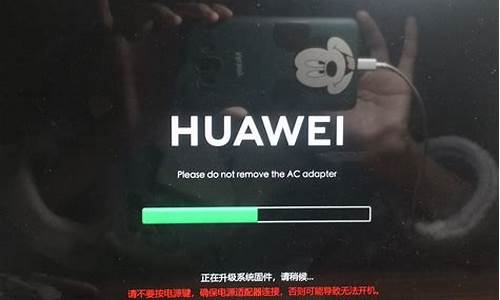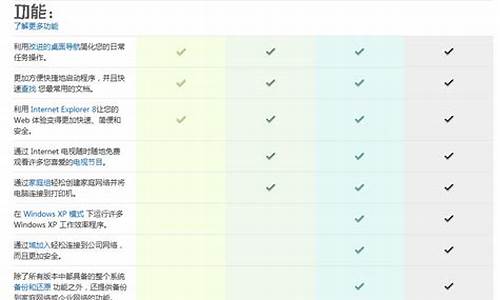电脑系统监测硬件故障-系统硬件检测运行什么命令
1.怎样检查电脑硬件是否已经损坏?
2.电脑“硬件冲突”检查处理的方法
3.什么软件可以检测CPU和显卡的温度和性能?
4.戴尔笔记本自带的硬件检测工具检测的是什么?
怎样检查电脑硬件是否已经损坏?

电脑硬件故障的几种简单检查方法:
一、首先确定你的电源已经打开、所有的连线全部连接到位。笔者就曾有过这样的经历,给电脑做完清洁后盖上机箱,按开机键,没有丝毫反应,于是惊惶失措的打开机箱后才发现原来是ATX电源插头没有插上。
二、把你的板卡全部检查一遍,以防因接触不良或板卡未完全插入插槽中而造成的系统无法启动,这种现象多见于机箱清洁,搬动后。如果你的板卡金手指有氧化现象也可能造成接触不良,遇到这种情况中需用橡皮插试金手指后再插入槽内即可。有时在出现问题后把你的设备换一个插槽再使用也许会有意想不到的收获。
三、跳线设置不正确,超频过度也是引起故障的一个重要原因,过度的超频可能会造成其它部件的损坏,出现这种情况只要把你的CPU降回原频率即可,如果故障依旧的话可以继续用下面的方法检查。
四、替换法是电脑故障检查的一种最常用的方法,简单的说也就是把你怀疑故障原因最大的部件换下来,插到其它的机器上开机测试。如果故障依旧,就说明故障原因就在你换下的那个部件上。你也可以把你的系统中只留下CPU、主板、显卡、内存组成一个最小系统,然后开机,如果可以出现启动画面的话就可以认为声卡、内存光驱等发生故障,可替换后开机再试。如仍末见启动画面的话,就应把重点放在CPU、内存、主板、显卡上面,可把这些部件再拿到好机器上试验,一般用这种方法查过的机器可以找到问题的所在。
五、如果你的系统在开机时出现的为非致命错误时,有时电脑的带电自检程序会通过PC喇叭发出不同的警示音,以帮助你找到问题所在的部位,但这里要注意的是在很多时候故障很可能是由相关部件引起的,所以也要多注意一下相关部件的检查。不同的BIOS有不同的警示音,下面就主流的AWARD BIOS、AME BIOS简单介绍一下。
AWARD BIOS
1短 系统正常启动
2短 为常规错误,可以进入CMOS更改不正确的设置即可
1长2短 RAM或主板出错,可把检查的重点放在内存或主板上
1长2短 显示器或显卡错误
1长3短 键盘控制错误、检查主板
1长9短 主板上的FLASH RAM或EPROM错误,BIOS损坏,更换FLASH RMA
长声不断 内存条末插或损坏,可重插或更换内存条
不停的响 电源、显示器没有和显卡连接好,检查一下各连接插头
重复短响 电源故障
AMI BIOS
1短 内存刷新失败,主板内存刷新电路故障,可以尝试更换内存条
2短 奇偶校验错误,第一个64K内存芯片出现奇偶校验故障,可在CMOS设置中将内存的ECC校验设为关闭
3短 基本64K内存失败,内存芯片检查失败,可以尝试更换内存条
4短 时钟出错,主板上的TIMERI定时器不工作
5短 CPU故障,检查你的CPU
6短 A20门故障,键盘控制器包含A20门开关故障
7短 CPU例外中断错误,主板上的CPU产生一个例外中断,不能切换列保护模式
8短 显示内存错误,显卡上无显示内存或显示内存错误、更换显卡或显存
9短 ROM检查失败,ROM校验和值与BIOS中记录值不一样
10短 CMOS寄存器读、写错误,CMOS RAM中的SHUTDOWM寄存器故障
11短 CACHE错误、外部CACAHE损坏,外部CACHE故障
1长3短 内存错误,内存损坏,更换即可
1长8短 显示测试错误,显示器数据线没有插好或显卡没插好
六、如果你的电脑经常莫明其妙的重启,或是无缘无故的无法启动,而你所在地区的电压又经常不稳的话,不妨为你的机器加一台UPS,也许可以收到一个意外的惊喜。
电脑“硬件冲突”检查处理的方法
电脑“硬件冲突”检查处理的方法
?硬件冲突?是两个(或多个)设备使用相同的IRQ(中断)、DMA通道、I/O地址时,导致一个(或多个)设备无法正常使用的故障现象。在电脑上新安装某种硬件设备以后,常常会出现鼠标、MODEM、声卡等设备无法使用或无法登录网络的故障现象,出现这种情况大多是发生了?硬件冲突?。下面我就为大家介绍硬件冲突的检查及处理方法!希望对你有所帮助!
一、?硬件冲突?检查方法
检查?硬件冲突?可以通过?设备管理器?选项中的?资源列表?进行,方法如下:
1、选择?开始/设置/控制面板/系统?,打开?系统属性?对话框,在?设备管理器?选项的?资源列表?中,分类列出了当前计算机上的所有设备。想检查某一指定设备时,须单击?资源列表?中类别条目前的?+?号将其展开,下面列出了相应类别的所有设备。当某设备无法使用时,?资源列表?中可能就会出现以下几种情况:
?设备条目前有一红色的号,说明该设备无效,当前无法正常使用。
?设备条目前有一**的号,说明该设备存在问题,无法正常工作,产生的原因可能是设备驱动程序安装不当,也可能是存在硬件冲突。
?设备条目前一带圆圈的蓝色?!?号,说明该设备存在,基本能够工作,但系统认为设备有问题,例如能正常工作的非即插即用设备。
2、在?资源列表?中双击设备条目,即可打开该?设备属性?对话框,在?设备属性?对话框?资源?选项的?冲突的设备列表?中,会给出与当前设备冲突的对象及冲突的资源内容。
?有些设备没有?资源?选项,表明该设备目前未使用资源。
?如果?资源?选项中有?手工配置?按钮,并提示设备存在冲突或其他问题,已被禁用。可根据提示内容检查处理。
?如果系统提示资源设置不符合任何已知配置,请查阅设备的使用说明书,如大多非即插即用SCSI卡、网卡、MODEM需占用指定的'中断和I/O地址。
3、对有些设备(如PCI网卡),用上述方法无法检查到资源冲突,可选择?开始/程序/附件/系统工具/系统信息?,打开?Microsoft系统信息?窗口,双击左边窗口?系统信息?框中?硬件资源?条目前的?+?号将其展开,能检查到资源冲突。
二、?硬件冲突?排障方案
检查到硬件冲突后,建议按以下方法处理:
1、如果某一设备在?资源列表?中出现两次,而实际上只安装了一个这类设备,请将出现两次的同一设备均删除,重新安装该设备驱动程序。删除的方法是在?资源列表?中选定该设备后,按?删除?按钮。
2、带有**号的设备如果无?资源?选项,大多是该设备的驱动程序安装不当或驱动程序版本不兼容导致,请将其删除并重新安装驱动程序(注意检查驱动程序的版本和兼容性)。
3、如果?冲突的设备列表?中列出的冲突是?系统保留?类型的硬件冲突,这种特定设备所使用的资源冲突很可能不会出现问题,如果不影响设备的使用,可以忽略这种资源冲突。但如果上述冲突影响设备的使用,请在?资源列表?中双击?计算机?打开?计算机属性?对话框,在?保留资源?选项上,选择发生冲突的资源类型后,单击?设置?列表中的特定资源,将其删除。
4、如果两种设备使用了相同的资源,可采取以下方法处理:
方法一:更改其中一种或两种设备的资源,通常可以解决问题,方法如下:
(1)在?资源列表?中双击该设备,打开?该设备属性?窗口,在?资源?选项上,查看?冲突的设备列表?,确定哪些资源设置与其他设备冲突。
(2)清除?使用自动的设置?复选框。
?如果?使用自动的设置?复选框为灰色,则该硬件的设置不能更改,如果该硬件是非即插即用的设备,须要通过调整硬件接口卡上的跳线,方能更改。
?有些接口卡使用软跳线,如使用UM9008芯片的NE2000兼容网卡,须运行其配套软盘中的SETUP.EXE文件更改其使用资源。
(3)在?资源类型?和?设置?的列表框中,双击与其他资源发生冲突的设置(或按?更改设置?按钮),打开相应资源的?编辑资源?对话框,利用资源?值?选择框右侧的滚动条,更改资源设置?值?。
更改资源时注意阅读?冲突信息?栏目中的信息,选择不与其它设备冲突的资源?值?,以后连按?确定?按钮,根据提示重新启动计算机。
?如果资源?值?的选择范围较少,可在?资源?选项?设置的依据?下拉选择框,选择其它?基本设置000X?(X为基本设置编号)。
方法二:如果所有设置都与其他设备冲突(例如安装设备和接口卡较多的计算机,就有可能出现中断号不足,从而导致IRQ冲突的故障),可采用以下方法禁用暂不使用的设备:
(1)禁用?即插即用?设备:在?设备管理器?选项卡上,双击该设备(或选择该设备后按?属性?按钮)。打开该设备属性对话框,在?常规?选项中,选定?在此硬件配置文件中禁用?复选框,单击?确定?,按提示重新启动计算机。
(2)禁用非?即插即用?设备:在?资源列表?中选定需禁用的设备,然后单击?删除?按钮将其删除。
(3)在BIOS中关闭某些不使用的设备:如COM1、COM2、LPT等,注意关闭USB有可能导致机。
方法三:早期网卡使用软跳线设置,出厂设置使用IRQ3,与COM2发生IRQ中断冲突,如果你不使用COM2,可在BIOS中将?Onboard UART Port?项设置为Disabled,关闭COM2。也可运行网卡程序软盘中的设置程序,将网卡设置为非PnP模式(jumpless),设置中断号和I/O地址为系统未占用的地址;并在BIOS中将相应中断号由PCI/ISA改为Legacy ISA。
方法四:有些PCI网卡会强行占用IRQ10,与一些使用IRQ10的显示卡发生IRQ冲突,可在BIOS中将?Assign IRQ For VGA?项设置为?Disabled?,不给显示卡分配固定的中断。
方法五:在系统安装外设及接口卡较多时,再按上述方法检查,你会看到从0~15的所有中断均被占用,这种中断资源不够的情况,可按下述方法处理:
?在BIOS中关闭不使用的COM口。
?替换占用中断较少的接口卡,如雅马哈724占用两个中断,而雅马哈719仅占用一个中断。
?拔去不使用的接口卡。
5、有时?资源列表?中未列出任何冲突,但你的设备还是无法正常使用(实际存在硬件冲突),可能是该设备通过其它设备接口占用系统资源,如调制解调器是通过COM口占用系统资源,如果你未安装相应的COM口或相应COM口与其它设备存在资源冲突,则会导致调制解调器无法使用。
6、如果你的设备未出现在?资源列表?中,可能是其它设备占用该设备的资源,导致Windows无法发现该设备,须按前述内容禁用或取消与之冲突的设备。例如:当你在BIOS中开启主板红外线接口(占用COM2、IRQ3)时,如果有非即插即用的接口卡(如MODEM)占用了COM2或COM3(均可能使用IRQ3),则会导致系统无法发现红外线接口。
;什么软件可以检测CPU和显卡的温度和性能?
AIDA64是Windows系统上常用的电脑硬件检测软件之一,检测范围覆盖了CPU、内存、主板、显卡、硬盘、显示器、电池等多个电脑内外部原件,还带有如系统稳定性测试、压力测试等功能,用过鲁大师的小伙伴们应该都清楚,其实这款软件就相当于鲁大师的PLUS升级版,功能强大。
在下面的教程中,小编将使用Windows 10系统和AIDA64 Extreme版本(功能界面见下图1),讲解如何用它来进行本地计算机的各项硬件部分的详细检测。
图1:AIDA64功能界面
一、系统概述
首先:打开AIDA64软件,左侧界面就是功能列表,点开左侧菜单栏内的各个子项即可查看电脑的基本信息。比如点击下图2的“系统概述”,会显示用户的计算机名称、操作系统、计算机类型等一系列系统关键信息。
图2:计算机系统概述
二、电池管理
如果用户使用的是笔记本电脑,那么在“电源管理”一栏下可以看到该电脑电池的各项属性(制造商、序列号、设计容量、当前容量、电压、损耗程度等)和当前的电池的状态,这一部分功能可以用来检测笔记本电脑是否为全新,一般来说全新的电脑,电池的耗损状态应该是0%。
图3:电池管理
三、传感器监控
计算机功能项目的最后一项:传感器,这项功能是AIDA64非常重要的监控功能,具体界面如下图4所示,主要监控当前计算机各个元件的温度、电压、功耗这些关键信息。
其中,萌新们需要重点关注的三个参数,是CPU的温度、CPU核心电压和CPU Package功耗,小编在下图4中用红线已标出。
一般来说长时间烤机测试时,CPU温度不超过85摄氏度表明计算机的散热功能还可以,超过100摄氏度就会有机烧坏等风险。
另外,对于笔记本电脑来说,功耗也是要重点关注的,因为笔记本的散热受限,高负载下往往无法维持最佳性能表现所需的功耗,就比如30W功耗的i7笔记本性能,实际上往往不如45W的同代i5。
最后,小编建议CPU核心电压不超过1.5V为佳。
图4:传感器检测
上述小编主要介绍了如何使用AIDA64查看当前计算机的一些关键指标信息,从一个全面的角度带大家了解自己电脑的各项性能,同时小编对一些指标做出了自己的建议,希望小编的文章能给大家带来帮助!另外,对AIDA64感兴趣的小伙伴们,可以到软件中文网站上下载软件试用哦!
戴尔笔记本自带的硬件检测工具检测的是什么?
1、如果电脑频繁出现无法正常启动或自动关机的问题,那么有可能是硬件出了故障。这种情况下,可以通过硬件检测(ePSA)来进行故障排除。
2、戴尔笔记本自带的硬件检测工具检测的是戴尔笔记本的CPU,内存,硬盘、显卡、声卡等主要部件。如果检测出硬件问题的话,则会有相关错误代码提示,以方便笔记本的检测维修;
扩展资料:
用戴尔电脑自带的硬件诊断程序进行硬件检测的方法如下:
1、开机后,敲击键盘上的F12键;
2、进入“boot”界面后,用方向下键选“Diagnostics”,再按下回车键;
3、进入戴尔硬件诊断程序,如果在检测过程中有硬件问题,机器会发出报警声,且屏幕显示错误代码及错误信息,这时检测中断;
4、如果有错误提示,可以继续测试其他硬件是否有问题,这时可以按下键盘上的Y键继续检测,如果检测到最后有如下提示,则表示其他硬件没有问题;
声明:本站所有文章资源内容,如无特殊说明或标注,均为采集网络资源。如若本站内容侵犯了原著者的合法权益,可联系本站删除。