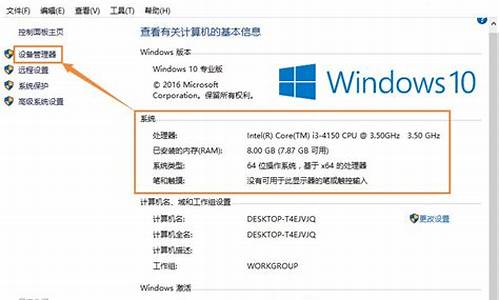系统碎片清理怎么清理-电脑系统碎片清理指令在哪
1.大哥我是XP的电脑 开机出现了一个什么svchost.exe的应用程式错误,然后不
2.清理c盘的方法
3.电脑运行指令
4.win10c盘怎么清理到最干净
5.怎样才能让C盘清空
6.如何清理c盘里多余的空间呢?
大哥我是XP的电脑 开机出现了一个什么svchost.exe的应用程式错误,然后不
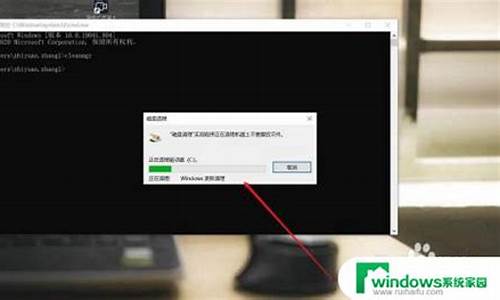
大哥我是XP的电脑 开机出现了一个什么svchost.exe的应用程式错误,然后不
这是svchost.exe程序在呼叫程式时出错的警告。
解决办法:
1、进入登录档进行手动清除,根据警告提示的内容找到所在位置清除。这需要对登录档有一定了解要不然删错了可能系统都会被搞乱。
2、借助专业的系统维护软体进行清理,只要将残留的动态档案清理就不会再跳出这样的警告提示了。
我家的电脑一开机就出现了一个{应用程式错误}的一个视窗一开机就出现了一个{应用程式错误}的一个视窗需要优化。
优化的方法分几步走,
一,解除安装软体。解除安装那些重复的软体,播放器类,下载类,防毒类,客户端类,如果有重复的,就解除安装掉,每一类只留一个。还有一些安装其它软体时,暗中搭配安装的软体,这些东西,都需要解除安装。
二,优化设定。建议安装360卫士,在“优化加速”项,禁用不需要启动的服务,禁用一些延迟启动的项。使用360卫士,在“电脑清理”项,清理,特别是广告,要清理干净。
三,清理垃圾。建议安装个CCleaner(中文版)清理垃圾、清理开机启动,清理登录档。
四,磁碟碎片整理,开始-所有程式-附件-系统工具-磁碟碎片整理。
这样做一遍后,重新启动电脑,电脑就OK了。
开机就出现svchost.exe应用程式错误,之后电脑没声音了这个应用程式是很容易被病毒侵占的...
赶快防毒吧
我的计算机在开机后出现,SVCHOST.EXE应用程式错误在"开始"-->执行里边输入
msconfig
然后在弹出的窗口里把"启动"里边把SVCHOST.EXE对应的去掉
就没有拉.
try &seee=~
电脑出现 “SVCHOST.exe 应用程式错误”然后点确定就宕机,怎么处理?这是黑客利用微软最新RPC漏洞MS08-067实施的“扫荡波”蠕虫攻击,使用者如尚未给系统打好KB958644补丁,一旦被黑客扫描发现,瞬间便受到蠕虫病毒侵袭,成为被黑客远端控制的帮凶,主动去攻击其他使用者的电脑。也就是说,区域网中一旦有一台电脑中招,全网没有修复漏洞的电脑就都会感染病毒,其危害和传播形式与猖獗一时的“冲击波”、“震荡波”非常相似。
一些已中招的网友在360百科(bk.360.)中求助,他们反映:受到“扫荡波”攻击的系统会出现“svchost.exe应用程式错误”提示,无论点选“确定”还是“取消”按钮,系统或断网、
或崩溃,如电脑桌面显示为乱码、程式无响应、无法开启工作管理员,各种症状层出不穷,使用任何防毒软体均无济于事,即使重灌系统也不能解决问题,除了修复系统之外再无药可救。如果您的电脑出现这样的情况,那很可能已经沦为黑客的“肉鸡”。
我用的是XP,最近开机后出现svchost.exe应用程式错误对话方块
Service Host Process是一个标准的动态连线库主机处理服务。Svchost.exe对那些从动态连线库(DLL)中执行的服务来说是一个普通的主机程序名。Svhost.exe档案定位在系统的Windows\system32资料夹下。在启动的时候,Svchost.exe检查登录档中的位置来构建需要载入的服务列表。这就会使多个Svchost.exe在同一时间执行。Windows 2000一般有2个Svchost程序,一个是RPCSS(Remote Procedure Call)服务程序,另外一个则是由很多服务共享的一个Svchost.exe;而在 windows XP中,则一般有4个以上的Svchost.exe服务程序;Windows 2003 server中则更多。Svchost.exe 是一个系统的核心程序,并不是病毒程序。但由于Svchost.exe程序的特殊性,所以病毒也会千方百计的入侵Svchost.exe。通过察看 Svchost.exe程序的执行路径可以确认是否中毒。如果你怀疑计算机有可能被病毒感染,Svchost.exe的服务出现异常的话通过搜寻 Svchost.exe档案就可以发现异常情况。一般只会在C:\Windows\System32目录下找到一个Svchost.exe程式。如果你在其他目录下发现Svchost.exe程式的话,那很可能就是中毒了。
电脑在开机时会弹出svchost.exe 应用程式错误1)开机马上按F8不动或没有开机就先按F8不动到高阶选项出现在松开手,用上下键选安全模式回车,进入安全模式用软体查杀木马,卸载出事前安装的所有东西,包括游戏,还原一下系统或重灌系统(如果可以进入安全模式,说明你安装了不合适的东西,将出事前下载的不合适东西全部解除安装,还有就是你中了木马,用软体查杀木马,如果不可以,还原系统或重灌,如果可以进入正常模式,在正常模式也是按照上面的方法做)。
2)如果上面的方法不能解决,先软后硬,重新安装作业系统,不要安装软体、补丁、驱动等,看看开机还有问题吗?如果没有在逐步的安装驱动、补丁、软体,找出不合适的东西就不要安装了。
请注意:如果还原系统或重灌后,安装驱动、补丁、软体等东西时,一定要将影响你这次出事的东西不要在安装上去了,否则就白还原或重灌了。
3)硬体方面,如硬碟、记忆体、显示卡、主机板等是否出现问题,如果是硬体问题引起的,建议检修一下去。
4)有问题请您追问我。
电脑开机出现问题显示 svchost.exe - 应用程式错误 怎么解决1。配置错误!重启,出完电脑品牌后,按F8,安全模式,最后一次正确配置,回车,回车! 2。系统漏洞!360安全卫士或金山卫士,或可牛免费防毒,修复:高危和重要的,其它忽略! 3。软体冲突!解除安装不常用的软体,保持系统稳定,尤其是同类型的软体,不相容! 4。软体版本过旧!使用:(驱动人生),更新:显示卡驱动,音效卡驱动!其它软体,覆盖安装! 5。病毒木马!防毒软体,全盘扫描与自定义扫描,完毕后,隔离区,彻底删除! 6。恶评!可牛免费防毒,金山卫士,或360安全卫士,清理恶评! 7。可疑启动项!360系统急救箱,开始急救,档案恢复区,彻底删除档案! 8。系统档案损坏!金山急救箱,扩充套件扫描,立即扫描,立即处理,重启电脑! 9。专业工具!去网上下载一个:read修复工具,修复,试试! 10。指令修复法!开始选单,执行 ,输入cmd, 回车,在命令提示符下输入(复制即可) : for %1 in (%windir%\system32\*.ocx) do regsvr32 /s %1 贴上,回车,滚动完毕后,再输入: for %1 in (%windir%\system32\*.dll) do regsvr32.exe /s %1
电脑开机出现应用程式错误然后卡机1.检查显示器和主机线、接头是否接通;
2.如果外接显示器看到系统已经正常启动,那么可以检查键盘上方用于显示屏合上时关闭供电的开关按键是否正常;
3.如果外接显示器和弹出显示屏断电开关都没问题的前提下,显示器不能显示,那么可能是系统问题;
4.如无条件外接显示器,请重新开机,关注系统启动之初,在dos引导状态下,显示器是否黑屏。如果dos引导时也黑屏,且无正常自检声发出,多为系统故障;
5.BIOS启动盘设定可能错误。解决方法:修改硬碟模式。开机按F2/F10/F12/Delete(视主机板而定)进入BIOS将第一启动盘设定成光碟、软盘或U盘的改为硬碟(Harddisk);
6.硬碟MBR错误可以用DiskGenius重置MBR;
7.检查光碟机、U盘、软盘等是否插入,如有可以取出并尝试开机;
8.进BIOS,修改硬碟模式,设定不同的模式后都尝试重新启动,看是否能启动;
9.按F8进入模式,选择最近一次正确配置或者正常启动
10.如果以上方法都不能解决。台式电脑请拆开机箱,将硬碟线拔了重新接上,再看是否可以启动;开机过程注意听听并用手触控下硬碟转动是否正常;
11.万能方法:重灌系统。
我的 电脑开机时出现svchost.exe应用程式错误,如何解决?系统有问题了。直接换个验证过的系统盘重灌系统就行了,这样就可以全程自动、顺利解决 系统启动错误 的问题了。用u盘或者硬碟这些都是可以的,且安装速度非常快。但关键是:要有相容性好的(相容ide、achi、Raid模式的安装)并能自动永久启用的、能够自动安装机器硬体驱动序的系统盘,这就可以全程自动、顺利重灌系统了。方法如下:
1、U盘安装:用ultraiso软体,开启下载好的系统安装盘档案(ISO档案),执行“写入映像档案”把U盘插到电脑上,点选“确定”,等待程式执行完毕后,这样就做好了启动及安装系统用的u盘,用这个做好的系统u盘引导启动机器后,即可顺利重灌系统了;
2、硬碟安装:前提是,需要有一个可以正常执行的Windows系统,提取下载的ISO档案中的“*.GHO”和“安装系统.EXE”到电脑的非系统分割槽,然后执行“安装系统.EXE”,直接回车确认还原操作,再次确认执行自动安装操作。(执行前注意备份C盘重要资料!);
3、图文版教程:有这方面的详细图文版安装教程怎么给你?不能附加的。会被系统判为违规的。
重灌系统的系统盘下载地址在“知道页面”右上角的…………si xin zhong…………有!望采纳!
清理c盘的方法
电脑c盘清理方法如下:
1、双击打开“计算机”,然后选择“工具”,再点“文件夹选项”,选择查看,选中显示隐藏的文件、文件夹和驱动器。
2、电脑c盘满了怎么清理——进行碎片整理。开始-程序-附件-系统工具-碎片整理-C盘碎片整理。
3、碎片整理完成后点开始-程序-附件-系统工具-系统还原-创建一个还原点。如果你的系统没有进行系统保护,按照下图所写的步骤自己设置。
4、电脑c盘满了怎么清理——清除系统临时文件。
系统的临时文件一般存放在两个位置中:一个是C盘Windows安装目录下的Temp文件夹。
另一个是c:\Documents?and?Settings\"用户名"\Local?Settings\Temp文件夹。
这两个文件夹内的文件均可以直接删除。
5、电脑c盘满了怎么清理——清除Internet临时文件。方法是打开IE浏览器,选择工具菜单,选择Internet选项-常规-Internet临时文件-删除文件-删除所有脱机内容。
扩展资料:
磁盘碎片整理,就是通过系统软件或者专业的磁盘碎片整理软件对电脑磁盘在长期使用过程中产生的碎片和凌乱文件重新整理,可提高电脑的整体性能和运行速度。
磁盘碎片应该称为文件碎片,是因为文件被分散保存到整个磁盘的不同地方,而不是连续地保存在磁盘连续的簇中形成的。硬盘在使用一段时间后,由于反复写入和删除文件,磁盘中的空闲扇区会分散到整个磁盘中不连续的物理位置上,从而使文件不能存在连续的扇区里。
这样,再读写文件时就需要到不同的地方去读取,增加了磁头的来回移动,降低了磁盘的访问速度。
一般家庭用户1个月整理一次,商业用户以及服务器半个月整理一次。但要根据碎片比例来考虑,如在windows7中,碎片超过10%,则需整理,否则不必。
碎片产生原因
当应用程序所需的物理内存不足时,一般操作系统会在硬盘中产生磁盘临时交换文件,用该文件所占用的硬盘空间虚拟成内存。虚拟内存管理程序会对硬盘频繁读写,产生大量的碎片,这是产生硬盘碎片的主要原因。
其他如IE浏览器浏览信息时生成的临时文件或临时文件目录的设置也会造成系统中形成大量的碎片
电脑运行指令
电脑运行命令大全
1.cleanmgr: 打开磁盘清理工具
2.compmgmt.msc: 计算机管理
3.conf: 启动系统配置实用程序
4.charmap: 启动字符映射表
5.calc: 启动计算器
6.chkdsk.exe: Chkdsk磁盘检查
7.cmd.exe: CMD命令提示符
8.certmgr.msc: 证书管理实用程序
9.Clipbrd: 剪贴板查看器
10.dvdplay: DVD播放器
11.diskmgmt.msc: 磁盘管理实用程序
12.dfrg.msc: 磁盘碎片整理程序
13.devmgmt.msc: 设备管理器
14.dxdiag: 检查DirectX信息
15.dcomcnfg: 打开系统组件服务
16.explorer: 打开资源管理器
17.eventvwr: 事件查看器
18.eudcedit: 造字程序
19.fsmgmt.msc: 共享文件夹管理器
20.gpedit.msc: 组策略
21.iexpress: 工具,系统自带
22.logoff: 注销命令
23.lusrmgr.msc: 本机用户和组
24.MdSched:来启动Windows内存诊断程序
25.mstsc: 远程桌面连接
26.Msconfig.exe: 系统配置实用程序
27.mplayer2: 简易widnows media player
28.mspaint: 画图板
29.magnify: 放大镜实用程序
30.mmc: 打开控制台
31.mobsync: 同步命令
32.notepad: 打开记事本
33.nslookup: 网络管理的工具向导
34.narrator: 屏幕“讲述人”
35.netstat : an(TC)命令检查接口
36.OptionalFeatures:打开“打开或关闭Windows功能”对话框
37.osk: 打开屏幕键盘
38.perfmon.msc: 计算机性能监测程序
39.regedt32: 注册表编辑器
40.rsop.msc: 组策略结果集
41.regedit.exe: 注册表
42.services.msc: 本地服务设置
43.sysedit: 系统配置编辑器
44.sigverif: 文件签名验证程序
45.shrpubw: 创建共享文件夹
46.secpol.msc: 本地安全策略
47.syskey: 系统加密
48.Sndvol: 音量控制程序
49.sfc.exe: 系统文件检查器
50.sfc /scannow: windows文件保护(扫描错误并复原)
51.taskmgr: 任务管理器
52.utilman: 辅助工具管理器
53.winver: 检查Windows版本
54.wmimgmt.msc: 打开windows管理体系结构(WMI)
55.Wscript.exe: windows脚本宿主设置
56.write: 写字板
57.wiaacmgr: 扫描仪和照相机向导
58.psr:问题步骤记录器
59.PowerShell:提供强大远程处理能力
60.colorcpl:颜色管理,配置显示器和打印机等中的色彩。
61.credwiz:备份或还原储存的用户名和密码
62.eventvwr:事件查看器管理单元(MMC) ,主要用于查看系统日志等信息。
63.wuapp:Windows更新管理器,建议设置为更新提醒模式
64.wf.msc:高级安全Windows防火墙
65.soundrecorder:录音机,没有录音时间的限制
66.snippingtool:截图工具,支持无规则截图
67.slui:Windows激活,查看系统激活信息
68.sdclt:备份状态与配置,就是查看系统是否已备份
69.Netplwiz:高级用户帐户控制面板,设置登陆安全相关的选项
70.msdt:微软支持诊断工具
71.lpksetup:语言包安装/删除向导,安装向导会提示下载语言包
win10c盘怎么清理到最干净
1,打开此电脑,在系统盘盘符上单击右键,选择“属性”。
2,在属性界面“常规”选卡中,单击“磁盘清理”。
3,等待磁盘清理工具搜索磁盘中可以清理的文件。
4,在磁盘清理界面,勾选需要清理的项目,点击“清理系统文件”。
5,然后点击确定,在弹出的“磁盘清理”点击“删除文件”即可。
怎样才能让C盘清空
1、打开电脑,进入桌面,在桌面的左下角点击Windows图标。
2、在桌面的左下角点击Windows图标,会弹出一个菜单栏,在菜单栏的左边找到文档的指令。
3、点击文档指令,进入文档页面,在这里可以看到C盘,D盘等所有的文件。
4、选中C盘,点击鼠标右键,在右边弹出一个小窗口。
5、在弹出的小窗口里就有一个格式化的命令,点击它就能清空c盘。
如何清理c盘里多余的空间呢?
1、C盘是系统盘,安装系统所在的文件夹就是Windows这个文件夹,还有一个就是安装程序所用的的文件夹Program Files或者Program Files (x86)。这两个文件内的东西暂时不动。
2、清理C盘文件要遵循一个定律,那就是知道用处的文件夹或者文件和空的文件夹才考虑删除,不知道用途的文件一律不动。比如一个QMDownload的文件夹,打开里面看到的是一个安装包,那么就知道这是一个程序保存文件的路径,那么这个文件夹是可以删除的。
3、或者文件夹里面什么文件都没有,是空的,也没有隐藏文件,那么这个C盘文件夹是可以删除的。
4、通过上面的两种判断,删除了没有用的C盘程序文件夹和空的文件夹,接下来看temp这个文件夹,这里的文件让系统自动删除即可。
5、接下来看C盘“用户”这个文件夹,这个文件夹保存的一般是个人或者共用的文档、、视频等,按需删除即可,电脑桌面的文件也保存在这里面。
6、Program Files或者Program Files (x86),这两个里是程序的安装路径,如果要删除里面的某个程序的文件,那么就需要用到卸载程序的功能了。
7、最后Windows系统文件夹要谨慎清理删除。
声明:本站所有文章资源内容,如无特殊说明或标注,均为采集网络资源。如若本站内容侵犯了原著者的合法权益,可联系本站删除。