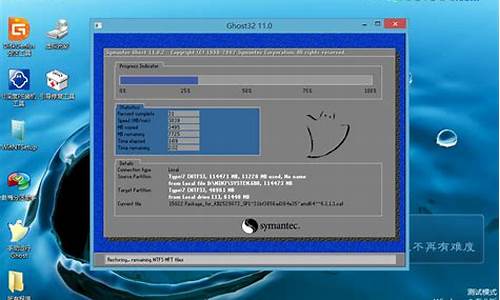电脑系统重装不了怎么办-电脑系统删不掉无法装系统
1.我现在进不了系统,也无法重装系统。电脑不识别硬盘,初步判断应该是主引导记录的问题。
2.如何将电脑的所有系统卸载掉重装系统
我现在进不了系统,也无法重装系统。电脑不识别硬盘,初步判断应该是主引导记录的问题。

帮助
(一) 主板篇
电脑出现的故障原因扑朔迷离,让人难以捉摸。并且由于Windows操作系统的组件相对复杂,电脑一旦出现故障,对于普通用户来说,想要准确地找出其故障的原因几乎是不可能的。那么是否是说我们如果遇到电脑故障的时候,就完全束手无策了呢?其实并非如此,使电脑产生故障的原因虽然有很多,但是,只要我们细心观察,认真总结,我们还是可以掌握一些电脑故障的规律和处理办法的。在本期的小册子中,我们就将一些最为常见也是最为典型的电脑故障的诊断、维护方法展示给你,通过它,你就会发现——解决电脑故障方法就在你的身边,简单,但有效!
电脑是由各种配件组合而成的,下面,我们就根据组成电脑的各个部件分别对其经常出现的故障进行分析。
一、主板
主板是整个电脑的关键部件,在电脑起着至关重要的作用。如果主板产生故障将会影响到整个PC机系统的工作。下面,我们就一起来看看主板在使用过程中最常见的故障有哪些。
常见故障一:开机无显示
电脑开机无显示,首先我们要检查的就是是BIOS。主板的BIOS中储存着重要的硬件数据,同时BIOS也是主板中比较脆弱的部分,极易受到破坏,一旦受损就会导致系统无法运行,出现此类故障一般是因为主板BIOS被CIH病毒破坏造成(当然也不排除主板本身故障导致系统无法运行。)。一般BIOS被病毒破坏后硬盘里的数据将全部丢失,所以我们可以通过检测硬盘数据是否完好来判断BIOS是否被破坏,如果硬盘数据完好无损,那么还有三种原因会造成开机无显示的现象:
1. 因为主板扩展槽或扩展卡有问题,导致插上诸如声卡等扩展卡后主板没有响应而无显示。
2. 免跳线主板在CMOS里设置的CPU频率不对,也可能会引发不显示故障,对此,只要清除CMOS即可予以解决。清除CMOS的跳线一般在主板的锂电池附近,其默认位置一般为1、2短路,只要将其改跳为2、3短路几秒种即可解决问题,对于以前的老主板如若用户找不到该跳线,只要将电池取下,待开机显示进入CMOS设置后再关机,将电池上上去亦达到CMOS放电之目的。
3. 主板无法识别内存、内存损坏或者内存不匹配也会导致开机无显示的故障。某些老的主板比较挑剔内存,一旦插上主板无法识别的内存,主板就无法启动,甚至某些主板不给你任何故障提示(鸣叫)。当然也有的时候为了扩充内存以提高系统性能,结果插上不同品牌、类型的内存同样会导致此类故障的出现,因此在检修时,应多加注意。
对于主板BIOS被破坏的故障,我们可以插上ISA显卡看有无显示(如有提示,可按提示步骤操作即可。),倘若没有开机画面,你可以自己做一张自动更新BIOS的软盘,重新刷新BIOS,但有的主板BIOS被破坏后,软驱根本就不工作,此时,可尝试用热插拔法加以解决(我曾经尝试过,只要BIOS相同,在同级别的主板中都可以成功烧录。)。但采用热插拔除需要相同的BIOS外还可能会导致主板部分元件损坏,所以可靠的方法是用写码器将BIOS更新文件写入BIOS里面(可找有此服务的电脑商解决比较安全)。
常见故障二:CMOS设置不能保存
此类故障一般是由于主板电池电压不足造成,对此予以更换即可,但有的主板电池更换后同样不能解决问题,此时有两种可能:
1. 主板电路问题,对此要找专业人员维修;
2. 主板CMOS跳线问题,有时候因为错误的将主板上的CMOS跳线设为清除选项,或者设置成外接电池,使得CMOS数据无法保存。
常见故障三:在Windows下安装主板驱动程序后出现机或光驱读盘速度变慢的现象
在一些杂牌主板上有时会出现此类现象,将主板驱动程序装完后,重新启动计算机不能以正常模式进入Windows 98桌面,而且该驱动程序在Windows 98下不能被卸载。如果出现这种情况,建议找到最新的驱动重新安装,问题一般都能够解决,如果实在不行,就只能重新安装系统。
常见故障四:安装Windows或启动Windows时鼠标不可用
出现此类故障的软件原因一般是由于CMOS设置错误引起的。在CMOS设置的电源管理栏有一项modem use IRQ项目,他的选项分别为3、4、5......、NA,一般它的默认选项为3,将其设置为3以外的中断项即可。
常见故障五:电脑频繁机,在进行CMOS设置时也会出现机现象
在CMOS里发生机现象,一般为主板或CPU有问题,如若按下法不能解决故障,那就只有更换主板或CPU了。
出现此类故障一般是由于主板Cache有问题或主板设计散热不良引起,笔者在815EP主板上就曾发现因主板散热不够好而导致该故障的现象。在机后触摸CPU周围主板元件,发现其温度非常烫手。在更换大功率风扇之后,机故障得以解决。对于Cache有问题的故障,我们可以进入CMOS设置,将Cache禁止后即可顺利解决问题,当然,Cache禁止后速度肯定会受到有影响。
常见故障六:主板COM口或并行口、IDE口失灵
出现此类故障一般是由于用户带电插拔相关硬件造成,此时用户可以用多功能卡代替,但在代替之前必须先禁止主板上自带的COM口与并行口(有的主板连IDE口都要禁止方能正常使用)。
(二) 内存篇
二、内存
内存是电脑中最重要的配件之一,它的作用毋庸置疑,那么内存最常见的故障都有哪些呢?
常见故障一:开机无显示
内存条原因出现此类故障一般是因为内存条与主板内存插槽接触不良造成,只要用橡皮擦来回擦试其金手指部位即可解决问题(不要用酒精等清洗),还有就是内存损坏或主板内存槽有问题也会造成此类故障。
由于内存条原因造成开机无显示故障,主机扬声器一般都会长时间蜂鸣(针对Award Bios而言)。
常见故障二:Windows注册表经常无故损坏,提示要求用户恢复
此类故障一般都是因为内存条质量不佳引起,很难予以修复,唯有更换一途。
常见故障三:Windows经常自动进入安全模式
此类故障一般是由于主板与内存条不兼容或内存条质量不佳引起,常见于高频率的内存用于某些不支持此频率内存条的主板上,可以尝试在CMOS设置内降低内存读取速度看能否解决问题,如若不行,那就只有更换内存条了。
常见故障四:随机性机
此类故障一般是由于采用了几种不同芯片的内存条,由于各内存条速度不同产生一个时间差从而导致机,对此可以在CMOS设置内降低内存速度予以解决,否则,唯有使用同型号内存。还有一种可能就是内存条与主板不兼容,此类现象一般少见,另外也有可能是内存条与主板接触不良引起电脑随机性机。
常见故障五:内存加大后系统资源反而降低
此类现象一般是由于主板与内存不兼容引起,常见于高频率的内存内存条用于某些不支持此频率的内存条的主板上,当出现这样的故障后你可以试着在COMS中将内存的速度设置得低一点试试。
常见故障六:运行某些软件时经常出现内存不足的提示
此现象一般是由于系统盘剩余空间不足造成,可以删除一些无用文件,多留一些空间即可,一般保持在300M左右为宜。
常见故障七:从硬盘引导安装Windows进行到检测磁盘空间时,系统提示内存不足
此类故障一般是由于用户在config.sys文件中加入了emm386.exe文件,只要将其屏蔽掉即可解决问题。
(三) 硬盘篇
三、硬盘
硬盘是负责存储我们的资料的软件的仓库,硬盘的故障如果处理不当往往会导致系统的无法启动和数据的丢失,那么,当我们应该如何应对硬盘的常见故障呢?
常见故障一:系统不认硬盘
系统从硬盘无法启动,从A盘启动也无法进入C盘,使用CMOS中的自动监测功能也无法发现硬盘的存在。这种故障大都出现在连接电缆或IDE端口上,硬盘本身故障的可能性不大,可通过重新插接硬盘电缆或者改换IDE口及电缆等进行替换试验,就会很快发现故障的所在。如果新接上的硬盘也不被接受,一个常见的原因就是硬盘上的主从跳线,如果一条IDE硬盘线上接两个硬盘设备,就要分清楚主从关系。
常见故障二:硬盘无法读写或不能辨认
这种故障一般是由于CMOS设置故障引起的。CMOS中的硬盘类型正确与否直接影响硬盘的正常使用。现在的机器都支持“IDE Auto Detect”的功能,可自动检测硬盘的类型。当硬盘类型错误时,有时干脆无法启动系统,有时能够启动,但会发生读写错误。比如CMOS中的硬盘类型小于实际的硬盘容量,则硬盘后面的扇区将无法读写,如果是多分区状态则个别分区将丢失。还有一个重要的故障原因,由于目前的IDE都支持逻辑参数类型,硬盘可采用“Normal,LBA,Large”等,如果在一般的模式下安装了数据,而又在CMOS中改为其它的模式,则会发生硬盘的读写错误故障,因为其映射关系已经改变,将无法读取原来的正确硬盘位置。
常见故障三:系统无法启动
造成这种故障通常是基于以下四种原因:
1. 主引导程序损坏
2. 分区表损坏
3. 分区有效位错误
4. DOS引导文件损坏
其中,DOS引导文件损坏最简单,用启动盘引导后,向系统传输一个引导文件就可以了。主引导程序损坏和分区有效位损坏一般也可以用FDISK /MBR强制覆写解决。分区表损坏就比较麻烦了,因为无法识别分区,系统会把硬盘作为一个未分区的裸盘处理,因此造成一些软件无法工作。不过有个简单的方法——使用Windows 2000。找个装有Windows 2000的系统,把受损的硬盘挂上去,开机后,由于Windows 2000为了保证系统硬件的稳定性会对新接上去的硬盘进行扫描。Windows 2000的硬盘扫描程序CHKDSK对于因各种原因损坏的硬盘都有很好的修复能力,扫描完了基本上也修复了硬盘。
分区表损坏还有一种形式,这里我姑且称之为“分区映射”,具体的表现是出现一个和活动分区一样的分区。一样包括文件结构,内容,分区容量。假如在任意区对分区内容作了变动,都会在另一处体现出来,好像是映射的影子一样。我曾遇上过,6.4G的硬盘变成8.4G(映射了2G的C区)。这种问题特别尴尬,这问题不影响使用,不修复的话也不会有事,但要修复时,NORTON的DISKDOCTOR和PQMAGIC却都变成了睁眼瞎,对分区总容量和硬盘实际大小不一致视而不见,满口没问题的敷衍你。对付这问题,只有GHOST覆盖和用NORTON的拯救盘恢复分区表。
常见故障四:硬盘出现坏道
这是个令人震惊,人见人怕的词。近来IBM口碑也因此江河曰下。当你用系统Windows 系统自带的磁盘扫描程序SCANDISK扫描硬盘的时候,系统提示说硬盘可能有坏道,随后闪过一片恐怖的蓝色,一个个小黄方块慢慢的伸展开,然后,在某个方块上被标上一个“B”……
其实,这些坏道大多是逻辑坏道,是可以修复的。根本用不着送修(据说厂商之所以开发自检工具就是因为受不了返修的硬盘中的一半根本就是好的这一“残酷的”事实)。
那么,当出现这样的问题的时候,我们应该怎样处理呢?
一旦用“SCANDISK”扫描硬盘时如果程序提示有了坏道,首先我们应该重新使用各品牌硬盘自己的自检程序进行完全扫描。注意,别选快速扫描,因为它只能查出大约90%的问题。为了让自己放心,在这多花些时间是值得的。
如果检查的结果是“成功修复”,那可以确定是逻辑坏道,可以拍拍胸脯喘口气了;假如不是,那就没有什么修复的可能了,如果你的硬盘还在保质期,那赶快那去更换吧。
由于逻辑坏道只是将簇号作了标记,以后不再分配给文件使用。如果是逻辑坏道,只要将硬盘重新格式化就可以了。但为了防止格式化可能的丢弃现象(因为簇号上已经作了标记表明是坏簇,格式化程序可能没有检查就接受了这个“现实”,于是丢弃该簇),最好还是重分区,使用如IBM DM之类的软件还是相当快的,或者GHOST覆盖也可以,只是这两个方案都多多少少会损失些数据。
常见故障五:硬盘容量与标称值明显不符
一般来说,硬盘格式化后容量会小于标称值,但此差距绝不会超过20%,如果两者差距很大,则应该在开机时进入BIOS设置。在其中根据你的硬盘作合理设置。如果还不行,则说明可能是你的主板不支持大容量硬盘,此时可以尝试下载最新的主板BIOS并进行刷新来解决。此种故障多在大容量硬盘与较老的主板搭配时出现。另外,由于突然断电等原因使BIOS设置产生混乱也可能导致这种故障的发生。
常见故障六:无论使用什么设备都不能正常引导系统
这种故障一般是由于硬盘被病毒的“逻辑锁”锁住造成的,“硬盘逻辑锁”是一种很常见的恶作剧手段。中了逻辑锁之后,无论使用什么设备都不能正常引导系统,甚至是软盘、光驱、挂双硬盘都一样没有任何作用。
“逻辑锁”的上锁原理:计算机在引导DOS系统时将会搜索所有逻辑盘的顺序,当DOS被引导时,首先要去找主引导扇区的分区表信息,然后查找各扩展分区的逻辑盘。“逻辑锁”修改了正常的主引导分区记录,将扩展分区的第一个逻辑盘指向自己,使得DOS在启动时查找到第一个逻辑盘后,查找下个逻辑盘总是找到自己,这样一来就形成了循环。
给“逻辑锁”解锁比较容易的方法是“热拔插”硬盘电源。就是在当系统启动时,先不给被锁的硬盘加电,启动完成后再给硬盘“热插”上电源线,这样系统就可以正常控制硬盘了。这是一种非常危险的方法,为了降低危险程度,碰到“逻辑锁”后,大家最好依照下面几种比较简单和安全的方法处理。
1. 首先准备一张启动盘,然后在其他正常的机器上使用二进制编辑工具(推荐UltraEdit)修改软盘上的IO.SYS文件(修改前记住先将该文件的属性改为正常),具体是在这个文件里面搜索第一个“55AA”字符串,找到以后修改为任何其他数值即可。用这张修改过的系统软盘你就可以顺利地带着被锁的硬盘启动了。不过这时由于该硬盘正常的分区表已经被破坏,你无法用“Fdisk”来删除和修改分区,这时你可以用Diskman等软件恢复或重建分区即可。
2. 因为DM是不依赖于主板BIOS来识别硬盘的硬盘工具,就算在主板BIOS中将硬盘设为“NONE”,DM也可识别硬盘并进行分区和格式化等操作,所以我们也可以利用DM软件为硬盘解锁。
首先将DM拷到一张系统盘上,接上被锁硬盘后开机,按“Del”键进入BIOS设置,将所有IDE接口设为“NONE”并保存后退出,然后用软盘启动系统,系统即可“带锁”启动,因为此时系统根本就等于没有硬盘。启动后运行DM,你会发现DM可以识别出硬盘,选中该硬盘进行分区格式化就可以了。这种方法简单方便,但是有一个致命的缺点,就是硬盘上的数据保不住了
常见故障七:开机时硬盘无法自举,系统不认硬盘
这种故障往往是最令人感到可怕的。产生这种故障的主要原因是硬盘主引导扇区数据被破坏,表现为硬盘主引导标志或分区标志丢失。这种故障的罪魁祸首往往是病毒,它将错误的数据覆盖到了主引导扇区中。市面上一些常见的杀毒软件都提供了修复硬盘的功能,大家不妨一试。但若手边无此类工具盘,则可尝试将全0数据写入主引导扇区,然后重新分区和格式化,其方法如下:用一张干净的DOS启动盘启动计算机,进入A:\>后输入以下命令(括号内为注释):
A:\>DEBUG(进入DEBUG程序)
-F 100 3FF0(将数据区的内容清为0)
-A 400(增加下面的命令)
MOV AX,0301
MOV BX,0100
MOV CX,0001
MOV DX,0080
INT 13
INT 03
-G=400(执行对磁盘进行操作的命令)
-Q(退DEBUG程序)
用这种方法一般能使你的硬盘复活,但由于要重新分区和格式化,里面的数据可就难保了。以上是硬盘在曰常使用中的一些常见故障及解决方法,希望能对大家有所启发。如果硬盘的故障相当严重并不能用上述的一些方法处理时,则很可能是机械故障。由于硬盘的结构相当复杂,所以不建议用户自己拆卸,而应求助于专业人员予以维修。
(四) 声卡篇
四、声卡
常见故障一:声卡无声
出现这种故障常见的原因有:
1. 驱动程序默认输出为“静音”。单击屏幕右下角的声音小图标(小嗽叭),出现音量调节滑块,下方有“静音”选项,单击前边的复选框,清除框内的对号,即可正常发音。
2. 声卡与其它插卡有冲突。解决办法是调整PnP卡所使用的系统资源,使各卡互不干扰。有时,打开“设备管理”,虽然未见**的惊叹号(冲突标志),但声卡就是不发声,其实也是存在冲突,只是系统没有检查出来。
3. 安装了Direct X后声卡不能发声了。说明此声卡与Direct X兼容性不好,需要更新驱动程序。
4. 一个声道无声。检查声卡到音箱的音频线是否有断线。
常见故障二:声卡发出的噪音过大
出现这种故障常见的原因有:
1. 插卡不正。由于机箱制造精度不够高、声卡外挡板制造或安装不良导致声卡不能与主板扩展槽紧密结合,目视可见声卡上“金手指”与扩展槽簧片有错位。这种现象在ISA卡或PCI卡上都有,属于常见故障。一般可用钳子校正。
2. 有源音箱输入接在声卡的Speaker输出端。对于有源音箱,应接在声卡的Line out端,它输出的信号没有经过声卡上的功放,噪声要小得多。有的声卡上只有一个输出端,是Line out还是Speaker要靠卡上的跳线决定,厂家的默认方式常是Speaker,所以要拔下声卡调整跳线。
3. Windows自带的驱动程序不好。在安装声卡驱动程序时,要选择“厂家提供的驱动程序”而不要选“Windows默认的驱动程序”如果用“添加新硬件”的方式安装,要选择“从磁盘安装”而不要从列表框中选择。如果已经安装了Windows自带的驱动程序,可选“控制面板→系统→设备管理→声音、视频和游戏控制器”,点中各分设备,选“属性→驱动程序→更改驱动程序→从磁盘安装”。这时插入声卡附带的磁盘或光盘,装入厂家提供的驱动程序。
常见故障三:声卡无法“即插即用”
1. 尽量使用新驱动程序或替代程序。笔者曾经有一块声卡,在Windows 98下用原驱动盘安装驱动程序怎么也装不上,只好用Creative SB16驱动程序代替,一切正常。后来升级到Windows Me,又不正常了再换用Windows 2000(完整版)自带的声卡驱动程序才正常。
2. 最头痛的问题莫过于Windows 9X下检测到即插即用设备却偏偏自作主张帮你安装驱动程序,这个驱动程序偏是不能用的,以后,每次当你删掉重装都会重复这个问题,并且不能用“添加新硬件”的方法解决。笔者在这里泄露一个独门密招:进入Win9xinfother目录,把关于声卡的*.inf文件统统删掉再重新启动后用手动安装,这一着百分之百灵验,曾救活无数声卡性命……当然,修改注册表也能达到同样的目的。
3. 不支持PnP声卡的安装(也适用于不能用上述PnP方式安装的PnP声卡):进入“控制面板”/“添加新硬件”/“下一步”,当提示“需要Windows搜索新硬件吗?”时,选择“否”,而后从列表中选取“声音、视频和游戏控制器”用驱动盘或直接选择声卡类型进行安装。
常见故障四:播放CD无声
1. 完全无声。用Windows 98的“CD播放器”放CD无声,但“CD播放器”又工作正常,这说明是光驱的音频线没有接好。使用一条4芯音频线连接CD-ROM的模拟音频输出和声卡上的CD-in即可,此线在购买CD-ROM时会附带。
2. 只有一个声道出声。光驱输出口一般左右两线信号,中间两线为地线。由于音频信号线的4条线颜色一般不同,可以从线的颜色上找到一一对应接口。若声卡上只有一个接口或每个接口与音频线都不匹配,只好改动音频线的接线顺序,通常只把其中2条线对换即可。
常见故障五:PCI声卡出现爆音
一般是因为PCI显卡采用Bus Master技术造成挂在PCI总线上的硬盘读写、鼠标移动等操作时放大了背景噪声的缘故。解决方法:关掉PCI显卡的Bus Master功能,换成AGP显卡,将PCI声卡换插槽上。
常见故障六:无法正常录音
首先检查麦克风是否有没有错插到其他插孔中了,其次,双击小喇叭,选择选单上的“属性→录音”,看看各项设置是否正确。接下来在“控制面板→多媒体→设备”中调整“混合器设备”和“线路输入设备”,把它们设为“使用”状态。如果“多媒体→音频”中“录音”选项是灰色的那可就糟了,当然也不是没有挽救的余地,你可以试试“添加新硬件→系统设备”中的添加“ISA Plug and Play bus”,索性把声卡随卡工具软件安装后重新启动。
常见故障七:无法播放Wav音乐、Midi音乐
不能播放Wav音乐现象比较罕见,常常是由于“多媒体”→“设备”下的“音频设备”不只一个,禁用一个即可;无法播放MIDI文件则可能有以下3种可能:
1. 早期的ISA声卡可能是由于16位模式与32位模式不兼容造成MIDI播放的不正常,通过安装软件波表的方式应该可以解决
2. 如今流行的PCI声卡大多采用波表合成技术,如果MIDI部分不能放音则很可能因为您没有加载适当的波表音色库。
3. Windows音量控制中的MIDI通道被设置成了静音模式。
常见故障八:PCI声卡在WIN98下使用不正常
有些用户反映,在声卡驱动程序安装过程中一切正常,也没有出现设备冲突,但在WIN98下面就是无法出声或是出现其他故障。这种现象通常出现在PCI声卡上,请检查一下安装过程中您把PCI声卡插在的哪条PCI插槽上。有些朋友出于散热的考虑,喜欢把声卡插在远离AGP插槽,靠近ISA插槽的那几条PCI插槽中。问题往往就出现在这里,因为Windows98有一个Bug:有时只能正确识别插在PCI-1和PCI-2两个槽的声卡。而在ATX主板上紧靠AGP的两条PCI才是PCI-1和PCI-2(在一些ATX主板上恰恰相反,紧靠ISA的是PCI-1),所以如果您没有把PCI声卡安装在正确的插槽上,问题就会产生了。
(五) 显卡篇
五、显卡
常见故障一:开机无显示
此类故障一般是因为显卡与主板接触不良或主板插槽有问题造成。对于一些集成显卡的主板,如果显存共用主内存,则需注意内存条的位置,一般在第一个内存条插槽上应插有内存条。由于显卡原因造成的开机无显示故障,开机后一般会发出一长两短的蜂鸣声(对于AWARD BIOS显卡而言)。
常见故障二:显示花屏,看不清字迹
此类故障一般是由于显示器或显卡不支持高分辨率而造成的。花屏时可切换启动模式到安全模式,然后再在Windows 98下进入显示设置,在16色状态下点选“应用”、“确定”按钮。重新启动,在Windows 98系统正常模式下删掉显卡驱动程序,重新启动计算机即可。也可不进入安全模式,在纯DOS环境下,编辑SYSTEM.INI文件,将display.drv=pnpdrver改为display.drv=vga.drv后,存盘退出,再在Windows里更新驱动程序。
常见故障三:颜色显示不正常
此类故障一般有以下原因:
1. 显示卡与显示器信号线接触不良
2. 显示器自身故障
3. 在某些软件里运行时颜色不正常,一般常见于老式机,在BIOS里有一项校验颜色的选项,将其开启即可
4. 显卡损坏;
5. 显示器被磁化,此类现象一般是由于与有磁性能的物体过分接近所致,磁化后还可能会引起显示画面出现偏转的现象。
常见故障四:机
出现此类故障一般多见于主板与显卡的不兼容或主板与显卡接触不良;显卡与其它扩展卡不兼容也会造成机。
常见故障五:屏幕出现异常杂点或图案
此类故障一般是由于显卡的显存出现问题或显卡与主板接触不良造成。需清洁显卡金手指部位或更换显卡。
常见故障====钥ㄇ绦蚨br />
显卡驱动程序载入,运行一段时间后驱动程序自动丢失,此类故障一般是由于显卡质量不佳或显卡与主板不兼容,使得显卡温度太高,从而导致系统运行不稳定或出现机,此时只有更换显卡。
此外,还有一类特殊情况,以前能载入显卡驱动程序,但在显卡驱动程序载入后,进入Windows时出现机。可更换其它型号的显卡在载入其驱动程序后,插入旧显卡予以解决。如若还不能解决此类故障,则说明注册表故障,对注册表进行恢复或重新安装操作系统即可。
(六) 显示器篇
六、显示器
显示器用的时间长了,各种小毛病就会接踵而来。专家认为,要解决这些小毛病实际上很简单,用一双眼睛就可以看出故障的所在。
常见故障一:电脑刚开机时显示器的画面抖动得很厉害,有时甚至连图标和文字也看不清,但过一二分钟之后就会恢复正常
这种现象多发生在潮湿的天气,是显示器内部受潮的缘故。要彻底解决此问题,可使用食品包装中的防潮砂用棉线串起来,然后打开显示器的后盖,将防潮砂挂于显象管管颈尾部靠近管座附近。这样,即使是在潮湿的天气里,也不会再出现以上的“毛病”。
常见故障二:电脑开机后,显示器只闻其声不见其画,漆黑一片,要等上几十分钟以后才能出现画面
这是显象管座漏电所致,须更换管座。拆开后盖可以看到显象管尾的一块小电路板,管座就焊在电路板上。小心拔下这块电路板,再焊下管座,到电子商店买回一个同样的管座,然后将管座焊回到电路板上。这时不要急于将电路板装回去,要显灰一小块砂纸,很小心地将显象管尾后凸出的管脚用砂纸擦拭干净。特别是要注意管脚上的氧化层,如果擦得不干净很快就会旧病复发。将电路板装回去就大功告成。
常见故障三:显示器屏幕上总有挥之不去的干扰杂波或线条,而且音箱中也有令人讨厌的杂音
这种现象多半是电源的抗干扰性差所致。如果懒得动手,可以更换一个新的电源。如果有足够的动手能力,也可以试着自己更换电源内滤波电容,这往往都能奏效;如果效果不太明显,可以将开关管一
如何将电脑的所有系统卸载掉重装系统
可使用pe系统或是系统光驱进行系统安装。
pe系统适合安装需要备份电脑C盘和桌面数据文件或是电脑未配置光驱的电脑系统安装操作,而系统光驱是直接进行系统安装,无法进行电脑相关文件的备份操作。
系统光驱安装系统参考如下(以安装windows7操作系统为例):
windows7系统光盘放置到电脑光驱,电脑重启设置以光驱启动(具体设置详见具体bios版本);
电脑进入windows7系统安装界面;
点击现在安装;
勾选 我接受许可条款;
选择自定义安装,下一步(升级安装是指低版本系统升级到高级系统版本);
选择系统安装的盘符,下一步;
系统开始进入安装,安装过程中,电脑会进行重启,无需进行任何其他操作,耐心等待并保证正常通电;
声明:本站所有文章资源内容,如无特殊说明或标注,均为采集网络资源。如若本站内容侵犯了原著者的合法权益,可联系本站删除。