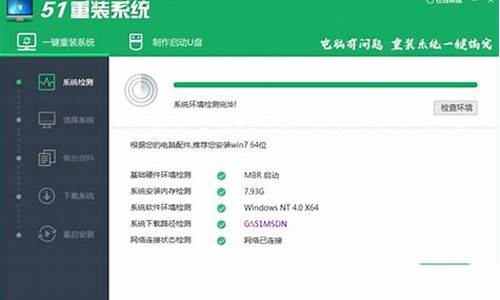电脑系统装到一半断了怎么恢复-电脑系统装到一半断了
1.重新安装系统时电脑机了怎么办
2.我的电脑不知为什么装系统装了一半就黑屏了
3.不能进系统也不能用光盘安装时怎么办,我用光盘安到一半就断电了,再开电脑时系统经安了一半了,但是现在
4.电脑重装系统失败然后开机就进不了系统只显示英文
5.win10系统安装到一半,电脑不断重启,这该怎么破
重新安装系统时电脑机了怎么办

重装时电脑机,系统没有安装完。这时首先要先检测硬件是否有问题,把有问题的硬件换掉。然后再进行系统安装。
因为之前系统安装失败,这样只能选择U盘和系统光盘来安装。但因为很多电脑不带光驱,所以使用U盘安装操作系统成为最方便的方法,建议使用这种方式。
使用U盘安装系统有以下步骤:
1、事先准备4G以上U盘一个,网上下载pe软件(譬如大白菜、u当家、老毛桃等等)和重新下载其他ghost版本的操作系统安装程序。
2、首先要把U盘制成pe启动盘,百度搜索并下载U盘启动制作工具,下载完成后,在电脑上打开启动安装程序,根据提示将U盘启动制作工具安装到电脑上。
3、安装完成后,双击PE软件,插入u盘等待软件成功读取到u盘之后,点击“一键制作”,使用系统默认的模式即可把U盘启动盘制作完成,制作完成之后请把下载的ghost操作系统复制到U盘上。这里需要注意选择U盘。
4、将制作好的u盘启动盘插入usb接口,然后重启电脑,当出现开机画面时,通过使用启动快捷键F12(这里的快捷键不同主板,按键各不相同,具体可查看主板说明书),把U盘设为第一启动项,引导u盘启动进入到PE主菜单界面,用键盘上上下键选择“运行win2003pe增强版或者win8pe装机维护版”并按回车键。
5、系统会在pe引导下进入pe桌面,打开pe系统提供的“PE一键装机V6.0”,然后可以先把下载好的ghost版本操作系统复制到除C盘以外的分区上,点击弹出U盘并拔掉U盘(这样操作省得在重启电脑时,系统又自动使用U盘启动电脑),然后再点击浏览,把win7镜像文件添加进来,选择c盘为安装盘,点击确定。
6、在弹出的执行还原窗口点击确定,此时要等待系统自行还原,中途不能中断操作,也不能断电。
7、镜像文件还原完毕之后,电脑会自动重启,并开始安装,这期间无需手动操作。
8、系统安装完成,电脑会再次重启,并成功进入桌面。
顺利经过以上操作之后,使用U盘安装操作系统就完成了,电脑即可恢复正常使用。
注意:安装过程中不能随意中断操作
我的电脑不知为什么装系统装了一半就黑屏了
目前造成计算机黑屏的原因主要有两个,一是硬件的故障,二是软件的冲突,而二者的区别主要在于发生黑屏的位置,即是在开机时发生黑屏,还是在正常启动机器后,在使用的过程中出现黑屏。 当然,无论是硬件故障,还是软件的问题,从某种意义上讲都不是孤立的,尝试顺着以下的思路去解决,相信黑屏会很快得到妥善的解决。 黑屏硬伤 在开机后突然出现“黑屏”的时候,请读者先注意听一下电脑中的PC喇叭是否有报警的声音。如果PC喇叭发出了报警声音,那么我们就可以根据声音的长短来初步判定可能出现问题的硬件部位。比方说,如果电脑开机时PC喇叭报警声为一长四短,那么根据这个提示就可以很容易地判断出问题就发生在显示卡上。如果是这样,读者就可以打开机箱,看一看自己的显示卡是否插牢。如果感觉有些松动,请将显示卡拔出来再重新插入、插紧,然后用螺丝固定。 如果排除了插法的问题,插入卡槽也比较牢固,可以把显示卡拔出来再换主板上的另一插槽试试。如果用户的显示卡不属于PCI而是新式的AGP插槽板,而电脑主板上又只有一条AGP插槽,可以再另找一块主板的AGP插槽试一试,排除显示卡物理方面的故障。如果显示卡插的也比较紧,而且也排除了物理方面的故障,还有一种可能就是显示卡本身的“金手指”在正常接触方面存在问题。如果是这种情况,可以把显示卡重新拔出,然后找一块干净的橡皮在“金手指”上来回擦一擦,因为这种“金手指”方面的接触不良问题大多是由于其上沾了一些脏东西而导致。 如果电脑开机时PC喇叭报警声不是一长四短,而是一阵急促的短叫,同时也是出现黑屏的情况,那么根据现象可以大致判断您电脑的内存在接触方面有问题。接触不良的解决办法与显示卡基本一样,就是把它们拔出来然后再重新插入,注意插的时候一定要一插到底,并将内存槽两侧的卡子卡牢。 一些主板上的SDRAM插槽比较麻烦,因为这些主板上的插槽制作的大都很紧,用户如果遇到这种情况千万不能使强用狠,可以用手指托着主板SDRAM插槽的下方,然后再用拇指用力把内存压下去,听到一声微响后证明内存已经探底,最后用卡子固定内存就可以了。 还有一些黑屏现象电脑不会报警,这时最简单的就是要根据数学上的“排它法”来具体问题具体分析了。先检查电源接线板是否有问题,将电脑的有关配套部件拆下,换上另外的一些能够使用的设备来检查一下电源接线板是否正常工作。如果电源接线板没有故障,然后按正常的程序检查计算机电源与主板之间的连接是否正常,也就是说检查一下主板供电是否正常。 如果插口没有连接错就应该检查电源是否烧了,如果电源烧了电源风扇也会停转。一些早期的电脑机箱电源常常会出现供点不足的情况,如果怀疑是属于这种问题,请用户把所有的硬盘、光驱、软驱的电源线都拔出,然后重新启动计算机,耗电率大幅降低后,看此情况是否得到解决。如果问题仍然不能解决,请排除主板BIOS被CIH等病毒意外损坏、主板是否有焊头接触不良或短路。 除上述以外,随着CPU的主频速度不断提高,电源之于整个PC动力系统的作用也越来越重要。有人把CPU形容作一台电脑的心脏,可能很长时间我们都过于关心心脏是否健康有力,却忽视了能够为心脏提供动力和能源的机箱电源。而由于电源的功率不足,也可能造成计算机的黑屏现象。其症状是开机后可以听到机箱电源风扇启动正常,也没有听到系统报错的“滴滴”声,但机器却不工作,也没有开机自检过程,显示器黑屏。如果切断电源后,重新插拔各板卡及内存,确认所有板卡或部件没有松动的话,那大多是由电源功率不足造成的。 笔者强烈建设,为了您爱机的健康,选购电脑时千万不要忽视了机箱和电源,买一个额定功率在250瓦以上的电源是对您机器的一种关爱。这里还有一点需要说明,目前市场上很多标明额定功率在250W的电源实际上根本达不到为一要求,这就又引出了我们另一个建议,在买电源时尽量要照顾名牌儿,品牌在这个时候是对您机器安全的有力保证。如果您的机器上安装有较多的外设,如双硬盘、双CPU、双光驱、SCSI卡或者其它什么的,最好找个功率更大的(300~400瓦)或服务器电源。至于那些P4、雷鸟、GeForce3的用户则一定要用上300瓦以上的电源,否则,比黑屏更麻烦的事也会层出不穷。 黑屏软不良 当然,造成黑屏现象大多数是因为PC上的硬伤在作怪,但也并不是绝对如此,软伤害有时可能更容易蒙蔽用家。在我们使用计算机的过程中,某些黑屏现象也可能是进入了WINDOWS 98/WINME/WIN2000甚至WINXP系统之后出现的软性故障(不过笔者目前还没有发现WINDOWS XP的黑屏故障,不过既然也没有定论,我们权且认为它也有吧)。 如果用户发现在机器组装完成后,安装操作系统等软件的过程中总出现莫名其妙的问题,甚至突然出现黑屏机的情况。这里我们有必要排除病毒的原因,因为系统运行中由于病毒作怪而导致黑屏的情况虽然不少,但解决办法却是唯一的,那就是杀病毒,没有什么可以多说的。相反,由于程序在运行中的报错或黑屏才更应该引起我们的足够重视。这里最明显的就是由于硬件的驱动问题而引发的程序运行故障。该类问题频繁地发生在一些3D加速显示卡、PCI声卡、网卡、SCSI卡、RAID卡等第三方板卡上,而这类问题最多、最明显的表现方式也就是在应用程序、游戏软件等运行过程中频频机而导致黑屏。 比方讲在玩《地下城守护者II》时,S3的DIAMOND VIPER 770/GEFORCE 2PRO加速显示卡经常会被游戏拒之门外(不识别显示卡),甚至游戏还会放弃硬件加速而改用软件效果。分析造成这一问题的原因,主要是由于游戏源程序在编写时忽视了标准3D加速芯片或更高端、更新的非主流型3D加速芯片的力量,因此游戏本身在硬件的支持度上做的不尽理想,也影响了产品性能的发挥。再如PCI声卡、PCI网卡等由于驱动程序与系统应用程序的冲突,导致在机器运行中出现突然黑屏或重新启动,碰到这种问题读者可以通过安装更新版本的驱动程序来加以解决。
不能进系统也不能用光盘安装时怎么办,我用光盘安到一半就断电了,再开电脑时系统经安了一半了,但是现在
你第一次安装的时候是在原来的系统下进入光盘的吧。
安装失败后,你必须先在开机时,按Del,进入bios设置,把光驱设置成第一启动,然后才能从光盘启动。方法如下:
将bios设置调成光盘启动的方法(不同机器可能有所不同):
1、开机,并按住DEL键(不同机器有所不同,有些机器是按F2键)不放,直到出现BIOS设置的蓝色窗口;
2、将光标移动到(按↑、↓、←、→)“Advanced BIOS Features(高级BIOS功能设置)”,按Enter(回车)键,出现“Advanced BIOS Features”页面,一般分下面两种情况设置启动顺序:
⑴ 如果该页面有“First Boot Device(或1st Boot Device,第一启动设备)”、“Second Boot Device(或2nd Boot Device,第二启动设备)”、“Third Boot Device(或3rd Boot Device,第三启动设备)”,可以将光标移动到“First Boot Device”项,按Page up或Page down键将其调节为CD-ROM,按ESC键退出该页面,再选择“Save & Exit Setup(存储并退出)",回车,按Y键,回车即可。
⑵ 如果该页面有“Boot Device Select...(启动设备选择)”,请将光标移动到“Boot Device Select...”,按Enter(回车)键,出现一个小窗口,里面有“1st(或First)”“2nd(或Second)”“3rd(或Third)”三项,将光标移动到“1st(或First)”,按Page up或Page down键将其调节为CD-ROM,按ESC键退出该窗口,再按ESC键退出“Advanced BIOS Features”,再选择“Save & Exit Setup(存储并退出)",回车,按Y键,回车即可。
电脑重装系统失败然后开机就进不了系统只显示英文
电脑重装系统失败然后开机就进不了系统只显示英文
系统安装失败,直接换个验证过的系统盘重装系统就行了,这样就可以全程自动、顺利解决 系统安装失败,无法进入桌面 的问题了。用u盘或者硬盘这些都是可以的,且安装速度非常快。但关键是:要有兼容性好的(兼容ide、achi、Raid模式的安装)并能自动永久激活的、能够自动安装机器硬件驱动序的系统盘,这就可以全程自动、顺利重装系统了。方法如下:
1、U盘安装:用ultraiso软件,打开下载好的系统安装盘文件(ISO文件),执行“写入映像文件”把U盘插到电脑上,点击“确定”,等待程序执行完毕后,这样就做好了启动及安装系统用的u盘,用这个做好的系统u盘引导启动机器后,即可顺利重装系统了;
2、硬盘安装:前提是,需要有一个可以正常运行的Windows系统,提取下载的ISO文件中的“*.GHO”和“安装系统.EXE”到电脑的非系统分区,然后运行“安装系统.EXE”,直接回车确认还原操作,再次确认执行自动安装操作(执行前注意备份C盘重要资料);
3、图文版教程:有这方面的详细图文版安装教程怎么给你?不能附加的。会被系统判为违规的。
用这个可以解决问题的,重装系统的系统盘下载地址在“知道页面”右上角的…………si xin zhong…………有!望采纳!
我重装系统之后,开机显示 英文please wait 然后就进不去系统please wait是进入故障恢复控制台时的提示等待信息。这说明你安装了故障恢复控制台,而在启动时的多系统选择菜单中选择的也是故障恢复控制台,另外,故障恢复控制台也需要等待,一段黑屏之后就有界面了。如果有多系统启动菜单,选择“Windows XP Professional”,不要选带Recovrey Console那个。如果没有多系统启动菜单,那就说明你根本没有Windows XP,当然要安装了。
电脑重装系统失败,然后开机就是一趟子英文字母开不了机,怎么办?找电脑店给上50让他帮忙。或者你贴上开不了机的英文,不然没人帮得了你。
重装系统失败,显示error loading os 电脑也开不了机系统安装失败,直接换个验证过的系统盘 继续 重装系统就行了,这样就可以全程自动、顺利解决 系统安装失败,无法启动 的问题了。用u盘或者硬盘这些都是可以的,且安装速度非常快。但关键是:要有兼容性好的(兼容ide、achi、Raid模式的安装)并能自动永久激活的、能够自动安装机器硬件驱动序的系统盘,这就可以全程自动、顺利重装系统了。方法如下:
1、U盘安装:用ultraiso软件,打开下载好的系统安装盘文件(ISO文件),执行“写入映像文件”把U盘插到电脑上,点击“确定”,等待程序执行完毕后,这样就做好了启动及安装系统用的u盘,用这个做好的系统u盘引导启动机器后,即可顺利重装系统了;
2、硬盘安装:前提是,需要有一个可以正常运行的Windows系统,提取下载的ISO文件中的“*.GHO”和“安装系统.EXE”到电脑的非系统分区,然后运行“安装系统.EXE”,直接回车确认还原操作,再次确认执行自动安装操作。(执行前注意备份C盘重要资料!);
3、图文版教程:有这方面的详细图文版安装教程怎么给你?不能附加的。会被系统判为违规的。
重装系统的系统盘下载地址在“知道页面”右上角的…………si xin zhong…………有!望采纳!
电脑重装系统后开机只显示一个白杠杠开机就按del键,看能不能进入bios,如果能就是系统坏了,从新安装系统就可以了。如果连bios也不能进就是主机有问题了。
电脑开机后进不了系统显示英文怎么装系统啊
根据你对电脑的描述,电脑现在已经崩溃,进不了系统,只能重装系统才可以解决。
电脑系统崩溃,重装系统有两个方法可以重装系统。
重装系统,只会改变电脑C盘里的系统,像电脑D和E和F盘里面的文件和东西一个都不会少。
第一种是光盘安装系统。适合对电脑BIOS设置非常了解才可以。在BIOS界面中找到并进入含有“BIOS”字样的选项,1.“Advanced BIOS Features”
2.进入“Advanced BIOS Features”后,找到含有“First”的第一启动设备选项,“First Boot Device”
3.“First Boot Device”选项中,选择“CDROM”回车即可,配置都设置好后,按键盘上的“F10”键保存并退出,接着电脑会自己重启,剩下的就是自动安装系统。
上面是设置BIOS启动的步骤。每台电脑BIOS设置不一样,你可以参考一下。学会了,你就可以用光盘装系统。
第二种是U盘安装系统。U盘装系统,你需要先把U盘做成启动盘,然后从网上下载系统,并且把解压后,带GHO的系统复制到已经做好U盘启动盘里面。
1.安装系统可以到WIN7旗舰版基地去win7qijianban./xp/shendu/2281.下载最新免费激活的XP的操作系统,并且上面有详细的图文版安装教程,可供安装系统时参考。
2.看完U盘制作的教程你就会用盘装系统。到电脑店去:u.diannaodian./jiaocheng/index.学习如何装系统。
适合对电脑BIOS设置非常了解才可以。在BIOS界面中找到并进入含有“BIOS”字样的选项,1.“Advanced BIOS Features”
3.进入“Advanced BIOS Features”后,找到含有“First”的第一启动设备选项,“First Boot Device”
4.“First Boot Device”选项中,选择“U盘”回车即可,配置都设置好后,按键盘上的“F10”键保存并退出,接着电脑会自己重启,剩下的就是自动安装系统。
上面是设置BIOS启动的步骤。每台电脑BIOS设置不一样,你可以参考一下。学会了,你就可以用U盘装系统。
电脑开不了机重装系统出现ooperatingsystem就进不了这个问题是在顺序执行过程中未能找到有效系统引导文件,肯定你是将整个硬盘格式化了,然后装的系统,但是请注意在你格式化的过程 应该“激活”硬盘的第一分区,也叫“活动”,如果你用的是PQ的话,右键你的C盘分区选择“作用” ,然后在重启,就能顺利找到硬盘上的系统了
电脑开机后重装系统失败系统停止在启动界面、系统瘫痪、崩溃或者蓝屏的修复方法:
1、开机不断点击F8键,进入系统操作选单,选“最后一次正确配置”,重启电脑,看能否解决。
2、开机不断点击F8键,进入系统操作选单,选“安全模式”,如能成功进入,依次单击“开始”→“所有程序”→“附件”→“系统工具”→“系统还原”,出现“系统还原对话框”,选择“恢复我的计算机到一个较早的时间”。 这样可以用Windows系统自带的系统还原功能,还原到以前能正常开机的时候一个还原点。(如果有的话)
3、用系统安装光盘盘,放入光驱,重启电脑,进入光盘安装系统状态,等到启动界面闪过后,不要选安装系统,而是选修复系统,对目前系统进行修复(可能会运行很长时间,2-4小时都可能),耐心等待修复完成,看看是否能解决问题。
如以上3个方法都无效,只能重装系统。
建议你用”电脑店超级U盘启动盘制作工具V6.2(UEFI启动体验版)“制作U盘启动盘或者光盘启动盘来安装操作系统。
为了顺利安装系统,不会中途卡机和当机,你必须先把你的所要安装系统的分区进行格式化,如果硬盘内有一两个系统恢复和保护性分区,它会阻止安装非本机OEM的系统,解决方法:就是彻底删除系统分区,并删除所有恢复性或保护性的小分区(一般大小为100--500M),再安装系统。
最流行的的系统安装方法:用U盘做成系统启动安装盘
首先要下载一个操作系统镜像文件
可以在下面下载Windows各版本的操作系统,里面还有详细的电脑系统安装教程,:
ghost系统基地 ghost008. 这是目前最好的,最全的。资源最丰富,最安全的操作系统下载网站,下载你所需系统镜像文件(一般格式为:ISO)。
具体方法:
准备好一个等于或者大于4GB的U盘,先完成格式化。
a、从电脑店U盘工具官方网站u.diannaodian. (前面加::)-下载”电脑店超级U盘启动盘制作工具V6.1(UEFI启动体验版)“。
b、运行程序之前请尽量关闭杀毒软件和安全类软件(本软件涉及对可移动磁盘的读写操作,部分杀软的误报可能会导致制作失败!)下载完成之后Windows XP系统下直接双击运行即可,Windows Vista或Windows7/8系统请点右键以管理员身份运行。
U盘启动安装盘的具体制作:
1. 默认模式:
默认模式1.1:打开主程序,插入U盘/SD卡等可移动设备,在磁盘列表里会自动列出当前电脑中所有的可移动磁盘的盘符、型号、容量等信息。
默认模式1.2:选择你要制作启动的可移动磁盘,启动模式USB-HDD或USB-ZIP可选,默认采用USB-HDD模式。(chs模式主要针对某些不能检测的Bios,一般不需要勾选此项!如果你想把U盘剩余部分转成NTFS格式可以勾选NTFS选项,注意:格式化成NTFS会影响U盘启动部分功能的使用,除非需要存储超过4G的单文件,否则不建议勾选此项!)
默认模式1.3:尽量退出杀毒软件和安全类软件以免制作失败,点击“一键制作启动U盘”按钮,程序会提示是否继续,确认所选U盘无重要数据后点是开始制作.
(注意:使用电脑店U盘启动盘制作工具2.0以及之前版本制作过的U盘如果制作失败请先执行初始化U盘)
默认模式1.4:制作过程根据电脑配置和U盘芯片的不同耗时长短也不同,请耐心等待。制作完成后正确设置电脑BIOS即可从U盘启动了。为了验证U盘启动制作是否成功,可以运行模拟启动。
注:模拟启动仅供测试U盘启动是否制作成功,不可用于测试内部DOS和PE系统。
2. ISO模式:
ISO模式2.1:切换到ISO模式或者直接点击主程序左上角的ISO制作,程序会切换到ISO制作界面。
ISO模式2.2:点击“一键制作启动U盘”按钮后程序会在“D:\电脑店ISO\”文件夹下创建DND.ISO镜像。
ISO模式2.3:打开ISO模式的一键制作启动U盘,点击ISO模式里的按钮,按照图中推荐选项进行选择,最后点击写入按钮等待写入完成。(如需刻录光盘,点击“刻录光盘”按钮进行刻录操作!)
注:ISO模式同样支持将Win7或者Win8系统镜像写入U盘做成系统安装盘。
按以上步骤制作好U盘的系统安装盘,即可安装Win7或者Win8系统了。
小注:
把U盘设置为第一启动顺位设备的方法1:
开启电脑,根据开机的时候,刚一闪过的第一次开机画面,在屏幕下方显示的白色提示文字,一般是出现“DEL”,那么按下 “del(delete)”键;如果是别的,根据提示可以尝试按F2、F8、F10、F12等等,就可以进入BIOS 。因为各种型号的电脑根据主板的不同,BIOS设置也略有不同,你先在里面菜单里找到带有“BOOT”字样的这一大项,然后进入细项,选择里面的,First Boot:这个的意思就是电脑启动的第一引导驱动,就在这里选择(用上下箭头,或者屏幕下方有英文提示)”USB“字样的设备,然后按F10保存后重新启动,当电脑重启后,里有可以支持的U盘启动盘时,会在屏幕上面显示进入U盘的系统安装界面。
把U盘设置为第一启动顺位设备的方法2:
开启电脑,根据开机第一个启动画面,在电脑最下方的显示的提示,不停地F9(也可能是F2或者F12),可进入快速启动设备选择项菜单,在菜单里选择:”USB“字样的设备,也可进入U盘启动引导。(进入步骤同方法1)
通过U盘安装系统的过程基本是傻瓜式的,按照系统安装界面的提示步骤一步步执行即可,很简单,亦不在此赘述。)
最后,如果重装系统之后,还是出现此种故障,那就是你的电脑硬件有问题了。
一般是:主板、内存或者显卡坏了 都可能造成此种故障。请去电脑店找专业人士检查维修。
电脑开机后进不了系统,只显示一排英文显示的英文贴图上来看下,要根据具体内容才好判断问题。如果是只有屏幕中间一行字,有pci-e power的字样,可能是独显的独立供电线路没有插。
电脑开机然后只显示蓝屏英文进入不了系统蓝屏代码是多少? 把蓝屏代码记下根据蓝屏代码来解决你电脑问题。
win10系统安装到一半,电脑不断重启,这该怎么破
Win10系统自动修复时不断循环重启的解决方法: 1、制作USB启动盘,并从U盘启动
将系统城Win10系统镜像写入U盘后即可得到带有恢复环境的USB启动盘。
2、进入恢复环境进行修复
从U盘启动后,你会看到下面的画面:
▲点击左下角的“修复计算机”;
▲选择“疑难解答”
▲选择“高级选项”
▲选择“命令提示符”;
之后会打开命令提示符,如果提示你输入密码,请输入自己的Windows登录密码。
▲在命令提示符中输入bcdedit回车,你会看到上图所示的结果,找到名为resumeobject的条目,记录下后面的一长串字符(即GUID)。
▲接着输入bcdedit /set {GUID} recoveryenabled No回车运行,运行该命令后就会暂时禁用系统的自动启动修复功能,其中的{GUID}即为上一步中记录的字符。
▲最后输入chkdsk /r c:回车,系统会自动检查文件系统错误。检查完成之后再重启电脑,一般情况下即可恢复正常。不过在重启之前,建议再执行一下系统文件修复命令,以修复系统中可能已损坏的文件。方法:
▲输入sfc /scannow回车,之后会开始系统文件的扫描验证。这需要一点时间,请保持耐心。
Win10系统自动修复时遇到不断循环重启时需要通过使用安装介质进入恢复环境进行修复,按照上述步骤操作完成之后,用户的Win10系统就可以恢复正常的启动状态了。
声明:本站所有文章资源内容,如无特殊说明或标注,均为采集网络资源。如若本站内容侵犯了原著者的合法权益,可联系本站删除。