电脑搜索功能-电脑系统搜索也
1.win10系统怎样搜索电脑上的文件?
2.win10此电脑搜索框点了没反应,不出现闪烁的光标,左下角的搜索也用不了,怎么解决
win10系统怎样搜索电脑上的文件?
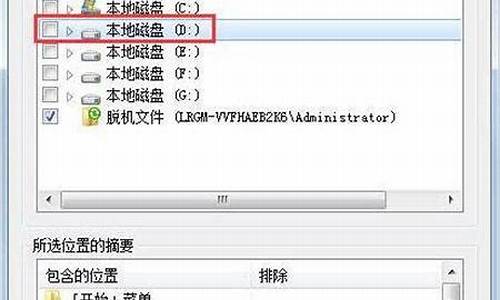
1、打开“此电脑”。
2、出现如下界面。你会在右上方位看到“搜索“此电脑””,在这个框里输入“要搜索的内容”(简称“搜索框”)。
3、知道后缀名不知道哪个盘。如知道后缀名 .txt ,在搜索框里输入“.txt”。
在此电脑的范围内,查找。找到“就是这个文件.txt”。
4、知道后缀名知道哪个盘。如知道后缀名 .txt和在H盘中。
1)、先选择H盘。
2)、再输入后缀名 .txt,enter。
5、整体的大概布局。
知识延展:
1、首先在电脑左下方开始菜单的右侧可以看到搜索框。
2、如果在左下方开始菜单里没有找到搜索框也没关系,此时可以右键点击下方的任务栏弹出下拉菜单,在下拉菜单里找到搜索选项,勾选显示搜索框即可正常显示。
3、在搜索框内输入要查找的内容,此时弹出我的资料和网页两个选项,这是因为win10系统支持本地和网络两种搜索方式,在这里选择我的资料。
4、点击我的资料按钮,在弹出的界面上显示找不到任何结果。此时不要灰心,找到文件资源管理器选项。
5、接下来点击文件资源管理器选项,进入我的电脑界面,在该界面上选择此电脑,就会搜索整个电脑上的文件,右侧是输入窗口。
6、在右侧输入窗口里输入要搜索的内容,接下来电脑会自动在选取的文件夹里搜索要查找的内容。
win10此电脑搜索框点了没反应,不出现闪烁的光标,左下角的搜索也用不了,怎么解决
首先让我们来看一下搜索框不能用的情况,点击Windows10左下角的搜索框,变成了灰色没有任务反应,按下键盘上的Win+R快捷键,打开运行对话框,输入gpedit.msc命令,在打开的本地组策略编辑器窗口中点击“计算机配置/管理模板”菜单项,然后在打开的菜单中选择“Windows组件”菜单项然后找到“搜索”菜单项后,点击该项,找到右侧的“允许使Cortana”一项双击“允许使用Cortana”后,打开其配置页面,选择”已禁用”项,点击确定按钮后,保存刚刚的设置。
回到系统桌面后,右键点击开始菜单,然后在弹出的菜单中选择“关机或注销/注销”菜单项
注销后重新登录系统,这时发现左下角的搜索框可以使用了
声明:本站所有文章资源内容,如无特殊说明或标注,均为采集网络资源。如若本站内容侵犯了原著者的合法权益,可联系本站删除。












