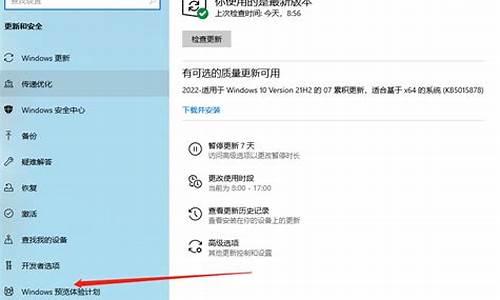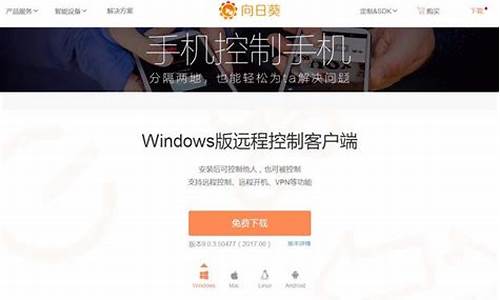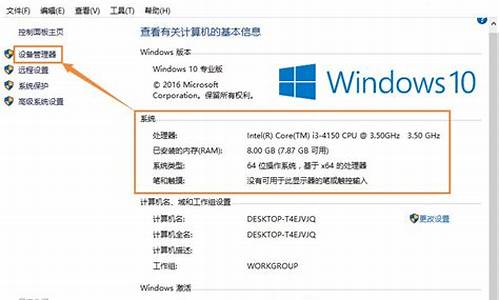电脑系统可以还原到昨天的版本吗-电脑系统可以还原到昨天
1.电脑重装系统后还原到原来的系统可以吗
2.关于系统还原.
3.将计算机还原到一个较早的时间点对计算机有什么影响?
4.电脑恢复到前一天的数据
电脑重装系统后还原到原来的系统可以吗

如果备份了以前的系统,那就可以还原。如果没有安装一键还原软件,也可使用系统光盘或U盘启动后运行其上的一键GHOST工具手工还原。
(1)开机或重启后按F11键或F8键,看有没有安装一键GHOST或类似软件,有则选择一键还原按回车确定;
(2)进入一键还原操作界面后,再选择“还原”确定即可。如果以前刚进行过一键备份,则能恢复到备份时的状态。
另外,如果能够进入现在的系统或开机时按F8能够进入命令行模式,可搜索WINDOWS版或DOS版的GHOST.exe程序和GHO系统文件,然后手工运行GHOST程序装载系统GHO文件也能重装系统。
关于系统还原.
不是的。
系统还原概述
“系统还原”是 Windows XP Professional 中的一个组件。利用它,您可以在计算机发生故障时恢复到以前的状态,而不会丢失您的个人数据文件(例如 Microsoft Word 文档、浏览器历史记录、绘图、收藏夹或者电子邮件)。“系统还原”可以监视系统以及某些应用程序文件的改变,并自动创建易于识别的还原点。这些还原点允许您将系统恢复到以前的状态。每天或者在发生重大系统事件(例如安装应用程序或者驱动程序)时,都会创建还原点。您也可以在任何时候创建并命名自己的还原点。
了解系统还原
“系统还原”可以执行以下任务:
将计算机还原到以前的某个状态
通过在更改发生前创建还原点,“系统还原”可以自动跟踪所有时间以及在特定时间间隔中对计算机的更改。还原点用于存储计算机的状态。
还可以手动创建还原点以记录对计算机进行更改之前的计算机状态和设置。这就允许您通过选择更改前的某个日期或时间的还原点,将计算机还原到以前的状态。
例如,如果您意外地删除了受监视的程序文件(如带有 .exe 或 .dll 扩展名的文件),或者受监视的程序文件被破坏,那么可以将计算机还原到那些更改发生之前的某个状态。
默认情况下,“系统还原”可以监视以及恢复计算机的所有分区及驱动器。它还监视用户通过传递机制(如 CD-ROM、软盘、Systems Management Server (SMS) 或 IntelliMirror)而执行的所有应用程序或驱动程序的安装。
很少有还原过程中“系统还原”对与现有文件夹同名的文件夹进行还原的情况。为了避免覆盖现有的文件,“系统还原”可以通过向文件夹名称添加数字后缀而对其重命名。
还原计算机而不丢失个人文件
“系统还原”不会使您丢失个人文件或密码。当使用“系统还原”将计算机恢复到早期的状态时,像文档、电子邮件、浏览历史和最后一次指定的密码之类的项目将会保存起来。
通过不还原“我的文档”文件夹中的任何文件,“系统还原”可以保护您的个人文件。它也不还原任何使用常用数据文件扩展名(如 .doc 或 .xls)的文件。如果您不确定您的个人文件是否使用了常用数据文件扩展名,且不希望这些数据文件受到“系统还原”的影响,请将其保存在“我的文档”文件夹中。
如果某一程序是在正要还原到的还原点被创建之后安装的,作为还原过程的一部分,该程序可能会被卸载。但用该程序创建的数据文件并不丢失。然而,要再次打开文件,必须重新安装相关的程序。
存储过去一到三周内的还原点
保存还原点的确切数目取决于计算机上发生了多少活动、硬盘(或 Windows XP Professional 文件夹所在的分区)的大小,以及计算机上分配了多少磁盘空间来保存“系统还原”信息。请参阅更改系统还原设置。
定位与还原点相关的日期
运行“系统还原”时会显示一个日历,帮助您查找与还原点相关的日期。如果不是每天都使用计算机,则某些日期可能会不包含任何还原点。如果经常使用计算机,则几乎每天都可能有还原点,而且有些天还可能有多个还原点。
确保所有还原都是可逆的
如果您不满意计算机还原后的状态,可以撤销该还原或选择另一个还原点。所有成功的还原均为可逆的。所有失败的还原将由“系统还原”自动撤销。
提供了几种类型的还原点
下表描述了各种类型的还原点,以及“系统还原”如何使用每种类型的还原点。
最初的系统检查点
该还原点创建于升级到 Windows XP Professional 后首次启动计算机时或者第一次启动新计算机时。选择该还原点可以将 Windows XP Professional 和程序都还原到那个时候各自的状态。所有带数据文件扩展名(如 .doc、.htm 和 .xls 等)的文件以及“我的文档”文件夹中所有的文件都不会被还原。
如果“系统还原”为了给新的更改腾出空间而必须删除所有旧还原点,则会创建一个新的还原点,且还原点的创建从此时重新开始。
系统检查点
即使没有对系统进行任何更改,“系统还原”也将在常规基础上创建还原点。“系统还原”会自动创建下列还原点:
日历时间中每隔 24 小时
或
打开计算机后的每 24 小时
如果计算机关闭时间长于 24 小时,则“系统还原”会在下次启动计算机时创建还原点。在“系统还原”创建预定的还原点之前,计算机必须处于空闲状态若干分钟。
选择计划的还原点可以将 Windows XP Professional 和程序还原到那个时候各自的状态。所有带数据文件扩展名(如 .doc、.htm 和 .xls 等)的文件以及“我的文档”文件夹中所有的文件都不会被还原。
程序名安装还原点
当用 InstallShield 和 Windows XP Professional 安装程序等最新的安装程序安装程序时,“系统还原”会创建一个还原点。使用这些还原点跟踪对系统所做的更改,或将计算机还原到安装那个程序之前的状态。
选择该还原点会删除已安装的文件和注册表设置,并且还原由安装过程更改过的程序和系统文件。所有带数据文件扩展名(如 .doc、.htm 和 .xls 等)的文件以及“我的文档”文件夹中所有的文件都不会被还原。
要还原由未使用一个特定安装程序的程序所做的更改,请在安装该程序前选择最近的还原点。
Windows XP Professional 自动更新还原点
如果使用 Windows XP Professional 自动更新来接收下载的更新,则“系统还原”会在安装更新软件之前创建一个还原点。如果下载了项目但并未安装,则不会创建还原点。只有当组件开始安装时才创建还原点。使用这些还原点跟踪对系统所做的更改,或跟踪这些更新程序与计算机上其他的产品是否冲突。
手动创建还原点
可以利用“系统还原向导”手动创建自己的还原点。当已创建的还原点在“选择一个还原点”屏幕中列出时,该点将包括您赋予它的名称,而且前面是创建该点的星期、日期和时间。如果您喜欢计算机当前的运行方式,或者在对计算机进行更改(比如在计算机上安装可能使计算机以不同方式运行的程序)之前,则可以创建还原点。
还原操作还原点
每次执行还原,计算机都会有所改变。“系统还原”将创建还原操作还原点以跟踪更改和还原。可以在“系统还原向导”的“选择一个还原点”屏中选择这些还原操作还原点以撤销该还原。
未签署的设备驱动程序还原点
如果“系统还原”检测到您正在向计算机安装未经 Windows 硬件质量实验室 (WHQL) 签署或验证的驱动程序,便会立即创建还原点。如果驱动程序的安装对计算机进行了不希望发生的更改,则可以在“系统还原向导”的“选择一个还原点”屏中选择这些还原点,以便撤销更改,并将计算机还原到安装驱动程序之前的状态。
Microsoft 备份实用工具恢复还原点
当使用备份实用工具执行恢复时,“系统还原”会立即在过程开始之前创建一个还原点。如果恢复将计算机置于不需要的状态,则可以在“系统还原向导”的“选择一个还原点”屏中选择这些还原点,以便撤销更改,并将计算机还原到执行恢复前的状态。
注意
如果还原到安装某个程序之前的某一个还原点,则该程序在还原后可能无法使用。如果希望再次使用该程序,必须重新安装它。
“系统还原”不会替代卸载程序的过程。要完全删除某一程序所安装的文件,则必须使用控制面板中的“添加或删除程序”或程序自带的卸载程序来删除程序。要打开“添加或删除程序”,请依次单击“开始”、“控制面板”,然后单击“添加或删除程序”。
“系统还原”不监视或还原重定向文件夹的内容或与漫游用户配置文件相关的任何设置。
“系统还原”仅监视和还原已配置为要监视的分区和驱动器,而不是通过“系统还原”监视被重定向或排除的分区和驱动器。
如果有已加密的程序文件(如带有 .exe 或 .dll 文件扩展名的文件),则可以确保它们永远不会还原为解密状态。为此,在加密文件或文件夹之前,关闭“系统还原”,然后在对文件或文件夹加密之后再打开“系统还原”。或者,如果已经加密了文件或文件夹,则关闭“系统还原”然后再打开。关闭“系统还原”时将删除所有还原点。再次打开“系统还原”后创建的还原点将不包括文件解密时的时间。通常只加密数据文件,而这些数据文件并不受“系统还原”影响。
防病毒实用工具可能影响到系统是否可被还原到以前的点。如果由于该实用工具未被设置成清除还原点中的文件而导致还原点包含已感染的文件,或者由于无法清除已感染的文件而导致防病毒实用工具从还原点删除了该文件,则系统还原将无法使计算机恢复到这种状态或受感染的状态。如果系统还原无法将计算机还原到以前的状态,并且您怀疑一个或多个还原点包含了已感染的文件或者防病毒实用工具已经删除了受感染的文件,那么通过关闭系统还原然后再将其打开,您可以删除系统还原存档中的所有还原点。
创建还原点
通过“帮助和支持中心”访问“系统还原向导”。
单击“创建一个还原点”,然后单击“下一步”。
在“还原点描述”框中,键入一个名称来标识该还原点。“系统还原”会自动将创建该“还原点”的日期和时间添加到此名称中。
要完成该还原点的创建,请单击“创建”。
要取消还原点的创建并返回到“欢迎使用系统还原”屏,请单击“上一步”。
要取消还原点的创建并退出“系统还原向导”,请单击“取消”。
注意
要打开“系统还原向导”,单击“开始”,然后单击“帮助和支持”。依次单击“性能和维护”、“使用‘系统还原’来撤消更改”,单击“使用系统还原向导”。
当您预测到对计算机进行更改是危险的或可能对计算机稳定性产生影响时,创建您自己的还原点将十分有用。
要查看或返回到该还原点,请从“系统还原向导”的“欢迎使用系统还原”屏中选择“恢复我的计算机到一个较早的时间”。然后从“选择一个还原点”屏中的日历上选择该还原点的创建日期。在选定日期中创建的所有还原点都按照名称列在日历右侧的列表框中。
撤销上次的还原
通过“帮助和支持”访问“系统还原”。
单击“撤销我上次的恢复”。保存所有文件并关闭所有程序,然后单击“下一步”。
注意
要打开“系统还原向导”,单击“开始”,然后单击“帮助和支持”。依次单击“性能和维护”、“使用‘系统还原’来撤消更改”,单击“使用系统还原向导”。
如果想撤销更早期的还原,请从“欢迎使用系统还原”屏中单击“恢复我的计算机到一个较早的时间”,然后选择“系统还原向导”中列出的相应的还原操作还原点。
关闭系统还原
打开 系统属性。
要打开“系统属性”,请依次单击“我的电脑”、“属性”。 在“系统属性”对话框中,单击“系统还原”选项卡。
确保已经选中“在所有驱动器上关闭系统还原”复选框。
如果无法关闭“系统还原”,那么域管理员可能已经强制使用系统的“组策略”来管理“系统还原”。请与域管理员联系。
分配更多的磁盘空间保存还原点
打开 系统属性。
从“可用的驱动器”框中通过单击选择一个驱动器,然后单击“设置”。如果只有一个驱动器或分区,则会自动选中该驱动器或分区。
在“驱动器 <drive:> 设置”框中,移动“要使用的磁盘空间”滑块以更改“系统还原”的磁盘空间分配。请注意,所分配的磁盘空间不得超过可用磁盘空间的 12%。
注意
要打开“系统属性”,请依次单击“开始”、“控制面板”、“性能和维护”,然后单击“系统”。 在“系统属性”对话框中,单击“系统还原”选项卡。
“系统还原”需要硬盘(或包含操作系统文件夹的分区)上至少有 200 MB 的可用空间。要获得最佳性能和保护功能,需要分配更多的磁盘空间。
默认情况下,操作系统在计算机上安装“系统还原”时,会将大约 12% 的可用磁盘空间分配给“系统还原”来保存还原点。
将计算机还原到一个较早的时间点对计算机有什么影响?
可以避免很多那个时间点之后的错误、可以一定程度上杀掉病毒。但是,在那个时间之后安装的软件得重新安装了。如果你计算机里存了安装包且不在C盘就基本没太多影响,只要自己安装一下就行了。
电脑是XP系统将电脑还原到较早的一个时间点的方法:首先电脑还原到较早的时间点要在系统还原打开的情况下才能做到。点击我的电脑,鼠标右键属性中查看系统还原是否开启,如果开启按以下步骤操作
1:通过“开始”菜单找到“附件”中的“系统工具”,2:选择“系统还原”项。可以通过选择“恢复我的计算机到一个较早的时间”!3:然后点击“下一步”出现“选择还原点”界面,在这个界面中,可以选择想要恢复到的日期。
电脑恢复到前一天的数据
电脑恢复到前一天的数据?可以尝试以下步骤实现此操作:
借助数据恢复软件:
下载并安装专业的数据恢复软件,例如“嗨格式数据恢复大师”。请注意安装软件时的位置和被删除文件所在位置不能相同,以免覆盖丢失的文件。
电脑端点击这里免费下载>>>嗨格式数据恢复大师
步骤1:首先,您需要打开数据恢复软件,并选择恢复模式。
步骤2:接着,选择扫描对象,例如U盘,并点击“开始扫描”按钮。
步骤3:等待扫描结束后,您可以根据文件路径或文件类型来查找要恢复的视频文件。
步骤4:最后,点击“恢复”选项,成功后打开文件即可。
需要注意的是,如果您的电子存储设备里的重要文件丢失,最好不要再将新数据写入磁盘中,以免覆盖已经被删除的文件。
声明:本站所有文章资源内容,如无特殊说明或标注,均为采集网络资源。如若本站内容侵犯了原著者的合法权益,可联系本站删除。