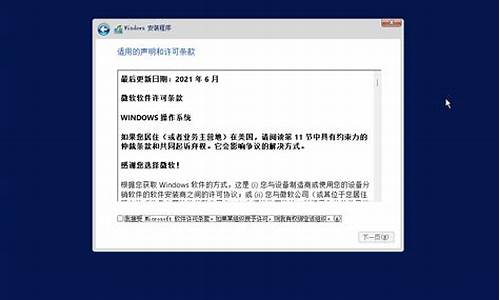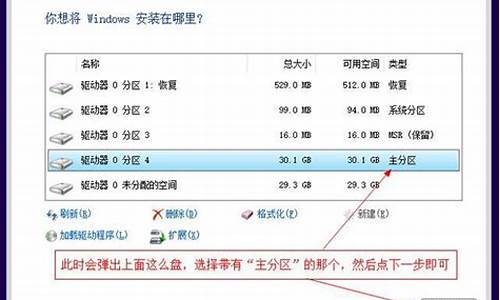电脑系统怎么维护-怎么维护电脑系统,让系统流畅运行
1.电脑怎么修复系统
2.电脑到底要怎样维护才能保证系统可长时间安全?
3.电脑维护有哪些小常识?
4.平时如何进行电脑系统的维护呢?
5.维护计算机硬件的综合策略
电脑怎么修复系统

当电脑出现问题导致系统出现崩溃、机等情况时,我们通常需要对系统进行修复,以恢复电脑的正常工作状态。以下是一些常用的修复系统方法。
1.使用系统还原功能
系统还原功能可以将电脑系统还原到之前的某个时间点,从而解决一些由于软件安装、设置更改等原因引起的问题。
具体操作步骤如下:
(1)在Windows桌面上点击“开始”菜单,选择“控制面板”。
(2)在“控制面板”中找到“系统和安全”选项,点击进去。
(3)在“系统和安全”下找到“系统”选项,点击进入。
(4)在“系统”选项中,点击左侧的“系统保护”,然后选择“系统还原”。
(5)在系统还原界面中,选择想要还原到的时间点,然后按照提示完成还原操作。
2.重装操作系统
如果系统出现严重问题或是病毒攻击等情况,使用系统还原功能无法解决问题,我们可以选择重装操作系统的方法。不过,在重装系统之前一定要备份好重要文件,以免数据丢失。
具体操作步骤如下:
(1)先准备好系统安装盘或是U盘,将其插入电脑并启动电脑。
(2)参照提示,进入系统安装界面。
(3)在系统安装界面中,选择安装语言、时区等信息。
(4)接着选择“自定义安装”选项,然后选择系统的安装位置。
(5)安装完成后,按照提示设置系统、驱动程序等信息。
3.使用修复工具
Windows系统有很多自带的修复工具,如系统文件检查、开机修复等,这些工具可以帮助我们修复系统出现的问题。
具体操作步骤如下:
(1)在Windows桌面上点击“开始”菜单,选择“控制面板”。
(2)在“控制面板”中找到“系统和安全”选项,点击进去。
(3)在“系统和安全”下找到“维护中心”选项,点击进入。
(4)在“维护中心”中,点击左侧的“问题报告和解决”选项。
(5)在“问题报告和解决”中,找到“系统和安全”下的“运行系统维护任务”选项,然后点击运行即可。
总之,在修复电脑系统时,我们需要根据具体问题选择合适的修复方法。如果不确定该怎么操作,可以咨询专业的技术支持人员。
电脑到底要怎样维护才能保证系统可长时间安全?
1.装杀毒软件(比如卡巴\诺顿\瑞星等).定期升级\杀毒
2.装防护软件(比如超级兔子\安全卫士360等).不定期给系统清理插件和恶意程序
3.经常清理系统的垃圾.这样不会让电脑的运用时期留下的垃圾越来越多.超级兔子有这个功能.你还可以把这段代码复制到记事本里
@echo off
echo 正在清除系统垃圾文件,请稍等......
del /f /s /q %systemdrive%\*.tmp
del /f /s /q %systemdrive%\*._mp
del /f /s /q %systemdrive%\*.log
del /f /s /q %systemdrive%\*.gid
del /f /s /q %systemdrive%\*.chk
del /f /s /q %systemdrive%\*.old
del /f /s /q %systemdrive%\recycled\*.*
del /f /s /q %windir%\*.bak
del /f /s /q %windir%\prefetch\*.*
rd /s /q %windir%\temp & md %windir%\temp
del /f /q %userprofile%\cookies\*.*
del /f /q %userprofile%\recent\*.*
del /f /s /q "%userprofile%\Local Settings\Temporary Internet Files\*.*"
del /f /s /q "%userprofile%\Local Settings\Temp\*.*"
del /f /s /q "%userprofile%\recent\*.*"
echo 清除系统垃圾完成!
echo. & pause
保存后重命名为 清理LJ.bat
双击这个文件就可以清理LJ了
另外运用系统本身的「清理磁碟」工具是非常好用的工具,但系单单执行「清理磁碟」并不能完全发挥「清理磁碟」的功能。
现在介绍两个「清理磁碟」工具的指令:
SAGESET
及 SAGERUN
首先在「开始」>「执行」 然后输入:
cleanmgr /sageset:99
设定
特别模式「清理磁碟」工具会执行,你会发觉多了很多清理选择,选择你想要清理的档案,通常全部都可以删除,完成你的选择后再按「确定」。然后再打开「开始」>「运行」
输入:
cleanmgr /SAGERUN:99
4.遇到一些顽劣的病毒\插件\程序,你可以在开机的时候按F8进入到安全模式下进行杀毒或清理
5.注意机箱的防护.如果时间长了,机箱里面或多或少进了灰尘,稍微懂点硬件知识的话,你可以打开机箱,用吹风机或者刷子之类的工具对灰尘进行清理.
6.尽量避免电脑的非法关机.否则容易引起系统程序的错误
7.你所在的地方如果电压不稳定的话,最好装一个稳压器.电脑主机的静电对主版的损害不发生而已,一发生就是致命的,所以,电源能接地线是最好的.
8.电脑不工作的时候(在不关机的情况下),最好要让它处于待机或休眠状态,既省电又减少电脑硬件损耗
电脑维护有哪些小常识?
第一部曲:日常软硬件维护
就像我们每天都要将家里的桌子擦干净一样,电脑也需要你每天对它略施“温存”,并且要养成“习惯”:
习惯一:保持安置电脑的房间干燥和清洁,尤其是电脑工作台要每天(或两三天,视房间的清洁程度而定)除尘。要知道,显示器是一个极强的“吸尘器”。笔者就遇到过因为环境不良,显示器内部灰尘厚积,天气转潮时,导致线路板短路打火损坏显示器的事故。
习惯二:正确开机(先外设,后主机)和关机断电。其实这本不应该算是“保养”的内容。但是很多用户对此总不以为然,甚至错误地认为现在的电脑连软关机都有了,还要“老生常谈”。但是这绝对是有必要的:“先外设、后主机”的顺序如果搞反了,就有可能使系统无法识别相关硬件,或者无法装载设备驱动程序。
习惯三:使用不“保险”的软盘或光盘前,一定要先查毒;安装或使用后也要再查一遍毒,因为一些杀毒软件对压缩文件里的病毒无能为力。
习惯四:系统非正常退出或意外断电后,应尽快进行硬盘扫描,及时修复错误。因为在这种情况下,硬盘的某些簇链接会丢失,给系统造成潜在的危险,如不及时修复,会导致某些程序紊乱,甚至危及系统的稳定运行。
第二部曲:每月软件系统维护
其实电脑的维护周期不一定非得按月来做,如果短时间内电脑的使用很频繁,常有软件的安装和卸载,也应该进行这类维护。下面请跟我来:
第一步:用干净的系统盘启动机器,选择新版杀毒软件进行病毒检测,确保在没有病毒的情况下进行下一步。
第二步:重新启动机器,打开“控制面板/系统/设备管理器”,看有没有带**“!”或是红色“?”的设备选项,如果有,说明硬件设备有冲突,可以先删除该设备,然后进行“新硬件检测”,按照安装向导重新安装设备驱动程序或进行必要的驱动程序升级,以解决系统的冲突问题。如果“设备管理器”各项列表正常,或者问题已经解决,进行下一步。
第三步:打开“附件/系统工具/磁盘清理程序”,搜集硬盘中的各类临时文件、中间文件、衍生文件以及无效文件,此工具比较保守,用户尽可大胆地将这类文件彻底删除。一般来说,每个硬盘分区的剩余空间不应小于该分区容量的15%,对于C盘则越大越好!
第四步:使用CleanSwap或类似的工具软件对Windows的dll动态链接库进行扫描,删除多余无用的库文件。这类软件大都提供恢复功能,若无十分把握,建议不要轻易进行彻底删除,可以“留用查看、以观后效”。
第五步:使用RegClean或类似工具对日渐庞大的注册表进行“减肥”。当然,事先一定要做好备份,以防不测。鉴于注册表是Windows的“命根子”,对不太熟悉它的用户倒也有个较简单的“减肥”措施:在桌面上点击“开始/运行”打开注册表编辑器(c:\windows\reg-edit.exe),首先点击“导出注册表文件”,随后再点击“引入注册表文件”。因为在“导出”时系统会将注册表多余的内容删除,所以这一进一出,注册表就会“瘦”许多,效果虽然不如专用工具,但也差强人意了。
第六步:运行“附件/系统工具/系统信息/工具/注册表/检查程序”,确保注册表文件正确无误(如果出错且无法自动修复,请用备份恢复);接着运行“工具/系统文件检查器”,确保Windows系统文件的完整性。
第七步:运行“附件/系统工具/磁盘扫描程序”,修复错误、交叉链接等磁盘错误;运行“附件/系统工具/磁盘碎片整理程序”,最好选定“重新安排程序文件以使程序启动得更快”选项,虽然花的时间长一些,但也是值得的。
第八步:重新启动机器,注意观察运行速度是否有所提高。更重要的是,系统的稳定性得以进一步加强,在下个月里,你的工作、学习、娱乐将得到最大限度的保障。
第三部曲:每半年硬件系统维护
特别提示:对于部分品牌家用电脑,不得随意拆封机箱,请勿违规。
要进行硬件维护,家庭用户不可能拥有专业工具,其实专业工具也没什么,我们用以下工具就可将其轻松搞定:十字螺丝刀、镜头拭纸、吹气球(皮老虎)、回形针、一架小型台扇。
第一步:切断电源,将主机与外设之间的连线拔掉,用十字螺丝刀打开机箱,将电源盒拆下。你会看到在板卡上积落着灰尘,用吹气球或者皮老虎细心地吹拭,特别是面板进风口的附近和电源盒(排风口)的附近,以及板卡的插接部位,同时应用台扇吹风,以便将被吹气球吹起来的灰尘和机箱内壁上的灰尘带走。
第二步:将电源盒拆开,电脑的排风主要靠电源风扇,因此电源盒里积落的灰尘最多,用吹气球仔细清扫干净后装上。
第三步:将回形针展开,插入光驱前面板上的应急弹出孔,稍稍用力,光驱托盘就打开了。用镜头拭纸将所及之处轻轻擦拭干净,注意不要探到光驱里面去,也不要使用影碟机机上的“清洁盘”进行清洁(对于一般用户,不要擅自将光驱拆开。如有必要,请参考电脑报刊中有关光驱拆解的文章。
第四步:用吹气球清除软驱中的灰尘。
第五步:如果要拆卸板卡,再安装时要注意位置是否准确、插槽是否插牢、连线是否正确等等。
第六步:用镜头拭纸将显示器屏幕擦拭干净。
第七步:将鼠标的后盖拆开,取出小球,用清水洗干净,晾干。
第八步:用吹气球将键盘键位之间的灰尘清理干净。
平时如何进行电脑系统的维护呢?
一,定期开机,特别是潮湿的季节里,否则机箱受潮会导致短路,经常用的电脑反而不容易坏。但如果家居周围没有避雷针,在打雷时不要开电脑,并且将所有的插头拔下。二,夏天时注意散热,避免在没有空调的房间里长时间用电脑,冬天注意防冻,电脑其实也怕冷的。三,不用电脑时,要用透气而又遮盖性强的布将显示器、机箱、键盘盖起来,能很好的防止灰尘进入电脑。四,尽量不要频繁开关机,暂时不用时,干脆用屏幕保护或休眠。电脑在使用时不要搬动机箱,不要让电脑受到震动,也不要在开机状态下带电拔插所有的硬件设备,当然使用USB设备除外。五,使用带过载保护和三个插脚的电源插座,能有效的减少静电,若手能感到静电,用一跟漆包线(就是外面是塑料,里面是铜丝的那种),一头缠绕在机箱后面板上,可缠绕在风扇出风口,另一头最好缠绕在自来水管上,如无法碰到自来水管,就近找吧,只要是金属物体能同大地(土壤)接触的就行。六,养成良好的操作习惯,尽量减少装、卸软件的次数。七,遵循严格的开关机顺序,应先开外设,如显示器、音箱、打印机、扫描仪等,最后再开机箱电源。反之关机应先关闭机箱电源。(目前大多数电脑的系统都是能自动关闭机箱电源的)八,显示器周围不要放置音箱,会有磁干扰。显示器在使用过程中亮度越暗越好,但以眼睛舒适为佳。九,电脑周围不要放置水或流质性的东西,避免不慎碰翻流入引起麻烦。十,机箱后面众多的线应理顺,不要互相缠绕在一起,最好用塑料箍或橡皮筋捆紧,这样做的好处是,干净不积灰,线路容易找,万一家里有小动物能避免被破坏。十一,每过半年,对电脑进行一次大扫除,彻底清除内部的污垢和灰尘,尤其是机箱,但要在有把握的前提下进行,如果对硬件不熟悉,还是少碰为妙。十二,养成劳逸结合的习惯,不要通宵达旦的玩电脑,对电脑的使用寿命不利,而对于身体的伤害则更大,显示器、机箱、鼠标和键盘都是有辐射的,键盘上的辐射量实际上更大。
维护计算机硬件的综合策略
维护计算机硬件的综合策略包括以下步骤:1. 定期清理计算机内部。使用压缩气罐和软刷清理内部的灰尘和污垢,可以提高散热效率并延长硬件寿命。2. 定期更新驱动程序和操作系统。更新驱动程序和操作系统可以修复漏洞、优化性能和改进稳定性。3. 定期备份数据。备份数据可以防止数据丢失,并且在计算机发生问题时可以快速恢复。4. 定期检查硬件运行状况。使用硬件监控工具可以及时发现硬件问题,并采取措施修复。5. 定期更换易损件。根据硬件寿命和使用频率,计划更换易损件,如电池、风扇和硬盘等。6. 使用防护措施。使用防尘罩、UPS电源、电源保护装置等可以减少硬件故障的风险。7. 定期优化硬件性能。清理、优化注册表、卸载无用软件等操作可以提高硬件性能并减少系统冲突。8. 留意警报。 计算机经过一段时间后可能会出现偏差或其他错误,请时刻留意并及时修复。综合以上措施一同实施的话,可以既保证计算机硬件的稳定性和安全性,又能延长计算机的使用寿命和提高性能。
声明:本站所有文章资源内容,如无特殊说明或标注,均为采集网络资源。如若本站内容侵犯了原著者的合法权益,可联系本站删除。