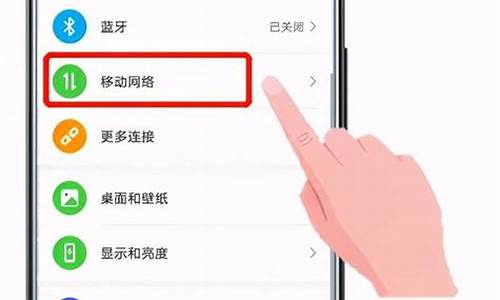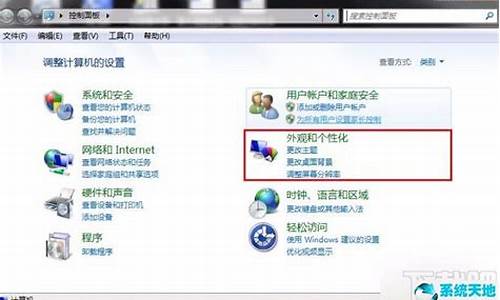mac电脑系统占用内存太大怎么办-mac电脑系统占空间大小
1.MacPro系统占用空间太大
2.苹果系统占了100个g怎么清理
3.苹果电脑系统占满了怎么办
4.苹果电脑系统占用内存太大怎么办
MacPro系统占用空间太大
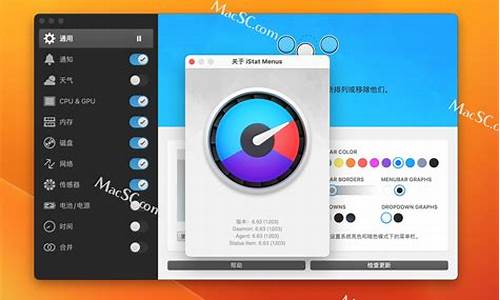
最近电脑存储空间告罄,频频提示存储空间不足,要让管理和清除存储空间。
我的电脑上本身装有 Dr. Cleaner 用来清理电脑,但是每次打开扫描垃圾文件,顶多也就是可清理垃圾文件三四个G的样子,除此之外也没有什么可以清除的了,但是查看系统存储空间才知道,单单系统就占用了很大一部分的存储空间,这其中很多控件占用都在隐藏文件中,这些文件要慎重对待,下面只介绍几种实用的清理方法:
打开Finder,快捷键 command + shift + G 前往 ~/Library/Developer/Xcode/iOS DeviceSupport ,这里面的内容是在连接手机设备的时候自动生成的,可以全部删除,等再次连接的时候会再次自动生成的
打开Finder,快捷键 command + shift + G 前往 ~/Library/Developer/Xcode/DerivedData ,这里面存储的是项目build生成的项目索引、build输出以及日志。可以全部删除,等再次打开项目的时候会重新生成的
苹果系统之所以快的其中一个原因就是在系统软件运行的时候生成了很多缓存文件都是存储在本地磁盘的,所以这些也会占用很大的存储空间,当电脑重启的时候系统会删除这些本地缓存进而释放部分存储空间,我一般重启一次能够释放三四个G的存储空间。
苹果系统占了100个g怎么清理
.
找到系统文件夹。
2.
这里我查了一下,系统盘只有10G不到。
3.
右键空白处,查看显示选项。
4.
设置排列方式都为大小。
5.
每一个根目录下这样设置,就可以找到最大的那个文件是什么。
6.
接着,下载一个清理软件卸载的软件,这里是DR.Cleaner.
7.
还可以优化系统,清理垃圾,缓存。
Mac系统清理、占用空间大、空间不够、查看系统文件大小分布
背景:
最近老提示空间不够,很尴尬,一直弹系统提示
如图,256的空间,就剩下几个G了,其中最大头的系统占用:160G,占比60%多
正常情况下:我们可以点击管理,进入到系统磁盘优化界面:
这种适用于简单的文件占用分析,一般我们能够通过 清理文稿 和 回收箱 来解决空间不够的问题。
1、清空回收站。
2、在文稿里,按文件大小排序,删除不需要的文件。
3、对于GarageBand,这个是系统上的模拟乐器,一般都使用不到。
清除方法:
rm -rf /Library/Application\ Support/GarageBand
rm -rf /Library/Application\ Support/Logic
rm -rf /Library/Audio/Apple\ Loops
不过,对于罪魁祸首,系统的160G,我们怎么才能知道她的内部存储分布呢?
正文:
关于如何查看系统的文件占用详情。
一、首先打开终端,输入
du -sh *
这个命令用来查看根目录下,所有文件的大小分布,如图所示:
其中,我们很容易能看到每个文件的大小占比,快速定位到最大占比的文件:Library
二、输入命令,进入到Library文件路径
cd ~/Library
然后,查看Library下的所有文件大小分布。
输入:
du -d 1 -h
很容易我们可以找到最大的文件:/Developer
当然,其他的文件大小,我们也都能看到,一目了然。
三、到这里,我们基本就能知道下面的套路了,我们可以继续往下查看
比如,我这里继续进入到Developer文件,再查看他的每个子文件大小:
基本,查看个两三层,就基本能知道大概的原因了,我这边由于是程序猿,所以Xcode是根本原因,占了系统160G的一半大小。
到这里为止,如果你也是程序猿,有兴趣的,可以继续看;如果没有兴趣的可以直接跳第四步。
基本这就到底了,大概的空间占用分布从上面几张图,也基本有数了。
以上是讲如何查看及分析文件,如果你是iOS程序猿,这边附上几个清理步骤(清理Xcode缓存)
经过测试,我暂时发现这几个文件可以适当清理下:
1 ./Archives 这个文件存储的是你所有的历史打包文件,你可以将一些历史的包删掉,最近的如果不放心可以先留着,不过全部删除也是没问题的,但是,如果你删除了,我们Xcode打包上传界面就看不到东西了(如下图所示,该界面的东西就没了)
2 ./DerivedData 这个文件大家应该比较熟悉了,存储的是所有项目的一些缓存数据、包括编译缓存文件等等,这个文件是可以全部清理的,当然,你也可以保留一些最近的项目,先暂时清理历史项目的缓存。
3 ./iOS DeviceSupport 这个文件里面存储的是xcode对手机各个版本的支持文件,这里如果你的项目不再需要支持iOS6、iOS7等,可以先把里面的基于iOS6、iOS7的支持文件清除。
4 附上 完整版Xcode瘦身方法大全 ,有兴趣的可对照此文操作。
四、经过第三步的层层分析,我们基本能知道了每个文件的大小分布,也能找到一些不需要用的垃圾文件,其中大多以缓存文件居多,大家可以适当进行清理~
最后,如果有对命令不感冒的人,也可以通过Finder来进行可视化的查看。
打开Spotlight(Command+空格 或 Ctrl+空格),输入 ~/Library
能进入到资源库文件路径
最右边的文件就对应刚才命令出来的文件,我们可以根据命令查找到的占用最大的文件,这里点进去查看,然后再根据自己的需求进行适当清理。
比如,我上面的最后分析的路径:
特别更新:
本篇的清理,可能不是特别全面,比如说常用的QQ、微信软件,其实占用空间也很大(10~20G),
苹果电脑系统占满了怎么办
您好,方法
1、如下图所示,在我的 Mac 电脑中,当前 iPhoto 在磁盘中占用的空间已经达到了25GB,可能我这个还算是小的,相信还有更大的。可以相像一下,如果你的 MacBook 笔记本硬盘空间为 128GB 的话,再加上系统本身要占用的空间和一些你安装和应用软件,将会很快出现空间不够用的情况。
2、接下来我们先要找到 iPhoto 所存放的目录位置,它默认是储存在 Mac 的“”目录中,
3、找到了 iPhoto 的照片库以后,接下来我们需要准备一个容量的存储设备,最好是移动硬盘。当然存储设备最好是在 Mac 上的“磁盘工具”里格式化为 Mac OS 扩展格式的。
4、随后我们先把目录的 iPhoto 整个目录拷贝到移动移动中,
5、当我们把 iPhoto 的照片库转移到其它设备上以后,接下来请打开 iPhoto 应用软件,点击顶部的文件菜单栏,然后选择“切换到图库”选项,
6、随后在 iPhoto 的图库管理窗口中,可以看到当前系统默认的图库,以及它所在的位置。此时我们可以点击“其他图库”选项,
7、接着请选择我们之前转移到其它设备上的 iPhoto 图库的位置,选择并打开就好。
8、随后会提示我们是否要将 iPhoto 的默认图库更改为我们刚刚选择的图库,此时请点击“重新启动”按钮。
9、当添加好以后,我们重新打开图库窗口,可以看到此时默认的图库已经更改到我的移动硬盘上,
10、当一切弄好以后,为了照片数据安全考虑,个人建议先在使用一下新的 iPhoto 图库(即其它设备中的图库),如果确定没有问题了,接下来我们就可以把原来保存在目录的 iPoto 图库移除到废纸篓了,最后再清除废纸篓就好了。
11、当然这个方法唯一不好的地方就是,当使用 iPhoto 时,必须接入我们之前转移图库的移动存储设备,否则就会出现让我们选择库的窗口。
注意事项
在使用如移动硬盘上的图库时,每次使用完成以后,请先在系统中“推出设备”再拨掉。
如果没有推出设备,直接拨掉的话,下次我们再打开 iPhoto 时,就会出现这样的提示。
当我们按照要求重启电脑以后,打开以后提示我们需要重建图库,此时点击“重建”按钮,
随后等待 iPhoto 慢慢恢复图库中的照片文件,好了以后就可以正常使用了。
苹果电脑系统占用内存太大怎么办
1.Mac OS 系统占用储存空间太大怎么办
1、检查 Mac OS X中的other 储存空间如果你对 Mac 上有多少文件和目录被分到“其他”储存空间感到有兴趣你可以通过关于本机窗口面板查看。
2、点击 苹果菜单 然后选择 关于本机。
3、查看储存下拉界面找到其它数据。
4、在 OS X 的新版本中其他储存是蓝色的而在 Mac OS X 之前的版本中是**的,但不管怎么样在任何 Mac OS X 版本中其他都可见。
5、在OS X 10.10 之前的版本中你需要点击关于本机 中的More Info来查看储存版面但其它步骤是一样的。
6、OS X 中的 其他 通常都非常大但视情况会有所差异你可以在截屏里看到这一点,但重申一次这不是你要过于关心的事情因为在 iOS 世界里这是很正常的。
7、尽管如此知道其他到底是个什么东西还是很有价值的尤其是你磁盘空间不够用的时候。
2.为什么苹果内存占用很大
OS X 系统采用了 Unified Buffer Cache,空闲内存会被用来加速文件访问,也就是你看到的蓝色非活跃部分。
正常情况下,如果有程序需要更多内存时,系统会从非活跃的部分释放空间出来。所以实际上蓝色部分是可以用的。
内存是宝贵的系统资源,闲置绿色部分是浪费。让系统去管理就好了,不用操心。
如果你实在想干涉系统的正常运作,可以打开终端输入 purge 命令然后回车,蓝色部分会显著降低,但代价是你之后首次启动程序、打开文件的延迟会显著上升。之后系统又会根据你的访问频次把这些文件缓冲在内存里面,然后蓝色部分又会增加。
OS X 的早期版本的 UBC 管理策略不是很好,在个别情况下会造成 thrashing 从而严重影响系统响应速度。遇到这种情况,最简单彻底的解决方法是重新登录系统或者重启。
感觉从 10.6 开始这个问题已经得到了极大的解决,几乎再也没遇到过由于 UBC 导致的无响应了。
3.苹果这个系统占好大的内存怎么删除
苹果手机怎么清理系统内存,占了17个g
回答日期:2018年8月11日14:00:11
正式回答:以2016年9月11日(11.4.3系统)购买的苹果7为例,系统原始内存8个G
处理方法:
1、手机后台运行全部关闭
2、打开设置-通用-存储空间-看到200M以上的软件APP全部删除(记住名字-需要重新下载)
3、苹果手机关机-重启
3、打开设置-通用-存储空间-拉至底部-保持常亮屏幕5分钟-留意系统内存会一点点减少。
纯手打 真的 试过5部不同苹果手机。
4.苹果手机系统占用内存太大怎么解决
可以按以下步骤清理: 1、在手机桌面找到设置功能点击; 2、点击进去以后选择通用里的iPhone储存空间,找到从未使用或者不需要的软件; 3、选择不需要的软件然后删除; 4、清理APP缓存,在手机中下载安装的APP都有自己的缓存数据,打开APP使用应用后,可以在设置中选择“清理缓存”,清理相关APP的缓存数据。
例如微信; 5.、关闭HDR照片备份当我们使用苹果手机照片拍照的时候,如果经常开启HDR拍照模式,照片将会被额外保存。可以选择关闭HDR照片备份; 然后解锁iPhone或按Home键返回主菜单,长按电源键,直到屏幕出现“滑动来关机”的提示,松开电源键,长按Home键,直到4-5秒后界面自动返回到主菜单即可。
5.为什么苹果内存占用很大
OS X 系统采用了 Unified Buffer Cache,空闲内存会被用来加速文件访问,也就是你看到的蓝色非活跃部分。正常情况下,如果有程序需要更多内存时,系统会从非活跃的部分释放空间出来。所以实际上蓝色部分是可以用的。
内存是宝贵的系统资源,闲置绿色部分是浪费。让系统去管理就好了,不用操心。如果你实在想干涉系统的正常运作,可以打开终端输入 purge 命令然后回车,蓝色部分会显著降低,但代价是你之后首次启动程序、打开文件的延迟会显著上升。之后系统又会根据你的访问频次把这些文件缓冲在内存里面,然后蓝色部分又会增加。
OS X 的早期版本的 UBC 管理策略不是很好,在个别情况下会造成 thrashing 从而严重影响系统响应速度。遇到这种情况,最简单彻底的解决方法是重新登录系统或者重启。感觉从 10.6 开始这个问题已经得到了极大的解决,几乎再也没遇到过由于 UBC 导致的无响应了。
声明:本站所有文章资源内容,如无特殊说明或标注,均为采集网络资源。如若本站内容侵犯了原著者的合法权益,可联系本站删除。