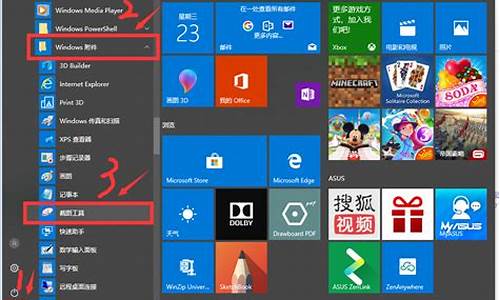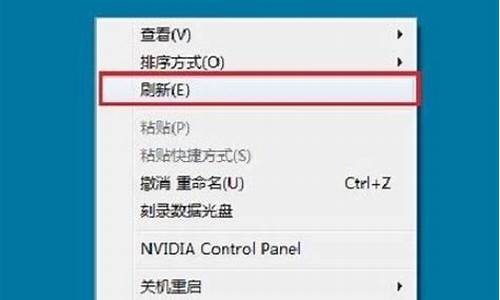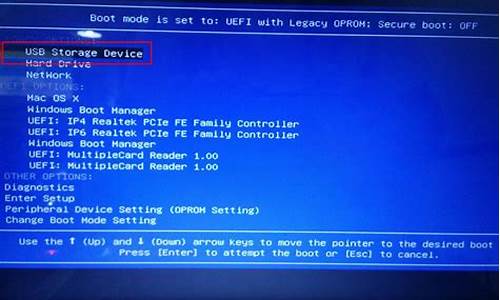u盘和电脑系统切换-u盘和电脑系统切换按哪个键
1.如何把系统安装到U盘里,使用U盘启动操作系统
2.没有系统的新电脑怎么设置才能用u盘装系统?
如何把系统安装到U盘里,使用U盘启动操作系统
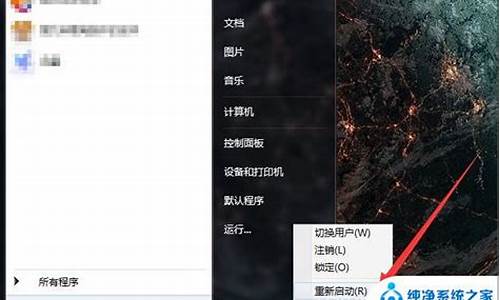
系统安装到U盘的大致步骤和操作要领:
1.先将U盘插到Windows 7电脑上,接着用管理员身份启动CMD命令提示符。
2.打开Diskpart,这是因为平时我们看到的系统都是字母盘符,我们需要让其变为最原始的数字。
(在CMD中输入“diskpart”,然后按回车,切换为DISKPART>之后输入“list disk”按回车)
3.现在屏幕上应该会显示出所有电脑上正在使用的储存设备,根据容量就能看出哪一个是我们插入的U盘,3856 MB那个当然就是4GB的U盘,让我们选中它吧。
(在CMD中输入“select disk 3”,U盘所在的位置)接下来运行的每一个步骤都不能有错,另外你还需要确保一件事,那就是在第3步中你已经成功选择了U盘所在位置,不然其他硬盘数据可就清空。
(在CMD中输入“clean”清空U盘,输入“create partition primary”创建主分区,输入“select partition 1”选择分区1,输入“active”将选中分区标记为活动分区,输入“format fs=ntfs”格式化U盘的分区1,输入“assign”给所选分区分配一个驱动器号,输入“exit”退出Diskpart)(输入“assign”时U盘有可能断开重新连接,这很正常,请不要惊慌)
4.我们需要将Windows 7的安装内容装进U盘内,请将你的Windows 7光盘插入到光驱内(本次案例光驱所在位置为E盘,U盘所在位置为H盘,诸君请自动替换适用盘符)(插入光盘后在CMD中输入“e: cd boot”改为光盘启动,输入“bootsect.exe /nt60 h:”使其安装至U盘)
5.接下来电脑会将Windows 7的安装内容全部储存到U盘内,这需要等待10分钟左右,在那之后U盘就可以在任何电脑上安装Windows 7了,不过首选当然需要在BIOS中设置为U盘启动。好了,U盘安装制作完毕!!!!!!
没有系统的新电脑怎么设置才能用u盘装系统?
如果是新买的笔记本,建议还是请商家帮助。这也是售后的一部分。
华硕笔记本2018年新机型插上U盘无法正常认别,且按快捷启动也无法正常找到U盘,出现该情况主要是华硕笔记本新机型BIOS中默认开启"安全启动"和关闭了"兼容模式",导致无法正常找到U盘启动项和无法设置U盘启动。
如果想自己操作的话,那么步骤如下:
1、重启笔记本按esc进入BIOS设置,然后按F7进入高级模式,如下图所示;
2、进入高级模式后,按→方向键移动到Security,选择Secure Boot,然后回车进入把Secure Boot control选enabled改为disabled关闭安全启动;
3、再切换到BOOT的选项,把CSM support由disabled改成enabled,开启兼容模式,然后按F10保存设置;
4、插入U盘启动盘,重启按ESC就会识别到U盘启动项,如下图所示;
以上就是华硕笔记本新机型U盘启动设置的方法,开启系统兼容支持模块后,就可以成功启动u盘进入pe了。
扩展资料:
u盘启动的启动模式:
1、 USB-HDD
硬盘仿真模式,DOS启动后显示C:盘,HPU盘格式化工具制作的U盘即用此启动模式。此模式兼容性很高,但对于一些只支持USB-ZIP模式的电脑则无法启动。(推荐使用此种格式,这种格式普及率最高。)
2、 USB-ZIP
大容量软盘仿真模式,DOS启动后显示A盘,FlashBoot制作的USB-ZIP启动U盘即用此模式。此模式在一些比较老的电脑上是唯一可选的模式,但对大部分新电脑来说兼容性不好,特别是大容量U盘。
3、 USB-HDD+
增强的USB-HDD模式,DOS启动后显示C:盘,兼容性极高。其缺点在于对仅支持USB-ZIP的电脑无法启动。
4、 USB-ZIP+
增强的USB-ZIP模式,支持USB-HDD/USB-ZIP双模式启动(根据电脑的不同,有些BIOS在DOS启动后可能显示C:盘,有些BIOS在DOS启动后可能显示A:盘),从而达到很高的兼容性。其缺点在于有些支持USB-HDD的电脑会将此模式的U盘认为是USB-ZIP来启动,从而导致4GB以上大容量U盘的兼容性有所降低。
5、 USB-CDROM
光盘仿真模式,DOS启动后可以不占盘符,兼容性一般。其优点在于可以像光盘一样进行XP/2003安装。制作时一般需要具体U盘型号/批号所对应的量产工具来制作,对于U3盘网上有通用的量产工具。
参考资料:
百度百科—u盘启动声明:本站所有文章资源内容,如无特殊说明或标注,均为采集网络资源。如若本站内容侵犯了原著者的合法权益,可联系本站删除。