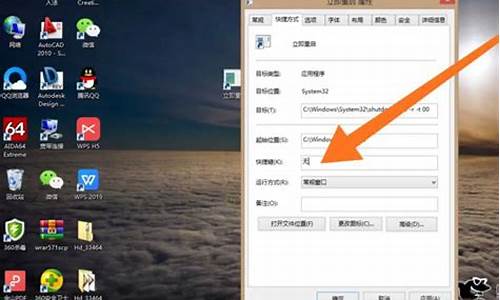电脑系统如何分屏,电脑系统怎么分割
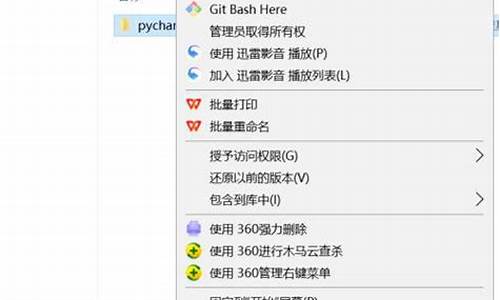
1、右击我的电脑,点击“管理”
2、在“管理”左侧“存储”选择“磁盘管理”
3、右键C盘分区,出现下图,选择“压缩卷”
4、输入需要的空间量
5、压缩完后,可以看到磁盘卷中会多出一个绿色分区的“未分区磁盘”,如下图:
6、右键第5步骤的可用空间,点击“新建分区“即可
我们新买一个硬碟首先要做的工作就是为其进行分割槽,一个硬碟只有一个分割槽的非常不便于我们管理和维护,那么一个新买的硬碟该如何分割槽,已经储存了资料的硬碟又该如何操作呢?下面就让我给大家说说吧。
台式电脑分割槽的方法
首先我先来介绍下新硬碟如何分割槽。新的硬碟进行分割槽操作我们一般采用“系统分割槽法”,我们平时重灌系统的时候应该会发现,几乎每个软体上都会附带各种装机工具,分割槽工具就是其中的一种,新的硬碟必须经过分割槽之后才能装系统。
当然在使用软体之前我们必须设定BIOS以便开机执行,开机之后我们点选DELETE键进入BIOS设定不同的主机板进入BIOS的方式也不一样,根据提示进入即可,我们选择Advanced BIOS Features,然后选择光碟机为第一启动项如果是U盘启动,选择对应U盘即可。
进入到装机介面后我们找到一键分割槽或者是瞬间分割槽,只需轻轻一点,便可完成分割槽的操作。细心的可能会发现一般这种分割槽方式后面都会有“请慎用”的字样,因为这是极其危险的操作,它会把你硬碟中的资料都格式化掉,然后才会进行分割槽,适合新的硬碟或者没有重要的硬碟进行分割槽使用。
虽然一键分割槽操作简单,但是灵活性差,它只会把硬碟平均分为四份,这个结果可能不是我们想要的,难道没有更灵活的方法了吗,当然有,就是使用分割槽工具进行分割槽。例如很多光碟都会自带PQ或者DM分割槽工具,我们可以使用它自定义分割槽,关于如何使用PQ或者DM我就不在做过多的介绍了,有兴趣的朋友可以百度相关资料。
我们当初在对电脑进行分割槽操作的时候可能并没有用完硬碟容量,还有些剩余相信使用笔记本的使用者都深有体会,我亦是如此,检视硬碟总量跟介绍的不符,还以为是商家欺骗呢,原来是硬碟并没有进行完全的分割槽,为了充分利用我们硬碟资源,可以对它进行分割槽操作。
我们右击我的电脑,然后点选“管理”选项,点选储存,找到磁碟管理,然后点选进入。然后我们可以看到正在使用的磁碟和没有使用的磁碟资讯为了做测试,我使用的是VM虚拟机器,可能跟实际的物理机操作略有不同。
首先我们右击未分配磁碟,然后进行初始化,仍然右击把它转化为动态磁碟,再次右击磁碟会出现新建卷操作,我们点选它,然后根据指示,一步一步来。前面的操作都很简单,下一步下一步即可,我就不详细讲述了。
然后我们填写需要进行分割槽的大小,完成后点选下一步,接着会让我们选择卷号也就是我们平时看到的C盘,D盘,最后选择磁碟型别然后点选下一步即可完成,新建的卷需要进行格式化才能使用。
此时我们新新增的分割槽已经生效了,我们可以重复以上操作,对未指派的磁碟空间进行再次分割槽操作。以上操作均在虚拟机器中完成,未对物理机进行验证,可能方法并不适用,对物理机进行操作需谨慎。
声明:本站所有文章资源内容,如无特殊说明或标注,均为采集网络资源。如若本站内容侵犯了原著者的合法权益,可联系本站删除。