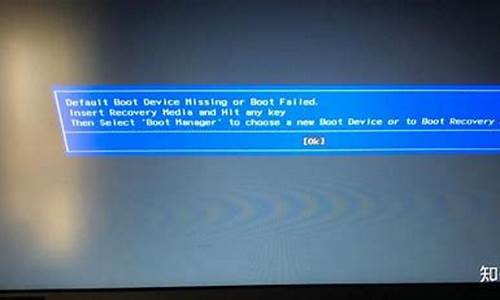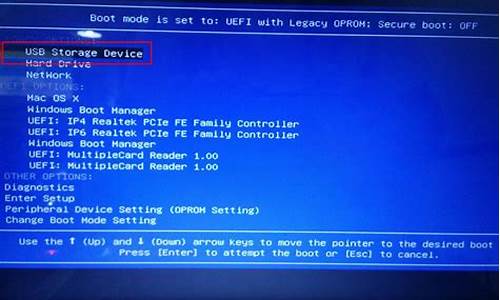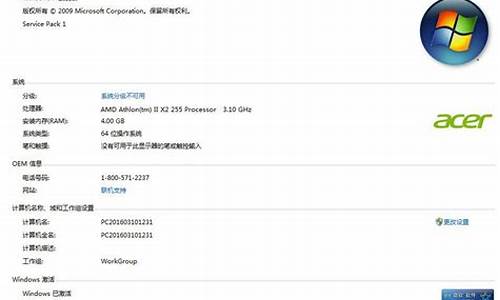怎么启动华为备用电脑系统-华为备咖电脑不识别怎么弄
1.华为matebook怎么开无线开关/如何打开开关
2.华为电脑pin码忘了怎么解开?
3.华为手机没电了怎么启用备用电
4.华为备用电量怎么启动
5.华为电脑切换桌面
华为matebook怎么开无线开关/如何打开开关
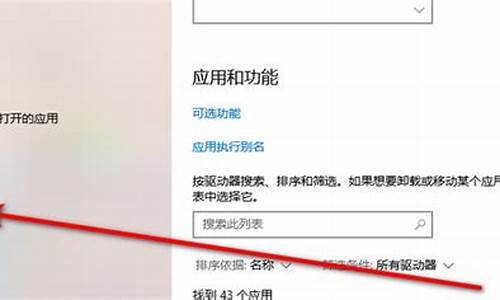
演示机型:华为MateBook X
系统版本:win10
无线鼠标怎么打开开关共有4步。以下是华为MateBook X中打开无线鼠标开关的具体操作步骤:
操作/步骤
1
鼠标后盖打开插入电池
将无线鼠标的后盖打开,把电池插入鼠标内。
2
无线接收模块拔下备用
安装好电池后,将无线鼠标的无线接收模块拔下来,备用。
3
无线接收插电脑孔内
将无线鼠标的无线接收模块,插入电脑的USB插孔内,电脑连接上网络,将自动更新安装驱动程序。
4
打开无线鼠标开关即可
打开无线鼠标的开关,等指示灯闪烁亮起来即可使用。
华为电脑pin码忘了怎么解开?
如果您使用的是华为笔记本,您忘记PIN码无法解锁电脑,请根据以下不同情况进行操作:
一、如果您忘记PIN,且无法输入微软帐户密码进入系统,请按照以下步骤重置PIN进入系统:
1.请先在登陆界面,确认计算机有连接到能访问Internet的网络,然后点击“我忘记了我的PIN”;
2.验证您的微软帐户密码;
3.如果您的微软帐户有绑定手机号码等,请选择向该手机号发送短信,发送短信前需要验证您的手机号码后四位;
4.输入您绑定的手机号收到的验证码,然后点击“验证”;
5.验证成功后,会有重置PIN的确认提示,请点击确认;
6.然后按照提示输入新的PIN,设置完成后,点击确认,即可进入系统,并且可以使用新设置的PIN登录系统。
二、如果您能够通过其他密码(如本地帐户密码)进入系统,请按照下列方式修改PIN。
按组合键“Win+I”进入Windows的设置界面,选择“帐户”>“登录选项”,点击“我忘记了我的PIN”,然后需要输入帐户密码,密码输入正确后根据界面提示设置新的PIN。
华为手机没电了怎么启用备用电
华为手机没电了怎么启用备用电?在华为手机中有一个独特的设置,就是在手机没电的同时,我们可以还可以在使用一段时间,这就是华为手机的备用电,只要我们在手机没电之后,开启它就可以让手机在使用一会。今天小编就来给大家介绍一下华为手机备用电开启方法,如果还有不清楚的小伙伴,接下来就和小编一起来看看吧!
华为手机备用电开启方法
1、打开手机拨号功能,点击拨号的输入框;
2、在输入框中输入*3370#,之后手机就会重新启动;
3、重启后,手机就会增加一些电量,这些电量用完之后,充电时会充满的。
华为|
华为备用电量怎么启动
华为备用电量是指在手机电池电量低于一定程度时,手机会自动切换到备用电量模式,以延长手机的使用时间。但是,在备用电量模式下,手机功能会受到限制,如不能使用高耗电的功能,如定位、蓝牙等。如果您想要启动备用电量模式,可以按照以下步骤进行:
步骤一:打开手机设置
首先,您需要打开手机的设置界面。在华为手机上,您可以在桌面上找到“设置”图标,点击进入设置界面。
步骤二:进入“电池”选项
在设置界面中,您需要找到“电池”选项,并点击进入。在华为手机上,“电池”选项一般位于设置界面的顶部位置。
步骤三:切换到备用电量模式
在“电池”选项中,您可以看到当前手机的电量情况。如果您的手机电量已经低于一定程度,系统会自动提示您切换到备用电量模式。如果没有提示,您可以手动切换。在华为手机上,您可以点击“启动备用电量”按钮,即可切换到备用电量模式。
需要注意的是,启动备用电量模式后,手机功能会受到限制。如果您需要使用高耗电的功能,如定位、蓝牙等,可以手动关闭备用电量模式,以恢复正常使用。
华为电脑切换桌面
在桌面通过左右滑动即可切换桌面。
还可以通过设置更改桌面切换效果,在主屏幕两指合拢进入主屏幕编辑模式,点击切换效果,即可选择需要的切屏风格。
2017-04-27
1
其他回答 1条回答
゛Su.ma﹎¨兮颜°
答:分步阅读:1、首先是打开手机,点击桌面上的设置此轮状点击打开。
2、然后在指令中选择桌面风格一项,点击开始设置桌面风格切换。
3、有两种模式可以选择,选择精简模式,既可以变换成精简模式。
4、看到下面的界面就是精简模式,在特殊环境下,使用更加方便,省电。
5、想要切换风格,可以点击设置来进行恢复。
6、更多设置一项,可以将精简模式切换到普通风格。
前期准备:
一台华为(荣耀)手机(系统至少在 EMUI10以上,多屏协同无需 NFC,一碰传需要手机支持 NFC)
一台带蓝牙和无线网卡的电脑(笔记本或者台式都可以,wifi 以 5g 频段的最好)
一张 NFC 贴纸(一碰传需要用到,贴在电脑上的,芯片 natg213、natg215、natg216 都可以, 建议多买几张, 以防制作失败后又得重新购买)
多屏协同
其实就是华为电脑自带电脑管家和华为手机之间的一个协同操作,非华为电脑的多屏协同实际就是把华为电脑自带的电脑管家移植过来.
先下载安装包, 提取码:intx
解压打开文件夹,安装华为电脑管家
安装成功后,软件是打不开的(置于安装过程我就不粘贴, 反正就是选择安装路径后一直同意就可以了). 需要先打开任务管理器,先把华为管家的两个后台程序暂停一下(一般刚安装好的只有 MBAMainService 服务。启动过多屏协同之后会出现 LCD 服 务). Win+X 选择任务管理器,弹出任务管理器窗口后,点击服务一栏,找到如图两个后台程序,右击选中暂停(先别关闭任务管理器窗口)
暂停这两项之后,打开电脑安装华为电脑管家所在的文件夹(每个人安装的位置不同,请根据自身情况打开,我的是在 C盘: program file) 打开后,请另外打开刚才下载的安装包文件夹,复制 Util.dll 然后替换掉华为电脑管家所在的文件夹的相同文件(建议先备份, 再替换)
替换后再返回任务管理器,把原来那两项暂停的程序,右击选中启用一下,然后这时就可以在电脑上打开华为电脑管家了. 选择多屏协同,选择扫码链接,打开华为浏览器,扫码连接,然后恭喜你,可以开始你的多屏协同之旅了。
样式图
这里可以直接截图, 录屏, 以及打开手机多屏协作.
多屏协同至此告一段落。
一碰传破解+NFC标签制作
在此默认你的电脑或者笔记本是非华为品牌,SN 序列号小于 16 位的情况(若大于16为, 则可以跳过SN码伪装)。
第一步,先把下载文件夹中的一碰传 apk 安装到手机上。
第二步开始伪装SN码
打开华为电脑管家,选择我的服务,右边窗口可以看到自己电脑的序列号 像我的序列号是:15985/00001366一共由 15 位字符组成,其中包含特殊字符,这种大于等于 16 位数的序列号算是一种情况,如果序列号位数小于 16 位又算是另外一种情况,下面的教程就默认是小于 16 位来操作(后面也有大于 16 位的操作)
还是 Win+X,选择 Windows Powershell(管理员),记住是打开管理员模式这一项.在弹出的蓝色窗口输入 wbemtest,回车确定
在弹出的窗口点击连接,在新弹出的窗口选择连接
在新窗口勾选启用所有特权,如图
然后同一窗口点击打开类,输入win32_bios,再确定
在新窗口选择添加属性,然后在属性名称一栏填入 Seria1Number,数值选非 NULL,填 HUAWEILAPTOP2020, 然后点保存属性,最后在点击保存对象.(注意这里是1而不是L), 最后检查一下属性是否添加成功.
至此,你已经完成了最难的部分了。
第三步: 就是来制作你的 NFC 了(电脑序列号大于 16 位的,直接从这一步开始)。
Win+R,在弹出的框框里输入 cmd,然后在弹出的黑框输入ipconfig /all 然后回车,拉到数值下面找到蓝牙网络连接的物理地址,如图复制,并去掉所有符号-
以我为例,去掉—得到蓝牙物理 地址为:44032C71449E(这里的物理地址一定要根据自身实际) 然后代入到(加粗部分换成自己的蓝牙物理地址)
SN=HUAWEILAPTOP2020|MAC=44032C71449E|MODELID=00000505
其中SN码就是电脑管家中识别到的大于16位的序列号;
MAC就是刚才查询到的蓝牙mac地址;
MODELID就是电脑的型号,506是华为/荣耀 电脑
所以只需要将sn码和蓝牙mac地址替换下就行
第四步: 将得到的字符串生成二维码
打开 “草料二维码” 网站 将SN=HUAWEILAPTOP2020|MAC=44032C71449E|MODELID=00000505输入后得到二维码, 将其保存下来备用.
SN=HUAWEI666DAIER88|MAC=44032C71449E|MODELID=00000506 (二维码自动识别)
将购买好的NFC贴纸准备好.
打开手机里的的 “华为一碰传助手 ” 扫描这个二维码,然后在你准备好的 NFC 贴纸上碰一下,静待提示成功
操作到这里,恭喜你,你的电脑已经成功设置好了华为一碰传功能,今后只要手机开启 nfc 并且亮屏的情况下,用手机触碰 nfc 标签,就可以打开多屏协同了。或者将需要的传到电脑的, 文件打开后, 用手机后端的NFC区域去触碰制作好的nfc卡就可以轻松传到电脑了.
下载华为电脑管家, 以及破解好的Utill.dll.
将Utill.dll进行替换
伪装SN码
制作NFC卡
通过使用多屏协作, 确实可以减少手机的使用频率, 主要是可以比较容易实现手机,电脑的数据相互共享. 而且安全性还行, 因为如果手机锁屏或者需要输入密码的地方都会要求用手机操作. 而且操作过程中的延迟比较低, 向电话, 听歌都将音频接入到电脑中.
至于一碰传, 用起来比较方便, 可以实现无网络共享, 这样就更加打破手机和电脑数据之间的壁垒了. 只是制作NFC卡的过程中有些麻烦, 一般建议多购买几张NFC卡, 以免一次写入NFC卡错误后, 导致没能够实现后续的功能.
声明:本站所有文章资源内容,如无特殊说明或标注,均为采集网络资源。如若本站内容侵犯了原著者的合法权益,可联系本站删除。