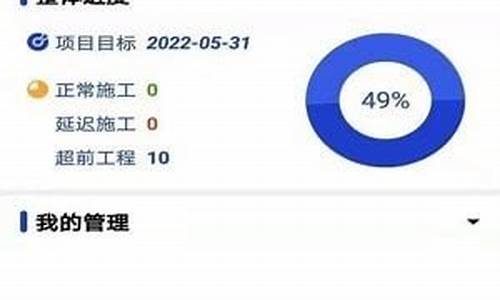老主板装什么系统好-老主板电脑系统教程
1.华硕b560主板装win10系统bios设置教程(uefi+gpt方式)
2.主板刷bios教程
3.台式电脑换主板后怎么装系统 装系统的方法简述
华硕b560主板装win10系统bios设置教程(uefi+gpt方式)

华硕b560主板装win10系统bios设置教程(uefi+gpt方式)
华硕b560主板装系统win10准备工具:
1、8G左右的U盘,用U盘制作启动盘
2、win10系统
华硕b560主板 安装win10注意事项:
1、b560大部分品牌主板不支持传统模式了,只能在uefi模式下安装win10。
2、uefi模式安装win10注意只能用64位操作系统。
3、uefi模式安装win10分区类型要用gpt分区。
一、华硕b560主板装win10系统bios设置步骤(装WIN10重要一步)
1、重启华硕电脑按DEL或F2进入BIOS设置," 按F7进入高级模式 ",将bios改成简体中文;
2、按→方向键移动到高级选项,找到pach存储设置将SATA模式硬盘模式由raid改成 ahci 硬盘模式,这样避免PE中找不到硬盘的情况;
3、按→方向键移动到"启动"选项,选择安全启动菜单,然后回车进入将安全启动模式改成" 标准 "(标准就是关闭安全启动),再将操作系统类型改成" 其他操作系统 ",;
5、继续把boot option#1选项改为普通引导的,设置第一启动项为普通硬盘引导,如果用的是uefi+gpt的就要选带Windwos Boot Manager的为UEFI引导分区, 然后按F10保存设置 ;
6、插入U盘启动盘,重启按ESC选择识别到U盘启动项,回车;
二、****华硕b560****主板装系统win10改硬盘分区格式为gpt分区(注意默认有可能是MBR格式硬盘,如果用的是uefi引导磁盘分区类型应该为GPT,如果是legacy传统引导,这里就要改成MBR)
1、选择U盘启动盘进入PE后,选择启动windows_10PE_64位进入pe(MBR方式启动时有菜单选择,uefi方式启动时自动进入win10pe),在桌面上运行DiskGenius分区工具,点击菜单栏的硬盘,选择转换分区表类型为guid格式,然后保存更改。
2、然后选择要分区的硬盘,点击上面快速分区;
3、在弹出的快速分区界面,我们这里选择好分区的类型GUID和分区的个数以及大小,这里一般推荐C盘大小大于60G比较好,然后注意如果是固态硬盘要进行4K对齐;
4、分区完成后可以看到ESP和MSR分区代表GPT分区完成;
主板刷bios教程
使用EZ Flash的方式来更新主板BIOS
1.EZ Flash支持外接U盘来更新BIOS,所以准备一个U盘
首先下载好BIOS至U盘,一般都是压缩档案,需要解压缩之后放在U盘的根目录下,文档拷贝完成之后,请将U盘插在的主板上
2.开机按键盘上的Del或者F2键,进入主板的BIOS,按F7来进行切换,利用键盘上的左右方向按键,移动到Tool选单,就可以看到ASUS EZ Flash 3的工具
3.选中了ASUS EZ Flash 3 Utility按键盘上Enter键进去,可以看到更新的两种模式,第一种是从Storage来进行更新,也就是从设备上更新,也就是我们这次演示的方式来更新;另一种方式是从Internet来更新,当然这个时候是需要您连接网络的,务必接上您的网线。这里需要特别说明,从Internet更新的话对于网络要求非常高,若是中途有中断的话就会导致BIOS读取、下载、更新的失败,且更新BIOS风险性极大,为保证主板顺利更新BIOS,比较建议使用Storage的方式来更新BIOS,这里的默认方式也是这种,然后选择Next即可
4.选择好了之后就可以看到更新BIOS的基本画面,这里可以看到您接的U盘,以及里面的全部文件,也可以看到我们一开始放置的BIOS文档
5. 可以使用键盘或者鼠标选中到这个文件,按了Enter之后,首先EZ Flash会问您,是否要读取这个文档?Do you want to read this file,选择Yes
6.这个时候会再次出现风险提示,Do you really want to update BIOS?这里可以显示主板的型号,以及更新的目标BIOS的版本,若是确定要更新的话,选择Yes
7.选了Yes之后EZ Flash就开始自动进行BIOS的更新了
8.直至更新完成之后,会自动重新启动,第一次重启的时候,因为BIOS需要重新读取,所以开机的时候会出现如下需要按F1的画面,请不要担心,这个是正常的画面,需要您按F1进BIOS重新读取一下即可。
台式电脑换主板后怎么装系统 装系统的方法简述
1、电脑换主板重装系统win7详细步骤是使用一键重装系统软件编辑的装机教程,不会装机的用户可以下载使用。该软件支持WinXP、Win7、Win8、Win10等系统。
2、一键重装系统的软件,会根据系统自动识别需要安装哪一种软件最为合适,也可以通过一键重装系统手动选择想要的系统。
3、当选择好系统以后,软件会自动开始进行系统下载。
4、当系统下载完成之后,软件会自动提示您是否立即重启计算机,重启之后,系统正在往C盘里面进行安装,耐心等待它安装即可。
5、当系统安装到C盘之后,电脑又将会自动重启,进行系统部署,该阶段将会给系统安装启动服务及驱动程序,稍后一个全新的系统就将安装完成。
6、在多次重启之后,会进入到如下界面,说明微软的windows系统正在为首次使用计算机做准备,稍后即将完成重装过程。
声明:本站所有文章资源内容,如无特殊说明或标注,均为采集网络资源。如若本站内容侵犯了原著者的合法权益,可联系本站删除。