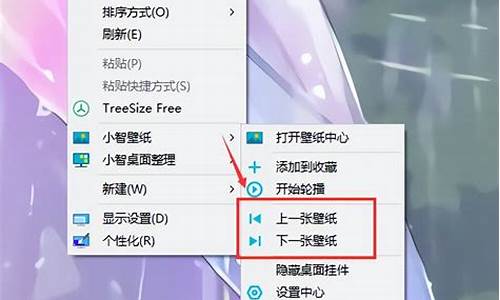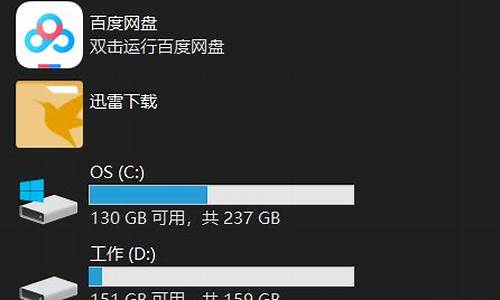电脑系统识别u盘-u盘 识别
1.win7电脑无法识别u盘的四种解决方法
2.电脑的windows系统无法识别U盘怎么办?
3.更新了W10系统后,电脑不能识别u盘是怎么回事?
win7电脑无法识别u盘的四种解决方法
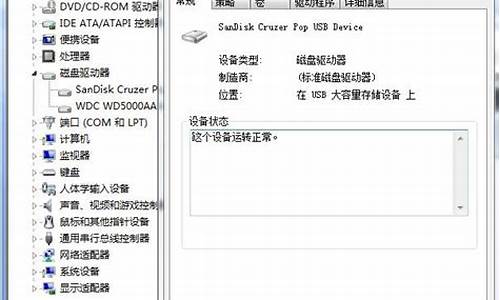
很多朋友把U盘插win7电脑拷贝资料文件的时候发现没响应,提示无法识别,重新拔插了之后也无法读取。检查确定自己U盘没有问题,那么很可能是系统设置出现问题,这该怎么解决?针对此疑问,小编和大家说下win7电脑无法识别u盘的四种解决方法。
解决方法一:
1、首先点击电脑界面右下角位置,选择控制面板打开它。
2、在控制面板界面中找到管理工具这个选项,如果找不到的可以切换查看方式为小图标。
3、在打开的管理工具选项中找到服务选项然后双击打开。
4、继续在打开的服务选项中找到一个“plugandplay”的服务选项。
5、对plugandplay选项进行停止,然后在启动这个选项,这样电脑无法识别u盘启动盘的问题应该就解决了。
解决方法二:
1、首先,右键点击“计算机”,再点“管理”。
2、然后在左侧中找到“存储”下的“磁盘管理”并点击。
3、接着,在磁盘列表中查看是不是有存在没有盘符的磁盘。
4、下一步,如果有就右键点击这个盘选“将分区标识为活动分区”,再给磁盘取个名称。
解决方法三:
1、右键点击“计算机”,再点“管理”。在左侧树型菜单中点击“设备管理器”。
2、接着在设备列表中展开找到“USB大容量存储设备”。
3、然后右键点击“卸载”。
4、最后,卸载完成后再右击顶上的计算机名,选择“扫描检测硬件改动”。
解决方法四:
1、打开注册表文件,“运行”—输入”regedit—进入注册表编辑器。
2、依次展开HEKY_LOCAL_MACHINE\SYSTEM\CurrentControlSet\Services\usbehci。
3、双击右面的start键。
把编辑窗口中的“数值数据”改为“3”,把基数改为“十六进制”。“start”是U盘设备的工作开关,默认设置为“3”表示手动,“4”表示停用,设置为“3”电脑才能识别U盘,如图2:
以上就是win7电脑无法识别u盘的四种解决方法,参考教程设置之后,相信各位小伙伴已经解决问题了。
电脑的windows系统无法识别U盘怎么办?
先确认插入U盘时是否有提示音,若无任何反应也无提示音,建议放到其它电脑上测试,以排除U盘本身的故障。
如果插入U盘时有提示音,而且U盘在别的机器上也能使用。请尝试以下操作:
1.?右击开始菜单选择设备管理器,找到通用串行总线控制器下的USB大容量存储设备,右击选择启用设备。
2.?右击开始菜单选择磁盘管理,逐一选中各个磁盘,点击操作,选择重新扫描磁盘。
更新了W10系统后,电脑不能识别u盘是怎么回事?
window10系统设置有错误导致无法识别。\x0d\\x0d\具体解决步骤:\x0d\\x0d\1总体的思路和步骤\x0d\\x0d\2有外接U盘连接上的符号提示,但在计算机盘符和桌面上的U盘管理上看不见\x0d\\x0d\3这个时候我们在任务栏上点击win图标,再点击“设置”(或直接使用快捷键win+i)进入到win10下的“设置界面”。\x0d\\x0d\4进入到“设备”管理\x0d\\x0d\5首先点击已连接设备,然后电脑的外接设备就会出现在左侧的列表里面,这里就可以看见,我们已经插上的U盘设备出现在这里。\x0d\\x0d\6点击就出现了“删除设备”的点击项,于是我们就点击“删除设备”。U盘就会被移除。之后我们再拔掉U盘,再插上U盘就会出现在电脑的计算机的盘符上面了。
声明:本站所有文章资源内容,如无特殊说明或标注,均为采集网络资源。如若本站内容侵犯了原著者的合法权益,可联系本站删除。