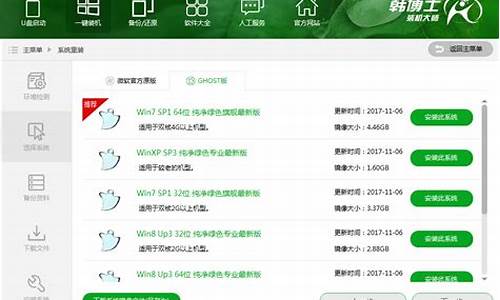戴尔自带系统还原win1 0-戴尔电脑系统还原后如何操作
1.如何将还原之后的戴尔电脑备份中的文件还原到桌面上来…
2.戴尔灵越系列笔记本电脑如何恢复系统
3.戴尔笔记本电脑如何恢复出厂系统
4.戴尔笔记本windows7系统如何一键还原
如何将还原之后的戴尔电脑备份中的文件还原到桌面上来…

您好
估计您的戴尔电脑系统有故障,您可以恢复出厂设置尝试
方法如下:(1)、开机进入系统前,按F8,进入Windows 7的高级启动选项,选择“修复计算机”。(2)、选择键盘输入方法。(3)、如果有管理员密码,需要输入;如果没有设置密码,直接“确定”即可。(4)、进入系统恢复选项后,选择“Dell DataSafe 还原和紧急备份”。(5)、选择“选择其他系统备份和更多选项”,点击“下一步”。(6)、选择“还原我的计算机”,点击“下一步”。(7)、选择正确的出厂映像后,点击“下一步”就可以开始恢复系统到出厂状态。注意,在恢复过程中,笔记本需要连接适配器。完成后,重启电脑即可。
推荐您看看目前比较权威的系统安装技巧文章。
://jingyan.baidu/article/a681b0dec625783b18434619.html
戴尔灵越系列笔记本电脑如何恢复系统
1、开机进入系统前,按F8,进入Windows 7的高级启动选项,选择“修复计算机”。
2、选择键盘输入方法。
3、如果有管理员密码,需要输入;如果没有设置密码,直接“确定”即可。
4、进入系统恢复选项后,选择“Dell DataSafe 还原和紧急备份”。
5、选择“选择其他系统备份和更多选项”,点击“下一步”。
6、选择“还原我的计算机”,点击“下一步”。
7、选择正确的出厂映像后,点击“下一步”就可以开始恢复系统到出厂状态。
注意,在恢复过程中,笔记本需要连接适配器。完成后,重启电脑即可。
推荐戴尔灵越13 Pro,它是首款搭载英特尔11代酷睿H35标压处理的13英寸轻薄本。处理器有11代i5和i7两种处理器版本可选,集显和独显也可以选择,戴尔灵越13 Pro搭载了一颗功率高达35W的11代英特尔酷睿i5-11300H标压处理器,这颗处理器用4核心8线程架构,睿频可至4.4GHz,比起11代低压处理器i5-1135G7性能提升47%。在此基础上,戴尔灵越13 Pro还配备了16G运行内存、512G高速固态硬盘,其配置之强可见一斑。
上戴尔快人一步抢先体验
戴尔笔记本电脑如何恢复出厂系统
戴尔笔记本电脑恢复出厂系统方法步骤如下:
电脑:戴尔DELL
系统:Win8.1
1、电脑关机,再开机,在出现DELL的时候,连续按F12,打开SupportAssistOSRecovery。
2、进入还原界面后,选择开始重置。
3、选择重置为出厂状态,更新并重置是需要连网下载系统,时间会稍长。
4、如果未接电源,会提示:请将电源适配器连接到您的系统,以便继续执行出厂映像还原,接上电源后,点确认。
5、备份好文件的情况下,选择否,不备份我的文件,并点下一步。
6、勾选我了解重置会删除我的所有系统数据和文件,在恢复系统前一定要先备份好C盘和桌面里的重要文件,并且恢复后所有应用需要重新安装,没问题,点下一步。
7、点击完成以重启电脑,进行设置并进入桌面。
戴尔笔记本windows7系统如何一键还原
戴尔电脑恢复出厂设置的方法如下(要求机器出厂有带操作系统,客户没有分区、破坏隐藏分区或者重装过操作系统):
1.开机进入系统前,按F8,进入Windows?7的高级启动选项,选择“修复计算机”
2.选择键盘输入方法,然后点下一步
3.如果有管理员密码,需要输入;如果没有设置密码,直接“确定”即可
4.进入系统恢复选项后,选择“Dell?DataSafe?还原和紧急备份”
5.选择“选择其他系统备份和更多选项”,点击“下一步”
6、选择“还原我的计算机”,点击“下一步”
7、选择正确的出厂映像后,点击“下一步”就可以开始恢复系统到出厂状态
8.在恢复过程中,笔记本需要连接适配器。完成后,重启电脑即可。
扩展资料:
戴尔(dell)一键恢复简称Dell PC Restore。下面进入其使用方法(不同版本的系统可能界面存在差异,建议针对自己致电售后):
简介:
1、DSR (Dell System Restore) 提供系统恢复功能,快速恢复到出厂状态。
2、只预装在有购买OS的 绝大部分Dimension & Inspiron 上。其他机型目前没有预装。
3、DSR将占用3.5GB空间,位于系统主硬盘最后的部分。
4、使用此功能恢复系统,只会丢失C盘中的数据,其他分区不会丢失。
5、重新分区 或 重装系统,可能会使此功能失效。
声明:本站所有文章资源内容,如无特殊说明或标注,均为采集网络资源。如若本站内容侵犯了原著者的合法权益,可联系本站删除。