电脑系统重装怎么一键还原-电脑系统重装一键重装
1.一键还原之后电脑会怎么样?
2.win7如何一键恢复啊?一键还原的快捷键是什么呢?
3.重装系统怎么恢复原系统
4.win7一键还原按什么键怎么操作(win重装系统教程)
一键还原之后电脑会怎么样?
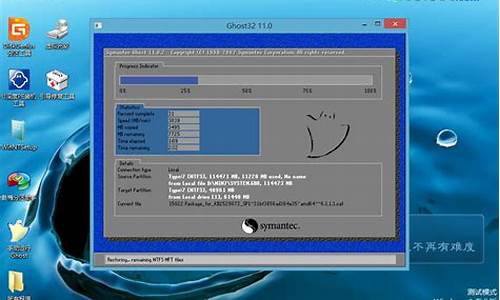
各个盘里的东西会清空,一键还原后电脑会恢复出厂状态。一键还原的具体操作如下:
1.首先需要下载一个一键还原软件。
2.双击一键还原系统的安装文件文件,将看到如图所示界面,点击“安装”即可安装成功。
3.安装完成后,从桌面双击“一键还原系统”,就可以看到图示界面。如果要立刻备份,可以点击“一键备份”重启电脑,并自动备份Windows操作系统。
4.如果已经备份过,那么“一键还原”按钮会变成绿色,点击它,就能把系统自动还原成备份时候的样子。
5.如果系统已经中毒、运行很卡很慢,且之前没有备份过,以致无法还原,可以使用“一键重装”功能(从主界面点击“重装系统”进入此功能)。
6.程序会自动检测当前使用的操作系统,并选择最佳的重装方案,当点击“一键重装”后,程序将从云端下载重装方案。当重装方案下载完成后,程序会自动重启计算机,并进入重装系统的流程。
手工备份与还原
1.全新备份:重启电脑后,看到如图所示的选择界面(不同操作系统看到的选择界面略有不同),这时键盘上的方向键(↑↓)选择“一键还原系统”,然后按回车(Enter)键。
2.之后看到如图所示界面。
3.直接点击回车,就会开始自动备份系统,如图所示。
4.备份完成后,会提示重启电脑。
5.还原系统:如果系统中毒或因为其他原因崩溃,可以在开机时选择“一键还原系统”并选择“立即还原”即可还原系统了。
win7如何一键恢复啊?一键还原的快捷键是什么呢?
主要的操作步骤如下:
1,首先需要下载一个一键还原软件。
2,双击一键还原系统的安装文件文件,将看到如图所示界面,点击“安装”即可安装成功。
3,安装完成后,从桌面双击“一键还原系统”,就可以看到图示界面。如果要立刻备份,可以点击“一键备份”重启电脑,并自动备份Windows操作系统。
4,如果已经备份过,那么“一键还原”按钮会变成绿色,点击它,就能把系统自动还原成备份时候的样子。
5,如果系统已经中毒、运行很卡很慢,且之前没有备份过,以致无法还原,可以使用“一键重装”功能(从主界面点击“重装系统”进入此功能)。
6,程序会自动检测当前使用的操作系统,并选择最佳的重装方案,当点击“一键重装”后,程序将从云端下载重装方案。当重装方案下载完成后,程序会自动重启计算机,并进入重装系统的流程。
手工备份与还原
1,全新备份:重启电脑后,看到如图所示的选择界面(不同操作系统看到的选择界面略有不同),这时按键盘上的方向键(↑↓)选择“一键还原系统”,然后按回车(Enter)键。
2,之后看到如图所示界面。
3,直接点击回车,就会开始自动备份系统,如图所示。
4,备份完成后,会提示重启电脑。
5,还原系统:如果系统中毒或因为其他原因崩溃,可以在开机时选择“一键还原系统”并选择“立即还原”即可还原系统了。
一、软件的安装
双击下载回来的安装文件Setup.exe,稍等片刻,电脑就会自动重新启动,同时进入一键还原精灵的安装界面(如图1所示),点击安装按钮,就会弹出选择安装版本窗口,软件分为动态分区版与固定分区版两个版本。
动态分区版可以当日后备份分区空间不足时自动增加空间,而固定分区版日后不能改变分区空间,所以在这里我们选择安装动态分区版,点击动态分区版按钮后电脑就会自动安装,一会儿弹出安装成功对话框。
二、软件的使用
电脑重新启动后,进入系统前屏幕顶部就会出现“***Press[F11]to start recovery system***”的提示,这时按下F11键就可以使用“一键还原精灵”了,因是第一次使用,所以系统提示对C盘进行备份,这时按下F8 或是点击“备份系统”按钮,电脑就会自动启动Ghost8.0对C盘进行备份,这些操作都是全自动的,备份完成后,电脑自动重新启动。
系统备份完成了,在电脑出现问题后,只要在开机时按下F11键,调出“一键还原精灵”主界面后,点击其上面的还原系统或是按F5,电脑就会再次自动启动 Ghost8.0对系统盘进行还原操作。
重装系统怎么恢复原系统
可选择Windows自带的系统重置(PBR恢复)功能,以Win10系统为例:
一、 系统中重置Win10的步骤(如果系统还能正常进入可以尝试此方法)
1、首先需要我们按下键盘的“Windows徽标键+i键”,调出系统“设置”页面,并选择“更新和安全”;
2、在“更新和安全”页中点击“恢复”,并在右侧“恢复”页面下点击“开始”按钮;
3、在这里我们可以看到“保留我的文件”和“删除所有内容”两个选项;如果只需要恢复安装了Windows系统的磁盘,想删除已经安装的第三方应用软件,还原系统默认设置,又不想删除电脑中备份的数据,那么只需要点击“保留我的文件”即可;如果确认已备份或电脑中无重要资料,需要将电脑彻底恢复,则点击“删除所有内容”即可;
4、本次操作我们选择“保留我的文件”选项;
5、点击完成后,会弹出本次操作会造成的更改,确认不会造成影响后点击“下一步”按钮,并以此类推完成后续操作即可。
二、 WinRE模式下重置Win10的步骤
1、先进入Win RE模式(如果系统还能正常进入,可以尝试方法1和方法2,如果系统无法进入,可以尝试方法3和方法4);
方法(1):系统下选择重启时,按 shift+重启。
方法(2):“开始”--- “设置”---“更新和安全”---“恢复”---“高级启动”下的重启。
方法(3): 2分钟内反复强制关机 2 次,第三次会自动进入此模式。
方法(4):
笔记本:电脑关机状态下,捅一下一键恢复小孔,进入Novo Button Menu界面,选择“System Recovery”敲击回车即可;
台式机:电脑关机状态下,按完开机按钮马上不停的敲F2即可进入恢复界面;
2、选择疑难解答;
3、点击“重置此电脑”选项;
4、有两种方式可以选择(注意个人数据会被清空)
A、保留我的文件:删除应用和设置,但保留个人文件。
B、删除所有内容:删除所有个人文件、应用和设置。
5、有两种方式可以选择(该操作会导致数据丢失,请备份个人重要数据到移动硬盘或者其他计算机后再操作)
A、仅限安装了Windows的驱动器:包含系统盘
B、所有驱动器:包含所有分区
6、有两种方式可以选择(该操作会导致数据丢失,请备份个人重要数据到移动硬盘或者其他计算机后再操作)
A、仅删除我的文件:重置用户相关的所有数据、设置。
B、完全清理驱动器:重置到出厂状态(用户数据、分区信息等)。
用户根据自己的实际情况和需求选择适合的方式(完全清理驱动器相当于完全的恢复出厂)。
7、确定恢复系统。
8、等待重置到100%,在重置完成后,系统会进入解包状态,请按照系统提示完成设置,直至进入桌面后完成恢复
win7一键还原按什么键怎么操作(win重装系统教程)
当电脑出现故障时,我们可以取措施恢复系统来解决问题,但还是有很多小伙伴不 我不知道如何恢复win7系统。下面小编就为大家带来电脑系统恢复win7的操作过程。
工具/原材料
版本:windows7
类型:华为MateBook X
方法/步骤:
1.单击桌面上的开始菜单,打开控制面板,然后单击备份和还原。
2.单击还原系统设置和计算机。
3.选择打开系统还原。
4.在向导中单击“下一步”,出现以下系统恢复界面,选择一个还原点,然后单击“下一步”。
5.关于修复的详细信息将被确认。确认后点击完成,win7系统就恢复了。
总结:以上就是电脑系统如何恢复win7。希望对你有帮助。
王者之心2点击试玩
声明:本站所有文章资源内容,如无特殊说明或标注,均为采集网络资源。如若本站内容侵犯了原著者的合法权益,可联系本站删除。












