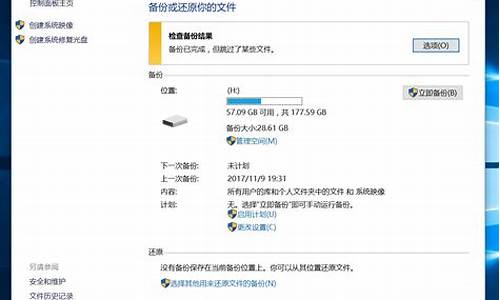surface装好电脑系统-surface重装电脑
1.微软surface引导设置
2.surfacepro4系统如何重装
3.微软surfacebook2笔记本怎么利用u盘安装win8系统
微软surface引导设置

一、Metro界面下系统设置
在系统正常的情况下,Metro界面下系统设置可以直接选择U盘启动作为第一启动项,步骤如下:
设置-更改电脑设置-常规-高级启动-立即启动-使用设备(使用U盘、网络连接或windows恢复DVD)-UEFI:设备名称,选中就可以重启,然后就可以开始安装win10系统了。
二、Bios设置
1、没有键盘
关闭Surface →按住音量上调键 →打开Surface,不要松开音量上调键 →出现LOGO时,松开音量上调键;
2、有键盘
开机时连续按下F12,进入启动项窗口。
surfacepro4系统如何重装
surfacepro4是一款高效办公设备,自带win10操作系统。但是有些朋友在使用surfacepro4的时候遇上了很大的问题,想要重装系统,却不知道怎么操作。那么surfacepro4该如何重装系统呢?接下来小编就给大家带来surfacepro4重新系统的教程。
具体步骤如下:
1、在桌面左下角的开始菜单中选择“设置”,点击打开;
2、在设置窗口中选择“更新与安全”,点击打开;
3、在电脑屏幕上选择“恢复”,点击打开;
4、在窗口中选择“开始”点击打开准备重装surfacepro4电脑系统;
5、在窗口中选择“下一步”,surfacepro4系统即可进入重装系统。
以上就是surfacepro4重装系统的步骤,有需要的朋友可以通过上面的步骤进行操作,希望可以帮到您。
微软surfacebook2笔记本怎么利用u盘安装win8系统
微软surfacebook2笔记本是一款2017年11月份上市的影音笔记本电脑,这款电脑搭载了英特尔酷睿第八代i7处理器以及发烧级独立显卡,能够让用户们有着不错的体验,那么微软surfacebook2笔记本如何使用u盘呢?下面为大家带来微软surfacebook2笔记本使用u盘安装系统的操作步骤。
步骤:
1、首先将准备好的u盘启动盘插入usb接口,重启电脑进入界面,然后按方向键darr;选择02WIN8PE标准版(新机器),点击回车键进入,如图所示:
2、进入pe界面后,会自动弹出PE装机工具,若是没有弹出或不小心关闭则点击左侧图标。接下来在中,系统会自动识别相关的系统安装包,我们在下拉中选择ghostwin8系统安装包,接着选择系统盘,点击确定,如图所示:
3、之后,我们只需等待系统释放完成,如图所示:
4、等系统释放完成后,会出现一个重启倒计时窗口,我们点击确定也可不管它,重启电脑后,等待系统设置完成我们就可以使用win8系统了,如图所示:
微软surfacebook2笔记本使用大白茶u盘的操作方法就为用户们详细分享到这里了,如果用户们不知道电脑怎么使用u盘安装系统,可以根据以上方法步骤进行安装哦,希望本篇教程能够帮到大家,更多精彩教程请关注深空游戏。
声明:本站所有文章资源内容,如无特殊说明或标注,均为采集网络资源。如若本站内容侵犯了原著者的合法权益,可联系本站删除。