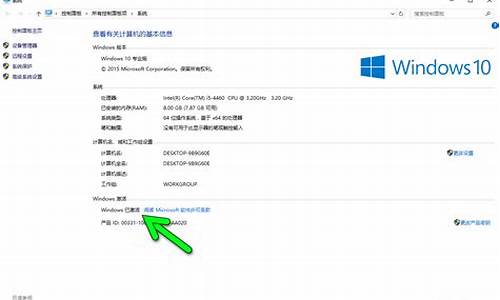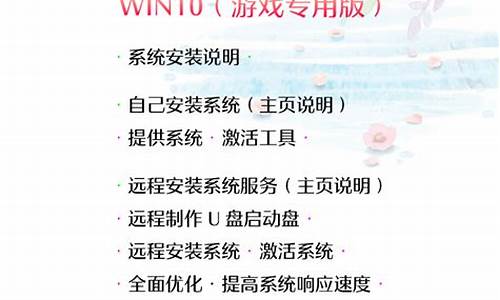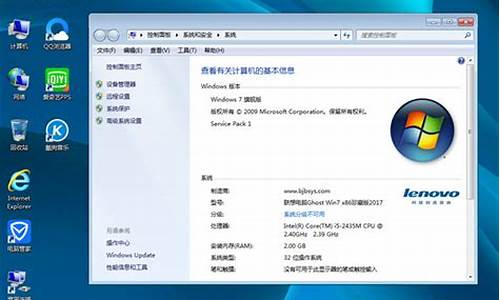电脑只有一个系统盘-电脑系统只有一个分区吗
1.电脑做完系统只有一个c盘
2.重做系统后电脑变成只有一个C盘分区了,原来的东西都没有了,请问有没有方法自己恢复!!
3.刚买电脑只有一个分区,想重新装系统创建《多个分区》。请问怎么操作?详细点最好了。
4.预装win10系统Thinkpad笔记本只有一个C盘怎么分区
电脑做完系统只有一个c盘

怎么进行磁盘分区,可以参考以下步骤:
步骤1. 在“此电脑”上右键点击,选择“管理”,然后在“计算机管理”窗口的左侧列表中选择“磁盘管理”。在Windows 10中也可以右键点击开始菜单,直接选择“磁盘管理”功能。
步骤2. 在分区列表中,右键点击希望重新分区的部分,选择“压缩卷”,系统经过分析后会给出可用压缩容量。
步骤3. 输入希望分出的容量大小
注意,如果是系统盘的话,应该留下至少50GB的容量。确定容量后,点击“压缩”,完成后会看到分区列表中增加了一块未分区的自由空间。
*这里要注意:因为Windows 系统按照MB=1GB计算,而硬盘厂商们是按照1000MB=1GB换算,如果直接输入100000MB是得不到100GB分区的。
步骤4.?建立简单卷
重新划分为一个或多个分区都可以。只要右键点击空间,选择“新建简单卷”,再按提示“下一步”就可以了。
步骤5.?分配容量给其他分区
对于未分配空间,也能选择把它指派给任一已存在的分区,在选中的分区上右键点击,选择“扩展卷”,然后按提示操作即可。
重做系统后电脑变成只有一个C盘分区了,原来的东西都没有了,请问有没有方法自己恢复!!
这种情况比较罕见。通常情况下操作系统的安装程序都会把系统安装在磁盘第一分区,而不影响其他分区。如果你只是发现在我的电脑中看不到其他的磁盘,那可能有两种情况:
一:你的其他分区真正丢失了。
二:其他分区只是失去了盘符,其实都存在。
应对第一种情况,你可以用DiskGenius(在百度上提供下载)中的误删/磁盘格式化后文件恢复。我是没有用过,但是可能会帮你一把。如果不奏效,而你的文件又非常重要,你可以去请专业的数据丢失恢复机构来帮你,但是我估计价格不会太低。。
应对第二种情况,那就非常简单了。用上面提到的软件中的添加盘符功能即可。
[判断方法]:
打开软件后,会有一个类似于横柱的图出现,那就代表你的磁盘,上面一个个分区就是你所在我的电脑中看到的一个个磁盘,如果你发现每个分区中都有“空闲”二字而且背景是灰色的,那就说明别的分区早就被删除了,这样的话你只能够在此基础上新建分区,之前的数据就可以彻底告别了。。但是如果情况相反,那就可以直接添加盘符,来找回你的磁盘
打了这么多,累死了啊!不管有用没用,诚意是尽到了!加点分吧!!!
最后祝愿你的数据能够安全回家!!
刚买电脑只有一个分区,想重新装系统创建《多个分区》。请问怎么操作?详细点最好了。
直装的系统碟就简单多了,按着提示一步一步就行了,非常简单的
如果ghost碟的话就进入pe系统,开始 磁盘工具 pm分区工具里就可以分区了
记得一个分主分区,也就是C盘,其他的是扩展分区,然后再扩展分区上在分3个逻辑分区,也就是你的D E F 盘
预装win10系统Thinkpad笔记本只有一个C盘怎么分区
新买的Thinkpad笔记本电脑,预装win10家庭版系统,默认只有一个C盘,单个C盘容量很大,单个500G、1T或更大,如果不重新分区,那么文件将非常混乱,而且不方便日后的管理。大部分用户都会选择分3个或4个分区,那么只有一个C盘的thinkpad笔记本要怎么分区呢?我们可以使用自带的磁盘管理工具来操作,这边小编教大家预装win10的联想thinkpad笔记本从C盘分出分区的方法。
用户须知:
1、为了预防计算机数据意外丢失风险,建议备份重要数据到移动存储设备等,以确保数据安全。
2、Win10系统推荐使用磁盘管理进行分区,该方法可以最大限度的保证数据的安全以及一键恢复的稳定性。
分区步骤如下:
1、同时按下键盘上的“Win+X”组合键,打开菜单列表并选择“磁盘管理;
2、在“磁盘管理”中找到C盘,在C盘上点击鼠标右键,选择“压缩卷”;
3、等待系统自动计算可压缩空间大小;
4、等待计算结束后输入压缩空间大小;
注:“压缩前的总计大小”,是压缩前C盘的大小;“可用压缩空间大小”,是下面可以输入的数值的最大值;“输入压缩空间量”是压缩后从C盘分出去的空间的大小,数值不能超过“可用压缩空间大小”;“压缩后总计大小”是压缩后C盘的大小,计算方法是“压缩前的总计大小”减去“输入压缩空间量”。
5、如果感觉“可用压缩空间大小”过小的话,可以执行如下操作:
按下键盘上的“Win+X”键,打开菜单列表并选择“系统”。
6、在弹出窗口中点击“系统保护”;
7、在弹出窗口中点击“配置”按钮;
8、在弹出窗口中选择“禁用系统保护(如果已经是禁用选项,跳过后续四步)
9、点击上图右下角的“应用”按钮,会弹出提示,点击“是”;
10、点击“删除”按钮;
11、在弹出窗口中点击“继续”按钮;
12、然后会提示“已成功删除这些还原点”,点击“关闭”按钮关闭此窗口;
13、重新打开磁盘管理,然后在C盘上点击右键,选择“压缩卷”,看看此时“可用压缩空间大小”是不是已经变大;
14、在“输入压缩空间量”中输入想要压缩出去的空间的大小;
注:一般Win10系统建议C盘保留100G以上的空间,另外由于算法不同。在这里显示的“压缩后的总计大小”值可能会和压缩出来的实际空间大小存在差异。
附:常见的空间大小的换算值(根据磁盘的情况,计算值可能存在差异)
15、点击“压缩”按钮,但是点击后有可能会出现错误提示“磁盘上没有足够的空间完成此操作”,如果没有此提示,可以跳过后续步骤;
16、点击“确定”后,重新输入之前输入值+1或者-1的值,然后再重新点击“压缩”按钮压缩;
17、等待压缩完成后,会出现如下图的显示,C盘后部会出现一块黑色的“未分配”空间;
18、在“未分配”空间上点击鼠标右键,选择“新建简单卷”;
19、点击“下一步”;
20、在“指定卷大小”界面中输入想要分的第二个分区的大小值,如果只分两个分区的话,可以直接点击“下一步”;
21、点击“下一步”;
22、再点击“下一步”;
23、点击“完成”;
24、第二个分区创建完毕;
25、后续再按照创建第二个分区相同的方法创建后续分区就可以了。
注:如果之前关闭了系统保护,建议在分区完成后重新开启系统保护。开启的方法与之前关闭的方法基本相同,只是将选项选择为“启用系统保护”就可以了。
以上就是预装win10系统全新thinkpad笔记本只有一个C盘重新分区方法,希望对大家有帮助。
声明:本站所有文章资源内容,如无特殊说明或标注,均为采集网络资源。如若本站内容侵犯了原著者的合法权益,可联系本站删除。