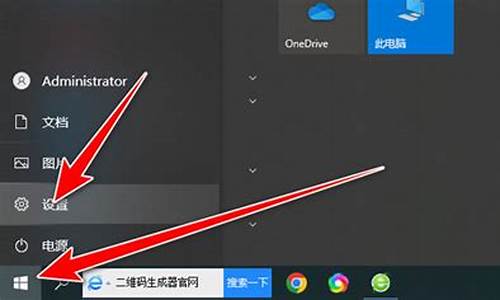如果还原电脑系统-电脑系统还原后怎么操作
1.如何让电脑关机后系统自动还原
2.电脑怎么重置呢。
3.电脑怎么一键还原
4.一键还原按F几进行系统拯救?
如何让电脑关机后系统自动还原
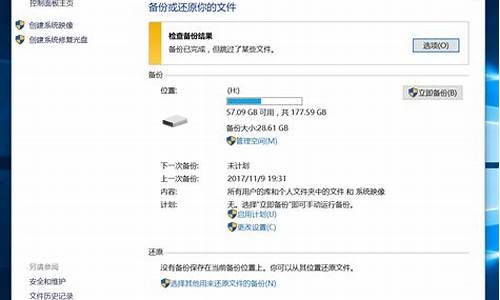
简易步骤:
开始—运行—输入gpedit.msc回车—找到计算机配置—管理模板—系统—系统还原—右侧窗口打开关闭系统还原—设置已启用—确定。
步骤详解:
1、首先在键盘上找到”徽标“+”R“,同时按住
2、之后会弹出下面这个对话框
3、在运行里面输入gpedit.msc
4、找到”用户配置——管理模板——桌面“(左面部分),然后在右侧找到”退出时不保存设置“,设置成启用即可
电脑怎么重置呢。
1点选左下角“开始”按钮。
2依次点选“设置”——“更新与安全”——?“恢复”——“重置此电脑”——?“开始”。(如果进不了系统,也可以尝试强制关机两次,第三次开机时会自动进入Windows RE修复环境)
3、根据个人需要,选择合适的选项。保留我的文件:删除应用和设置,但保留个人文件。
删除所有内容:删除所有个人文件、应用和设置。?
4、选择保留我的文件,将会提示删除应用的列表,方便后期重新安装。?
5点击“重置”,会立即开始初始化电脑。如果选择“删除所有内容”,会看到以上画面。
如果您有多个分区或驱动器,您可以选择是否只重置Windows系统所在驱动器还是所有驱动器。根据需要选择,是“仅删除我的文件”还是“删除文件并清理驱动器”
电脑怎么一键还原
预装windows 7系统的华硕笔记本可通过F9键隐藏分区进行一键恢复。
具体步骤如下:
1、按下电源键开机,当显示屏出现ASUS LOGO时请连zhuan续点击键盘上<F9>按键;
2、在windows恢复过程中,系统会自动加载恢复文件,或选择Windows Setup[EMS Enabled]然后按下<Enter>按键;
3、选择恢复向导语言版本,然后点击Next(下一步);
4、阅读完"华硕预载向导"画面后点击Next(下一步);
5、选择一个分区项目并点击Next(下一步)。分区项目:
1)仅将Windows恢复到第一分区:本项目将只会删除第一分区中的内容,让系统保留其他分区,并将系统安装于"C"盘。
2)将Windows恢复到整个硬盘中:本项目将会覆盖硬盘内所有数据并将整个硬盘恢复为单一分区,名为"C"。
3)将Windows恢复到有两个分区的硬盘:本项目将会恢复整个硬盘成为出厂的设置状态。重新分割硬盘位两个分区,第一个名为"C",第一个名为"C"的分区容量约为硬盘容量的30%,第二个名为"D"的分区容量约为硬盘容量的70%,并将系统安装于"C"盘。
6、依照屏幕画面只是完成恢复程序。
出现以下界面,表示系统正在恢复中:
一键还原按F几进行系统拯救?
重新启动计算机并按下键盘上“F2”键或“Fn+F2”键可以一键还原。
具体操作如下:
一、打开电脑电源开关,迅速连续敲击键盘的F2按键,启动拯救系统---一键恢复;
二、选择从初始备份恢复,启动恢复系统功能;
注意:系统恢复会覆盖C 盘的所有数据,为了确保您的重要数据不会丢失,请您在做系统恢复前一定做好备份。
三、按照屏幕的提示操作,如果确认要恢复,点击开始,开始恢复;
四、系统恢复过程中,请耐心等候。请您不要中断操作。系统恢复成功后,软件提示,重新启动电脑。请重新启动电脑,进入系统。
扩展资料:
一键恢复主要功能:
1、从初始备份恢复:
a、 如果你的电脑在出厂时预装有Windows操作系统,这项操作会将电脑的系统分区(C 分区)恢复至出厂时的状态。
b 、如果你的电脑在出厂时没有预装Windows操作系统,这项操作会将电脑的系统分区(C 分区)恢复至用户创建的初始备份状态(创建初始备份的方法参见相关描述)
注意:在此操作中,系统分区中现有的数据将全部丢失,磁盘上其他分区不变。为了确保您的重要数据不会丢失,请您在做执行操作前一定做好备份。
2、从用户备份恢复:
将系统分区恢复至自定义的备份状态。拯救系统在Windows下为用户提供了创建不同恢复点的系统备份的功能。这项操作可以调用自己创建的备份,将系统恢复至用户选定的恢复点状态。
注意:在此操作中,系统分区C 分区中现有的数据将全部丢失,磁盘上其他分区不变。为了确保您的重要数据不会丢失,请您在做执行操作前一定做好备份。
注意:在备份操作后不要改变C 分区的大小,避免恢复操作无法进行。
参考资料:
声明:本站所有文章资源内容,如无特殊说明或标注,均为采集网络资源。如若本站内容侵犯了原著者的合法权益,可联系本站删除。