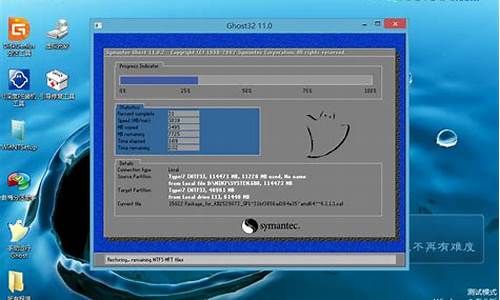重装系统后没有全屏,电脑系统装好后显示不到全屏
1.电脑显示器不能全屏是怎么回事
2.电脑不能全屏显示怎么办
3.电脑重装系统后桌面变小了/不是全屏了
4.重装系统后电脑屏幕显示不全了怎么办

有些用户在进行电脑系统重装后会出现屏幕两侧有宽宽的黑边,无法全屏显示的情况,这主要是由于电脑中设置的屏幕分辨率不合适的原因。所以,通常情况下只需重新设置屏幕分辨率就可解决这个问题。让我们来看看具体解决方法。
1、右击桌面空白处,选择打开“屏幕分辨率”,然后选择合适的分辨率即可,而如果是XP系统则要在桌面属性进行相关设置;
2、如果依然没有解决,那么有可能是显卡驱动不匹配引起的,可以打开设备管理进行显卡驱动更新,或者通过驱动精灵等工具来检测并安装。
当我们重装电脑系统后如果遇到屏幕无法全屏显示的问题,不妨参考上述方法来进行修复。
电脑显示器不能全屏是怎么回事
第一、系统分辨率问题
如果是第一种分辨率问题的话,我们只需要将分辨率挑高点就可以全屏显示了,首先点击桌面空白的地方然后右键,点击屏幕分辨率设置,如下图所示:调整最屏幕最佳分辨率即可
第二、显卡驱动问题
显卡没有显卡驱动或者驱动有问题,那么也可能导致电脑屏幕不能全屏显示的问题,具体操作就是你下载后安装一个驱动人生或者驱动精灵,更新下显卡驱动即可。第三、显示器图像比例问题
我们只要到显示器菜单按钮那里调到图像比例,一般有4:3跟16:9的。你调试到16:9的。电脑不能全屏显示怎么办
下面是将电脑屏幕变成全屏的方法:
1、首先右键点击桌面,选择“屏幕分辨率”。
2、此时会弹出一个“更改显示器分辨率”的对话框。
3、点击“分辨率”右侧的三角。
4、将分辨率选为最高值。
5、设置好后,点击右下角的“应用”。
6、当弹出“是否保留”的提示框后,选择“保留更改”。
7、现在桌面已被设置为全屏。
电脑重装系统后桌面变小了/不是全屏了
方法一:更改显卡属性设置,达到游戏全屏效果
1、设置Nvidia显卡驱动控制面板[此方法适应Nvidia显卡]
这个主要针对Nvidia显卡的用户,一般安装了Nvidia显卡驱动以后会自带一个显卡设置程序到系统里,在控制面板里和桌面右击菜单属性里可以找到,右击桌面右键找到“Nvidia 控制面板”,如下图:
然后选择调整桌面尺寸和位置,应用全屏设置即可
2、设置AMD显卡驱动控制面板[此方法适应AMD显卡]
进入显卡设置中心,选择“配置”选项。
然后:点击“属性”按钮,将“缩放选项”下的“保持纵横比”改为“全屏幕”,点击“确定”按钮。
3、设置intel显卡驱动控制面板[此方法适应Intel显卡]
这个主要针对intel显卡的用户,一般安装了intel显卡驱动以后会自带一个显卡设置程序到系统里,在控制面板里和桌面右击菜单属性里可以找到,右击桌面右键找到“因特尔显卡设置”,有些型号可能叫“图形属性”这个名称不是固定的,但图标是一样的,认准intel的logo图标,如下图:
打开软件后,点击“显示器”,如下图:
在设置界面里勾选“缩放全屏”
方法二: 修改注册表解决无法全屏问题
1、在左下角--开始里面点击----运行---输入: regedit----确定
2、点击: HKEY_LOCAL_MACHINE文件夹,展开后点击:SYSTEM文件夹
3、按图中找到SYSTEM--ControlSet001--Control文件夹
4、接着按图中找到GraphicsDrivers--Configuration
5、右键Configuration选择查找输入Scaling 点击查找下一个
6、右键Scaling选择修改把4改为3即可,最后点击确定
重装系统后电脑屏幕显示不全了怎么办
把桌面分辨率调整为最佳分辨率即可显示为满屏,步骤如下:
所需材料:WIN7 64位示例。
一、首先点击桌面左下角“WIN键”。
二、弹出菜单内点击“控制面板”。
三、在控制面板内点击“调整屏幕分辨率”。
四、点击分辨率的“箭头”,展开分辨率列表。
五、选择使用带有“推荐”字样的分辨率。
六、最后点击“应用”即可。
1、造成画面显示不是全屏的原因一般是显卡输出的画面未与显示器匹配,第一种方法是右键桌面空白处,在显示设置中找到桌面分辨率,随意选择一个分辨率点击应用,画面与显示器就会重新匹配;
2、第二种方法是按显示器上的AUTO键让显示器自动调节屏幕大小。
3、第三种方法是更新显卡驱动,刚重装完的系统可能缺少合适的显卡驱动导致画面不全,用户可以下载驱动精灵来自动完成显卡驱动的安装。
声明:本站所有文章资源内容,如无特殊说明或标注,均为采集网络资源。如若本站内容侵犯了原著者的合法权益,可联系本站删除。