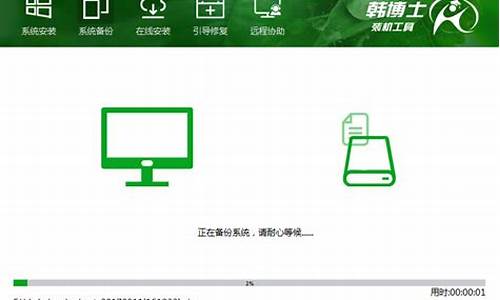联想电脑系统双鼠标怎么设置_联想电脑系统双鼠标
1.联想笔记本电脑现在是win10的,现在想在装个win7的,要怎么装双系统
2.电脑双屏幕怎么切换?
3.笔记本 上网本 ~ 高手解答下!
4.联想双显卡怎么切换
5.联想笔记本电脑连接不上无线网络怎么办

(一)联想电脑一键恢复出厂系统以后,原来的WIN8就已经不存了,自然就不能用了,而现在恢复的系统就可以用了,一键恢复的目的就是让已经出问题的系统恢复正常。
(二)联想笔记本电脑WIN8一键恢复系统使用的方法和步骤如下:
(1)首先,要先找到“一键恢复”软件。点击电脑左下角“开始”菜单,滚动鼠标找到“一键恢复”软件双击打开运行。
(2)点击“系统备份”,如果不备份一个系统,直接选“系统恢复”,重启电脑后恢复系统就什么都没了,就会进入初始状态,那时可就麻烦了,必须得找装机人员重做系统了。所以选“系统备份”才有东西来恢复系统。
(3)打开“系统备份”,选择默认的备份路径位置,按照提示开始备份。备份之前最好把正在运行的程序关闭掉,这样备份进度会快一点,还不容易出错。备份过程中千万不要关闭电源,否则备份失败。
(4)备份完成后,点击“系统恢复”,这时会重启电脑进行系统恢复。重启后软件自动运行,我们选择“从用户备份恢复”,点击“下一步”。如果要恢复出厂的话选择第一个“从初始备份恢复”即可。
(5)这时会显示你上一步备份系统的信息,核对一下是不是你刚刚备份的系统,确认后点击“开始”恢复系统。
(6)坐等恢复完成重启电脑,这个过程大约需要10~20分钟。切记一定要连接电源,没耐心等的也不能不等恢复完成,电脑要是强行关闭的话,开机就会自动修复,而且修复不了。
联想笔记本电脑现在是win10的,现在想在装个win7的,要怎么装双系统
前两日无事逛电脑市场,笔者发现了这款“罗技”为联想oem的鼠标,由于看到报纸上的介绍,本来对鼠标并没有需要的我也对它发生了兴趣,不看不要紧,一看就看出很多破绽来。首先是上面联想集团这四个字,虽然喷漆工艺还算过得去,但细看之下发现字体好像不对,和记忆中的联想标志有差异,颜色也不正常,明显偏紫,而真正联想标志的颜色是偏蓝的。它的滚轮也有问题,真正的罗技滚轮鼠标(包括oem,下同)的滚轮是橡胶做的,所以有弹性,但没有光泽,这款“联想鼠标”的滚轮的用料有些类似塑料,在强光的照耀下居然还会反光。翻过鼠标看问题就更大了,首先是机械式鼠标固有的滚球,真正的罗技鼠标滚球大都用黑色轻球或灰色橡胶包钢芯球,而这款鼠标的滚球居然和普通鼠标一样用了白色橡胶包钢芯的滚球,更令笔者吃惊的是,灰**的标贴上居然堂而皇之地标上了罗技的标识,要知道这可是oem界的大忌,这不是明着告诉消费者我是oem产品吗?除非厂家同意,否则绝对不可能打上oem厂家标识(大家最熟悉的oem关系可能是现在sony的光驱,它是源兴oem的,但有谁见到过光驱上有源兴的标识?同样的oem关系还有各大品牌机的显示器等等)。这种傻事罗技是不会做的,而这款鼠标故意这么标记,其用意也不得而知了(可供识别罗技鼠标的细节还有很多,例如罗技鼠标的螺丝在强光下会反出蓝色的光,拧开滚球托盖还可以看到托盖的串号等,如果是盒装鼠标则应该有防伪电话和防伪码可供查询)。
后来碰到一友人,他以前也在电脑市场上租过柜台卖过配件,他告诉我配件类柜台大都是江浙一带的商人开设,而这些产品也大都在他们的家乡或者深圳一带厂家生产,这些厂家虽规模不大,但产品线能够灵活转变,应客户(市场)所需定做产品。此款鼠标自然也属此列。甚至还有完全冒的产品,笔者还在市场上发现了盒装冒Acer鼠标(明基在苏州有厂生产键盘,但鼠标还是罗技oem的,居然冒的居然还要搞个盒子来装,真是可笑)、冒罗技散装oem鼠标(鼠标上是黑色罗技标贴)、彩标黑色罗技鼠标等,它们的外观用料等各方面如出一辙,以至于笔者怀疑是否是一个厂生产的,当然,虽然是冒产品,但并不“劣”,据闻这种冒鼠标很受欢迎,返修率也非很高,一般都能顺利熬过保修期。不过话说回来,尽管它们的外观和罗技一样,但实际操作的手感还是有很明显的差别。柜台一般还同时贩卖厂家多个自有品牌的滚轮鼠标,例如现在买万胜(maxell)光驱所送滚轮鼠标,也是这种类型,有些品牌还用大盒装,有的则模仿了iMAC用全彩透明外壳,但价格反而比这些冒的鼠标来得便宜得多(只有50元甚至更低),笔者觉得如果资金紧张的话可以考虑这种杂牌鼠标,否则尽量不要购买所谓的散装罗技oem鼠标(除非是死要面子)。
顺便说一下笔者自己的鼠标装备供大家参考:笔者单位里使用的是罗技为hp oem的滚轮鼠标,型号为M-s48a,ps/2接口,主要用于上网。另接一个双飞燕2D流线型第二代,串口,用来联网打星际。驱动程序为Logitech MouseWare 9.00.99。家里是朋友赠送的捷元的GEMMAX,这款鼠标市场上并不多见,全兼容罗技的旋貂(驱动程序),不过毕竟名气不及罗技,手感还是略差了一些,而且鼠标尾部过于拱起,使鼠标显得又短又臃肿,虽有此缺点,但笔者还是抛弃了使用多时的双飞燕4D,并非是双飞燕不好,而是把第三功能键和滚轮分开的感觉有些怪,驱动程序不太好,设置双鼠标有些不便,它会把两个鼠标都使用上9的驱动,非得手工把那个不是双飞燕的鼠标驱动改回普通驱动不可。串口鼠标为奎聚的lynx,用于打游戏。这款鼠标早在486时代就被联想和金长城看中,质量之好可见一斑,笔者购于1996年初,盒装版本,还内送蒙布橡胶鼠标垫,没有购买双飞燕时,每日都是用它来玩即时战略游戏,至今没有出问题,而且有几个朋友的联想486品牌机上所配的这款鼠标也大都工作正常,所以笔者对奎聚的感觉一向很好。可惜国内已经很少看到奎聚这个品牌,我们一般只能在早期的国内品牌机和iMAC找到这种品牌鼠标的身影。
文章收尾时笔者有又发现新的两款冒的oem鼠标,一是没有滚轮的Acer鼠标,还有的就是“联想”鼠标的新版本,只是在原来的基础上修改了鼠标正面的联想标志,已经和真的差不多了,其他没有改变。
--------------------------------------------------------------------
这是网上搜来的~~~不知道会不会对你又帮助!
电脑双屏幕怎么切换?
联想笔记本电脑现在是win10的,现在想在装个win7的,要怎么装双系统
在WIN10系统中安装虚拟机,然后打开虚拟机,安装WIN 7系统。
联想笔记本电脑,现在win10系统,想重装一个win7系统。很简单的。直接换个验证过的系统盘重装系统就行了,这样就可以全程自动、顺利解决 win7系统安装 的问题了。用u盘或者硬盘这些都是可以的,且安装速度非常快。具体安装方法如下:
1、U盘安装:用ultraiso软件,打开下载好的系统安装盘文件(ISO文件),执行“写入映像文件”把U盘插到电脑上,点击“确定”,等待程序执行完毕后,这样就做好了启动及安装系统用的u盘,用这个做好的系统u盘引导启动机器后,即可顺利重装系统了;
2、硬盘安装:前提是,需要有一个可以正常运行的Windows系统,提取下载的ISO文件中的“*.GHO”和“安装系统.EXE”到电脑的非系统分区,然后运行“安装系统.EXE”,直接回车确认还原操作,再次确认执行自动安装操作(执行前注意备份C盘重要资料);
win10联想笔记本电脑安装win7双系统带图求教已安装win10系统的电脑再安装win7做成双系统的步骤如下:
准备工具:
1、win7系统安装包
2、老毛桃U盘启动盘
具体步骤:
1、将制作好的老毛桃U盘启动盘插入USB接口,电脑开机从U盘启动,进入老毛桃主菜单;在主菜单界面用键盘方向键“↓”将光标移至“02运行老毛桃Win8PE防蓝屏版(新电脑)”, 回车确定,如图所示:
2、进入PE系统,在老毛桃PE一键装机工具窗口,点击“浏览”将win7系统镜像添加进来,然后在磁盘列表中选择D盘作为系统盘,点击“确定”即可,如图所示:
3、随后在提示框中取消勾选“完成后重启”然后点“确定”,就可以看到正在运行的进程,如图所示:
4、当进程完毕后点击“关闭,即可,
5、鼠标双击“修复系统引导”,进入界面输入“1”程序自动运行,
预装win10的联想笔记本电脑怎样安装win7系统预装win10的联想笔记本电脑安装win7系统,需要进行如下修改:
第一,检查BIOS设置,如果有Secure Boot,将其关闭,同时关闭UEFI启动方式,改为Legacy传统启动方式。
第二,用系统盘启动电脑,运行分区软件如diskgenius,将硬盘快速重新分区,格式化为MBR分区表,然后重新安装win7系统,就没有问题了。
苹果笔记本电脑装win10怎么装 现在是双系统 苹果的跟win7 装win10直接装吗在苹果系下 通用里面有一个BOOTCAMP 插上一个3.0的优盘然后添加WIN10镜像文件制作启动盘然后就可以了
联想笔记本电脑自带win10系统怎么改win7系统
看你的硬盘是固态还是机械,机械直接winpe装机,固态就麻烦点,需要改格式,之后才可以用winpe装机。分区工具可以完美更改你的ssd硬盘。联想笔记本电脑自带win10系统怎么改win7系统
联想笔记本电脑win10系统怎么打开win10系统开机按F8却进不了安全模式。这是怎么回事呢?win10系统要如何进入安全模式?
联想笔记本电脑win7好还是win10好?看你自己需求罗,现在的笔记本系统预装都是微软正版的,你自己改的话可能实用的盗版的,当然如果你用不惯win10你还是用win7吧,其实区别也没什么
联想笔记本电脑用光驱怎么安装win10系统获取windows 10 ISO安装镜像:正版用户可前往微软社区获取windows 10 Technical Preview Build安装镜像,其他用户可前往MSDN I tell you-操作系统- Windows-Technical Preview Build获取X86或X64的系统镜像安装文件,请根据你的内存容量进行位数选择
2
U盘启动盘刻录:Windows 10的安装方法和Windows 8的安装方法没有很大的区别,推荐将系统ISO镜像通过UltraISO刻录至4GB U盘,通过U盘来启动win 10的安装过程
windows10 U盘启动盘刻录的方法:
3
boot快捷启动快捷键:刻录windows10 U盘启动盘后重启计算机,按下boot快捷键进入启动快捷菜单,不同的机型有不同的启动快捷键,部分机型无启动快捷键就需要进入BIOS设置第一启动项。我是联想笔记本,启动LOGO也提示了按F12进入快捷启动菜单
4
Boot Options Menu:进入快捷启动菜单后方向键选择你插入的windows 10 U盘启动盘,回车键确认。如果是进入BISO将U盘设置为第一启动项则保存修改后直接启动U盘
5
Windows安装程序:启动U盘后自动读取刻录在U盘的系统启动信息,出现Windows安装程序窗口,要安装的语言,时间和货比格式,键盘和输入方法都默认,直接点击下一步
6
现在安装:弹出Windows安装程序,点击现在安装。左下角的修复计算机是用于已安装windows10操作系统进行系统修复的
注:如果出现鼠标无法使用请更换无需驱动的鼠标或无线鼠标
7
微软预发行软件许可条款:这是微软的预发行Windows操作系统的许可条款,大概浏览一遍了解相关事项勾选我接受许可条款,点击下一步
8
Windows安装类型:windows10和以前的windows版本一样提供了升级安装和自定义安装两种安装方式,升级安装在保留你的windows设置的前提下直接升级,自定义安装则是完全重新安装新的系统,一般建议选择自定义安装,我也选择的是自定义安装
9
主分区选择:windows10操作系统需要安装到主分区,不能安装至逻辑分区,选择你的系统分区后点击格式化,格式化完毕点击下一步
我此处是安装双系统,所以就选择安装至新加卷,而没有选择SYSTEM分区
10
正在安装Windows:选择windows10安装分区后自动展开ISO镜像文件,这个过程可能需要一段时间,请耐心等待
11
正在准备设备:成功完成镜像文件展开和安装后会自动重启计算机,重启完毕进入正在准备设备过程
12
基本步骤:接下来windows10安装程序提示完成基本步骤,包括上网,设置和登陆
13
跳过网络连接:如果你没有WIFI可点击跳过网络连接,直接点击下一步
14
快速设置:我们建议使用这些设置,其中某些设置有时会发送信息到Microsoft,这里建议点击使用快速设置,即系统默认设置
15
创建在线/本地账户:从windows8起系统就提供了本地账户和在线账户两种微软账户的支持,上一步骤连接了WIFI的话可设置在线账号,未连接WIFI则只能点击创建本地账户,在线账号可安装系统完毕后再去创建和登陆
16
相关设置:设置账户信息后点击下一步进入相关设置流程,包括从应用商店获取应用等步骤,自动化完成
17
桌面图标:成功完成后进入windows 10系统桌面,有回收站和Wele to -Tech preview图标,在桌面右键-个性化-桌面图标-勾选计算机,用户的文件-应用-确定,将计算机和用户文件夹添加至桌面
18
windows10安装完毕:至此Windows 10成功安装完毕,点击左下角菜单图标可看见windows10独具风格的Windows7风格开始菜单
笔记本 上网本 ~ 高手解答下!
在桌面点击鼠标右键,打开“屏幕分辨率”选项。点击“多个显示器”旁边的下拉列表,选择“扩展这些显示器”,然后单击“确定”保存设置即可。
第一种方法是同时按按笔记本键盘上的功能键FN键+投影键。第二种方法是同时按住Windows键+字母P键。这时屏幕上会出现四个选择按钮。
操作电脑:联想小新air14操作系统:Windows11电脑双屏幕切换主屏和副屏的操作步骤如下:打开电脑进入系统后,点击左下角的开始图标。点击控制面板,进入。在控制面板点击系统的选项。
笔记本根据系统切换显示几种方法如下:快捷键是:WINDOWS+P,如下图:根据需求选择复制或者扩展以及投影。在桌面,鼠标右键点属性--设置里面可以看到两个显示器,点想显示的显示器就可以了。
电脑两个屏幕切换方法如下:在系统下载桌面点击鼠标右键,打开屏幕分辨率选项。点击多个显示器旁边的下拉列表。选择扩展这些显示器。单击确定保存设置。按Windows加P快捷键快速切换两个屏幕。
联想双显卡怎么切换
之前的无线上网必须在固定网络的基础上加上一个无线路由器,范围在一百米内才有信号,所以有些固定的地方才能用,比如家中,飞机场,高档酒店之类的。而3G上网是在手机的网络基础上,有的本带内置卡槽,申请一个3G电话卡插进去就相当于笔记本内置了个3G手机不过只有解调器功能。 或者普通笔记本可以用专用的USB解调器挂在极其外部。 这网络需要申请一个3G手机卡,网络费用比之前那个无线贵很多(之前的那个无线是固定在家中就是普通小区宽带收费,或者室外某些有信号的地方多数为免费使用)。 3G网络好就好在有收集信号的地方都可以上高速网络, 无论是在市区还是郊区的高速公路上。
上网本联想的S10 跟 ACER ONE 好些,其实很多普通尺寸大小的上网本都可以上3G网络,买个解调器就可以。而内置3G网络的上网本完全可以上普通的无线网。所以如果选本,看价位合不合适 还有要看体积是否有必要那样便携(每日每天必须随身携带,就需要十寸以下的小本或者偶尔出去带着十二寸至十四寸都可以。)
联想笔记本电脑连接不上无线网络怎么办
适用机型:Intel+Nvidia双显卡切换机型
以下以Windows 7下为例分别介绍,请根据电脑的具体界面选择操作方 ?。
只有支持3D功能的程序才设置显卡切换的功能,对于2D程序只能使用集成显卡
方法一:设置运行3D程序时全程使用独立显卡:
1、右键单击桌面空白处,选择 “NVIDIA控制面板”;如图所示:
2、在“3D设置”菜单下的“管理3D设置”中选择“全局设置”,然后在“首选图形处理器”下拉菜单中选择“高性能NVIDIA处理器”,单击“应用”;如图所示:
方法二:对于指定程序进行显卡设置:
1、右键单击桌面空白处,选择 “NVIDIA控制面板”;如图所示:
2、单击“3D设置”菜单下的“管理3D设置”,在视图下选择“将‘用图形处理器运行’添加到上下文菜单”。在“程序设置”下的“为此程序选择首选图形处理器”下拉菜单中选择“高性能NVIDIA处理器”,单击“应用”;如图所示:
提醒:对于有双显卡硬件开关的电脑(一般是2013年以前销售的联想电脑),请先参看说明书,确定显卡开关在打开的位置,并已正确的安装好两个显卡的驱动。如果打开开关或装驱动后仍不能正常使用双显卡切换功能,请根据说明书BIOS章节,找到双显卡开关选项并确定已开启。
适用机型:Intel+AMD双显卡切换机型、AMD+AMD双显卡切换机型
以下以Windows 7下为例分别介绍,双显卡切换的切换方法目前有多个版本,请根据您电脑的实际界面查看切换方法。
↓您可切换标签查看哦↓
最新
较新
较早
早期
1、桌面空白处点击鼠标右键,选择下图中的"AMD Radeon Settings"选项,打开AMD显卡控制台;
2、选择“系统”选项;
3、点击“可切换显卡”选项;
4、在右上角选择“已安装的配置好的应用程序”;
5、选中浏览按钮,可添加需要独显运行的应用程序。
6、点击需要设置的游戏或程序,在弹出的菜单中选择“High Performance”,即表示使用独显运行该程序。
电脑上的双显卡切换物理开关在哪里
只有一部分双显卡机型带有双显卡切换物理开关(一般是2013年以前销售的联想电脑),其位置一般在笔记本电脑机身前侧面,下面举几个典型的例子。
1、下面这个机型的切换开关在机身前侧面(触控板这一侧)
2、这个机型的切换开关在电脑的机身右侧面。
3、IdeaPad U460A笔记本电脑的双显卡切换开关的位置比较特殊,在电脑的键盘右上方位置,用了触控按键的设计。
.
1.请确保您的电脑是双显卡机型,且BIOS里面打开了双显卡切换开关(出厂默认开启),且两个显卡的驱动程序都已经正确安装
2.Windows 7/8/8.1/10支持双显卡切换,而Windows XP不支持双显卡切换
1. 联想笔记本电脑连接不上无线网络怎么办
1. 右键我的电脑--管理--设备管理器--看有没有**的问号。
有的话就是驱动没装上。拿驱动精灵扫下 要是驱动都在的话看看是不是 外边的 无线 开关让你无意间给关了 。
看看 你 键盘哪 个 键 上有 像天线 往外 发射的 那个图标。 Fn+那个键试试。
2.网上邻居无本地连接解决办法先检查网卡状态好坏如果网卡工作状态不正常或者发生了损坏,那么你打开网络和拨号连接窗口时,你可能就会看不到“本地连接图标”。3.要检查网卡是否工作正常时,你只要依次单击“开始”/“设置”/“控制面板”命令,在弹出的控制面板窗口中,双击“系统”图标,在弹出的系统属性设置窗口中,打开“硬件”标签页面,再单击其中的“设备管理器”按钮,在其后出现的硬件设备列表界面中,双击网卡图标,在接着出现的网卡属性设置界面中,你就能看到该网卡的工作状态好坏了。
4.倘若发现网卡工作不正常的话,你弹出的右键菜单中执行“卸载”命令,接着再将网卡拔出可以用鼠标右键单击设备列表中的网卡图标,从,并更换一个新的插槽,再重新启动一下计算机看看,相信这样系统就能重新正确识别到网卡;一旦网卡被准确识别到后,你再次打开网络和拨号连接窗口时,“本地连接图标”就可能出现在你眼前。5.再检查是否开通相关服务许多个人用户为了确保自己的服务器免遭黑客或非法攻击者的破坏,常常会将自己不熟悉的系统服务或者暂时用不到的一些服务关闭掉,殊不知某些系统服务一旦被关闭的话,就会造成“网络和拨号连接”中的本地连接图标无法正常显示。
6.当你遇到无法找到本地连接图标时,你可以按照下面的方法,来检查每一个相关服务是否已经启用:首先检查网络连接服务是否已经启动,在检查该服务时,你可以依次单击“开始”/“程序”/“管理工具”/“服务”命令,在接着打开的系统服务列表中,找到“work Connections”选项,并用鼠标双击该选项,在弹出的图2服务属性设置界面中,你就能看到该服务的启动状态了;要是发现该服务没有被启动的话,你可以单击“启动类型”设置项处的下拉按钮,从弹出的下拉列表中选中“自动”,并单击一下“应用”按钮,再单击“启动”按钮,这样“work Connections”服务就能被重新启用了。7.再检查是否安装简单TCP/IP组件网络服务中的简单TCP/IP服务组件如果没有安装的话,那么网络和拨号连接窗口中可能就不会出现本地连接图标。
8.一旦发现本地连接图标丢失时,你不妨按照下面的步骤,检查一下系统是否已经安装了简单TCP/IP组件:依次单击“开始”/“设置”/“控制面板”命令,在打开的系统控制面板窗口中,双击“添加/删除程序”图标,在其后出现的设置窗口中,单击“添加/删除Windows组件”标签,并在对应的标签页面中,选中“网络服务”选项,再单击“详细信息”按钮;在接着打开的图3设置窗口中,找到简单TCP/IP服务项目,并检查该项目前面的复选框是否处于选中状态,要是没有选中的话,你必须在它的复选框中打上勾号,再单击“确定”按钮,并将计算机系统重新启动一下就可以了。9.再检查D权限设置是否正确系统分布式的模拟级别权限,如果设置不当的话,也会导致网络和拨号连接窗口中的本地连接图标消失,所以要想找回消失的本地连接图标,你还需要按照下面的方法,检查一下系统D权限设置是否正确:首先单击系统开始菜单中的“运行”命令,在弹出的系统运行对话框中,输入系统分布式配置命令“Dfg.exe”命令,单击“确定”按钮后,打开分布式配置属性设置窗口;接着单击该窗口中的“默认属性”选项卡,在弹出的图4选项设置界面中,检查一下“在这台计算机上启用分布式”项目是否被选中,要是没有选中的话,请你在该项目前面的复选框中打上勾号;10.下面再检查一下“默认模拟级别”下拉列表框中,是否将模拟级别的权限设置为了“匿名”选项,要是将权限设置为“匿名”时,必须将其修改为“标识”,最后再单击“确定”按钮,并将计算机系统重新启动一下,这样一来丢失的本地连接图标说不定就能“现身”了。
再检查网上邻居是否隐藏不少局域网用户为了防止其他非法用户,随意访问局域网中的共享,常常会将网上邻居功能隐藏起来,以阻止非法用户通过网上邻居窗口找到共享目标;殊不知,这么一来“网络和拨号连接”窗口中的本地连接图标就可能会受到“牵连” 。11.检查网上邻居是否隐藏,也是寻找丢失的“本地连接”图标的一个重要方法:在检查网上邻居是否隐藏时,你只要在系统桌面中,看看是否有网上邻居图标出现,要是找不到该图标的话,就表明该图标的确已经被消失。
此时你可以通过下面的办法,来将它重新显示在系统桌面中:依次单击“开始”/“运行”命令,在弹出的系统运行对话框中,输入系统策略编辑命令“poledit”,单击“确定”按钮后,打开系统的策略编辑窗口;在该编辑窗口中,单击菜单栏中的“文件”菜单项,从弹出的下拉菜单中执行“打开注册表”命令,在接着出现的图5所示的窗口中,双击其中的“本地用户”图标,在其后出现的属性设置界面中,依次展开“外壳。
2. 联想电脑连接不上无线网络
电脑不能用有两个方面:①无线网卡驱动程序不匹配,更新即可。
无线网卡驱动没更新步骤:右键计算机→属性→设备管理器→网络适配器→右击无线网卡的子目录→更新驱动程序②无线网络服务未开启,开启即可。调整服务的方法是:开始→控制面板→管理工具→服务→Wireless Zero Configuration(无线配置服务)→启动类型→自动或手动→应用→启动→确定③在控制面板找到-网络连接-无线网络-属性里面的tcp/ip协议-中ip地址和DNS地址是不是自动获取,如果不是改为自动获取。
④使用断网诊断工具修复网络DNS的错误。⑤如果还不行 使用操作系统自带的检测功能:右击无线网络连接进行相应的诊断操作解决。
3. 联想笔记本连接不上wifi怎么解决
使用无线网络上网时经常掉线或者受限制,或者有些时候右下角的上网标志上面有个**叹号,
解决方案:
1.
首先查看无线信号强度是否良好,一般三格以上相对稳定,如果信号少于三格,则是由于信号不稳定原因造成无法上网或者经常出现掉线。如果您的网络环境信号确实较弱,可以考虑把笔记本放在离路由器近一点的位置,尽量不要穿越障碍物。
2. 如果不是由于信号弱造成的无法上网,请参考下面的处理方法:
如果您的系统为Win7系统:
(1)进入控制面板---网络和Inter---网络和共享中心---管理无线网络,选中自己正在使用的无线网络,点击删除,然后重新连接无线网络;
(2)如上述方案(1)无效,请继续找到桌面计算机图标右键点击管理---设备管理器---网络适配器里面找到自己的无线网卡右键点击属性---电源管理---去掉“允许计算机关闭此设置以节约电源”的勾。
(3)如上述方案(1)(2)都无效,请访问联想,输入笔记本主机编号,下载与您系统对应的无线网卡驱动,然后重新安装无线网卡驱动,安装之后重启电脑重新连接无线。
如果您的系统为Win8系统:
(1)请下载附件中的批处理工具:“wireless limited”,解压后,右键以管理员身份运行。重新启动计算机即可
(2)如上述方案(1)无效,请启用“联邦信息处理标准(FIPS)兼容”增强网络兼容性。
启用方法:右键点击已连接的无线信号,选择“属性”点击“安全”“高级设置”,勾选“启用联邦信息处理标准(FIPS)兼容”如下图,如果没有此选项,建议将无线路由器的加密方式或者加密算法更改为AES(不同品牌不同型号的路由器设置方法不同,请参照路由器说明书或者咨询路由器厂商)
(3)如上述方案(1)(2)无效,请回滚无线网卡的驱动程序至微软自带驱动选择“设备管理器”,右键选择“无线网卡属性”,点击“驱动程序”,选择“回滚驱动程序”,
(4)如上述方案(1)(2)(3)都无效,请点击此处访问联想,输入笔记本主机编号,下载您所用系统下的无线网卡驱动,然后重新安装无线网卡驱动,安装之后重启电脑重新连接无线。
4. 我的电脑怎么连不上无线网
1.“开始”->“运行”,输入“services.msc”然后点击“确定”,打开 Windows的服务列表: 在服务列表中找到并双击Wireless Zero Configuration 将启动类型改为“自动”,点击“应用” 再点击服务状态下面的“启动”,然后点击“确定”2..“开始”->“控制面板”->“网络连接”,右键单击“无线网络连接”,图框中有三个选项卡,分别是“常规”、“无线网络配置”和“高级”,进入“无线网络配置”选项卡,在“用Windows配置我的无线网络设置”前的框中打勾,然后点击“确定”.3.“开始”->“控制面板”->“网络连接”,右键单击“无线网络连接”,选择“查看可用的无线连接”。
5. 笔记本无线网络连接不上怎么办
笔记本无线网络连接不上的解决方法
第一步:应检查无线网卡的驱动是否安装正确。右键点击“我的电脑”-属性-硬件-设备管理器,查看是否存在标有问号或叹号的网络设备,如果有,则说明无线网卡驱动安装不正确。使用金山卫士的“硬件检测”功能对无线网卡型号进行检测,然后使用有网络的电脑下载相应的驱动程序拷贝到问题电脑进行安装。(如果笔记本可以连接到有线网络,可以直接使用金山卫士的“装驱动”功能进行驱动的检测及修复)。
第二步:打开金山卫士或者360,电脑管家(根据自己电脑的安全软件),点击主界面上的“重装系统”按钮,打开下方的“硬件检测”功能,点击“网卡”,即可看到自己的本地网卡及无线网卡信息,记下无线网卡的型号,到有网络的电脑上搜索驱动进行下载,再到本地电脑进行安装即可。
如果驱动安装正确,那么笔记本无线网络连接不上的问题一般是无线网络上网设置不正确导致的。对照以下的情况调整笔记本无线上网设置即可。
第一步:如果点击刷新网络列表时出现“Windows无法配置此连接”的提示,则打开金山卫士的“系统优化”功能,点击“开机加速”选项卡,点击“服务项”,选中左下角的“显示已禁止启动的项目”,然后在列表中找到“Wireless Zero Configuration(无线配置服务)”,点击右侧的“开启”即可。然后在开始-运行中,输入 start wzcsvc,回车即可。笔记本无线网络连接不上的症状即可解决。
第二步:如果搜索不到无线网络,则须查看笔记本的无线网络硬开关是否打开。有些笔记本在打开硬件开关后,还需要使用键盘左下角的Fn键+F5键进行开启(具体型号不同,可在F1-F12处的蓝色功能图标中找到无线图形)。有些联想笔记本需要打开电源管理软件才能使键盘上的无线开关正常使用,所以确保安装电源管理,并在金山卫士的“开机加速”-“启动项”(同样要选中左下角的“显示已禁止启动的项目”)中开启电源管理utility的开机启动。
第三步:如果开关打开但仍然搜不到无线网络,右键点击右下角托盘处无线网络图标,点击“打开网络连接”,再右键点击打开窗口中的无线网络图标,点击“属性”,点击“无线网络配置”选项卡,在“用Windows配置我的无线连接设置”前打勾后“确定”,再次打开“查看可用的无线连接”查看是否可以。
第四步:如果能搜到无线网络,但连接后无法打开网页,则同样打开无线网络连接的属性,在“常规”选项卡下的中间白框中,找到“Inter协议(TCP/IP)”,选中,点击“属性”,看IP地址及DNS配置是否正确,一般设为“自动获得IP地址”及“自动获得DNS服务器地址”。
6. 联想笔记本电脑现在连不上无线网,右下角网络连接显示红叉,说是连
可能是系统禁用了无线网络,建议您在电脑系统中重设无线网络:1、打开电脑后,点击“开始”->“运行”,输入“services.msc”然后点击“确定”,打开 Windows的服务列表:在服务列表中找到并双击Wireless Zero Configuration将启动类型改为“自动”,点击“应用”,再点击服务状态下面的“启动”,然后点击“确定”。
2、“开始”->“控制面板”->“网络连接”,右键单击“无线网络连接”,图框中有三个选项卡,分别是“常规”、“无线网络配置”和“高级”,进入“无线网络配置”选项卡,在“用Windows配置我的无线网络设置”前的框中打勾,然后点击“确定”。3、“开始”->“控制面板”->“网络连接”,右键单击“无线网络连接”,选择“查看可用的无线连接”。
声明:本站所有文章资源内容,如无特殊说明或标注,均为采集网络资源。如若本站内容侵犯了原著者的合法权益,可联系本站删除。