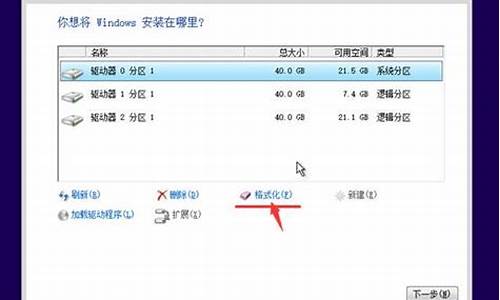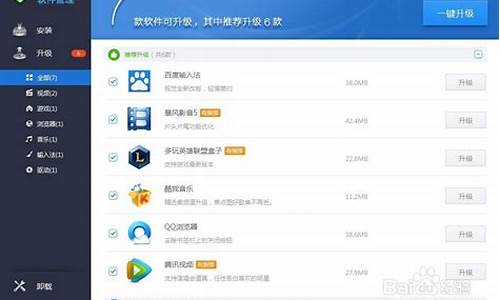电脑出现搜索,登录电脑系统界面显示搜索应用
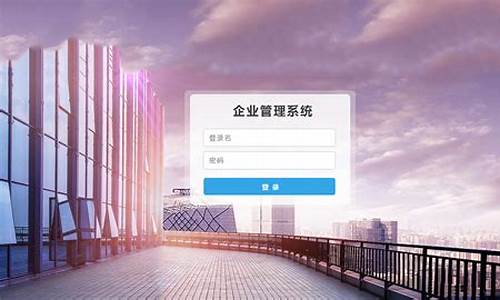
手机上的搜索记录电脑上也有,大部分是因为手机与电脑用的是同一个IP,就会出现这样的情况,很多搜索引擎是有这样的功能的。
有很多用户喜欢用两个屏幕,尤其是程序员、游戏玩家、制作者等,可以说双屏显示,游戏工作,两不误。那么电脑设置双屏显示或多屏显示有什么用?怎么设置双屏或多屏显示呢?下面小编简单介绍一下它的作用以及具体的操作方法吧!
双屏显示器有什么好处(电脑)
1、大屏幕拼接
(拼接计算机图形,拼接动态)投影墙;公安、军事、铁路、交通、航天、邮电、卫星发射等指挥调度系统;图形图像编辑,三维动画,多媒体设计;工业领域的过程控制;证券交易、期货、银行信息显示;CAD/CAM设计,排版编辑系统,图象编辑。
2、文件编辑:
制作企划案文件资料时,同时参考搜寻相关网络资料,不会因为切换视窗而造成资料混乱。
3、绘图编辑:
使用绘图软件设计案件时,同时开启参考文案窗口,也可以延伸桌面,方便处理大型设计稿制作,与校对的窗口完全不重叠。
4、:
(1)收看网络电视,同时浏览其它频道的节目介绍,精彩节目不错过。
(2)玩在线游戏时,可同步对照游戏攻略的密技。
5、 办公室 :
(1)横跨两个以上的屏幕检视大型表格(如EXCEL图表)。
(2)在延伸出的桌面空间上同时开启多个程序,不需频繁地切换使用窗。
(3)读取电子邮件并同时在其它屏幕开启附件档案。
6、程序设计:
撰写复杂的程序时,另外一个窗口同时检视程序执行结果画面,方便进行更新修改。
以上就是双屏电脑的好处了,大家现在对于双屏电脑是不是也有所了解了呢?看到小编为大家列举的都是双屏电脑的好处是不是有些心动呢?下面一起来看看如何设置吧!
一、硬件要求(以Win10系统为案例)
1、电脑主机必须具备VGA/DVI/HDMI任意两路输出的独立显卡接口(一般入门级显卡就支持),如下图所示:
2、准备VGA/DVI/HDMI任意两根线,显示输出接口对应的连接线外观图如下所示:
3、两个显示器,支持VGA/DVI/HDMI任意两种接口(否则需要VGA转换器接头)
二、双屏操作步骤
1、首先把外接显示器与电脑显卡接口通过VGA/DVI/HDMI任意两种线相连接。
2、连接成功后,进入电脑系统桌面,鼠标右击桌面空白处选择显示设置
3、如果连接成功就可以看到显示器有2个
4、显示界面找到多显示器设置下方选择扩展这些显示器,然后两个显示器就可以正常显示了。
5、如果线路检测没问题仍然显示不出来,那么鼠标 右击桌面选择 NVIDIA 控制面板
6、找到设置多个显示器,然后勾选我们希望使用的显示器,这样就可以 了。
三、多屏显示方法
硬件要求:
除了支持双屏的硬件条件之外,部分电脑需要进BIOS设置查找相关选项,若无法找到,说明主板不支持,请参考下面操作。
进BIOS操作步骤:
1、开机进入BIOS,找到Devices-Video Setup选项,敲击Enter回车按键;
2、选择Select Active Video选项设置成IGD模式,并将Multi-Monitor Support选项设置成Enabled模式;
3、设置完成后,点击F10键,选择Yes进行保存;
4、重启进入操作系统后,在桌面空白处右键,从菜单中找到集成显卡控制台程序,进行多屏显示设置即可。
Win10新增功能快捷键大全:
贴靠窗口:Win + 左/右 > Win + 上/下 > 窗口可以变为 1/4 大小放置在屏幕 4 个角落。
切换窗口:Alt + Tab(不是新的,但任务切换界面改进)。
任务视图:Win + Tab(松开键盘界面不会消失)。
创建新的虚拟桌面:Win + Ctrl + D。
关闭当前虚拟桌面:Win + Ctrl + F4。
切换虚拟桌面:Win + Ctrl + 左/右。
Win10常用Win快捷键:
Win键 桌面与开始菜单切换按键
Win + R 打开运行对话框
Win + Q 快速打开搜索
Win + I 快速打开Win10设置栏
Ctrl+Alt+Del 快速打开任务管理器
Alt+F4 关机快捷键
Win键组合快捷键大全(Win7/8以及Win10通用):
Win + ←:最大化窗口到左侧的屏幕上(与开始屏幕应用无关)
Win + →:最大化窗口到右侧的屏幕上(与开始屏幕应用无关)
Win+ ↑:最大化窗口(与开始屏幕应用无关)
Win+ ↓:最小化窗口(与开始屏幕应用无关)
Win+ SHIFT +↑:垂直拉伸窗口,宽度不变(与开始屏幕应用无关)
Win+ SHIFT +↓:垂直缩小窗口,宽度不变(与开始屏幕应用无关)
Win+SHIFT+←:将活动窗口移至左侧显示器 (与开始屏幕应用无关)
Win+SHIFT+→:将活动窗口移至右侧显示器(与开始屏幕应用无关)
Win+ P:演示设置
Win+ Home:最小化所有窗口,第二次键击恢复窗口(不恢复开始屏幕应用)
Win+ 数字键:打开或切换位于任务栏指定位置的程序
Win+Shift+数字键:打开位于任务栏指定位置程序的新实例
Win+B:光标移至通知区域
Win+Break:显示“系统属性”对话框
Win+D:显示桌面,第二次键击恢复桌面 (不恢复开始屏幕应用)
Win+E:打开我的电脑
Win+Ctrl+F:搜索计算机(如果你在网络上)
Win+G:循环切换侧边栏小工具
Win+L:锁住电脑或切换用户
Win+M:最小化所有窗口
Win+Shift+M:在桌面恢复所有最小化窗口(不恢复开始屏幕应用)
Win+R:打开“运行”对话框
Win+T:切换任务栏上的程序
Win+Alt+回车:打开Windows媒体中心
Win+U:打开轻松访问中心
Win+F1:打开Windows帮助和支持
Win+N:插件新笔记(OneNote)
Win+S:打开屏幕截图工具(OneNote)
Win+Q:打开Lync,Windows 8搜索功能移除了该快捷键
Win+A:接受所有来电 (在microsoft Lync中)
Win+X:拒绝来电(在microsoft Lync中),如果Windows移动中心存在,该快捷键不起作用
Win+减号:缩小(放大镜)脚本之家.PC841.COM
Win+加号:放大(放大镜)
Win+Esc:关闭放大镜
Win+空格键:切换输入语言和键盘布局
Win+O:禁用屏幕翻转
Win+,:临时查看桌面
Win+V:切换系统通知信息
Win+Shift+V:反向切换系统通知信息
Win+回车:打开“讲述人”
Win+PgUp:将开始屏幕或开始屏幕应用移至左侧显示器
Win+PgDown:将开始屏幕或开始屏幕应用移至右侧显示器
Win+Shift+.:将应用移至左侧
Win+.:将应用移至右侧
Win+C:打开Charms栏(提供设置、设备、共享和搜索等选项)
Win+I:打开设置栏
Win+K:打开连接显示屏
Win+H:打开共享栏
Win+Q:打开应用搜索面板
Win+W:打开“设置搜索”应用
Win+F:打开“文件搜索”应用
Win+Tab:循环切换应用
Win+Shift+Tab:反向循环切换应用
Win+Ctrl+Tab:循环切换应用,切换时手动选择应用
Win+Z:打开“应用栏”
Win+/:恢复默认输入法
Win+J:显示之前操作的应用
Win+X:快捷菜单
Win10快捷键大全:
Win键 可在开始菜单主菜单及最后一个应用程序间循环切换
Win键 + C 打开“超级按钮”
Win键 + I 打开当前程序的“设置”菜单
Win键 + F 搜索文件或文件夹
Win键 + Q 搜索应用
Win键 + 空格键 切换语言或输入法(如果启用了多种语言或输入法)
Win键 + Z 右键菜单(开始屏幕)
Win键 + L 锁定计算机或切换用户
Win键 + Tab 在已打开应用程序间循环切换(开始屏幕)
Win键 + P 选择演示显示模式
Win键 + E 打开计算机
Win键 + R 打开“运行”对话框
Win键 + D 显示桌面
Win键 + M 最小化所有窗口
Win键 + T 循环切换任务栏上的程序(传统桌面)
Win键 + X 打开 Windows8 左下角快捷菜单
Win键 + 数字键 "启动锁定到任务栏中的由该数字所表示位置处的程序。如果该程序已在运行,则切换到该程序(传统桌面)"
Win键 + 向上键 最大化窗口(传统桌面)
Win键 + 向左键 将窗口最大化到屏幕的左侧(传统桌面)
Win键 + 向右键 将窗口最大化到屏幕的右侧(传统桌面)
Win键 + 向下键 最小化窗口(传统桌面)
Win键 + Home 最小化除活动窗口之外的所有窗口(传统桌面)
开始屏幕直接输入任何字符,开始屏幕下可直接搜索进行搜索
Alt+Tab 通过选择栏在所有已打开程序间切换(传统桌面)
声明:本站所有文章资源内容,如无特殊说明或标注,均为采集网络资源。如若本站内容侵犯了原著者的合法权益,可联系本站删除。