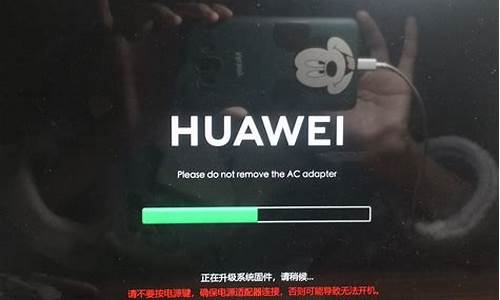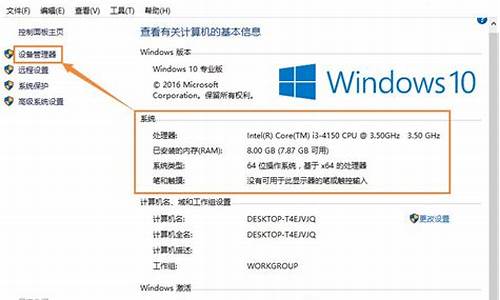虚拟电脑系统安装,装虚拟的电脑系统教程
1.如何在VirtualBox虚拟机上安装win7系统
2.电脑怎么装虚拟机系统
3.虚拟机如何重装系统
4.怎么使用VirtualBOX安装XP系统?VirtualBOX安装WinXp系统图文教程
5.如何在虚拟机中快速安装80兆XP系统?图文教程

1、首先,打开VM虚拟,在顶部点击虚拟机的选项卡,再在往下弹出的菜单中点击安装vmware tools。
2、然后,在虚拟机系统中弹出的自动播放的窗口中点击运行setup64.exe。
3、接着,在进入到的欢迎界面的窗口中点击底部的下一步按钮。
4、之后,根据界面的跳转和提示,再点击底部的安装按钮。
5、如图所示,安装完成之后点击完成按钮,之后,再重新启动计算机。
6、最后,重启计算机后,把本地电脑中的文件拖动到虚拟机中即可。
如何在VirtualBox虚拟机上安装win7系统
vmware虚拟机安装教程如下:
工具:联想电脑、虚拟机。
1、首先,我们打开虚拟机,点击创建新的虚拟机,没什么特殊需要就选典型。
2、接着找到你需要安装系统的镜像文件,关于安装信息如果你没有的话,可以不填,弹出框框直接确认就可以了。
3、安装位置选择一下,建议放到处理速度快的硬盘,设置你想要的磁盘大小,下一步。
4、在选项中,你可以自定义的硬件,建议不要太高,根据你的个人状况来设置。
5、如果,流程走完之后就可以打开了,关于网络来讲本质上还是用的本机的内网,而硬件信息都是可以虚拟的。
vmware虚拟机安装教程如下:
工具:联想电脑、虚拟机。
1、首先,我们打开虚拟机,点击创建新的虚拟机,没什么特殊需要就选典型。
2、接着找到你需要安装系统的镜像文件,关于安装信息如果你没有的话,可以不填,弹出框框直接确认就可以了。
3、安装位置选择一下,建议放到处理速度快的硬盘,设置你想要的磁盘大小,下一步。
4、在选项中,你可以自定义的硬件,建议不要太高,根据你的个人状况来设置。
5、如果,流程走完之后就可以打开了,关于网络来讲本质上还是用的本机的内网,而硬件信息都是可以虚拟的。
电脑怎么装虚拟机系统
在VirtualBox虚拟机软件上安装Win7虚拟系统,需要先下载VirtualBox安装;下载Win7 ISO镜像。
软件工具:Oracle VM VirtualBox 5.0.20、win7系统镜像。
1、在电脑上下载Oracle VM VirtualBox 5.0.20虚拟机安装。然后下载一个WIN7的系统镜像保存到电脑。打开VMbox,在菜单上点击新建。
2、在名称那里输入一个系统的名字,可以自定义修改。在类型中选择系统类型,选择windows。在版本中选择系统的版本,与下载使用的WIN7镜像一致。这里使用是64位的,就选择WIN7 64。最后在点击下一步。
3、设置内存大小。拉动1那个模块进行调节大小。内存不能超过实际物理内存。建议小于物理内存的一半。内存大小要与4对齐,也就是要大小要是4的倍数。然后点击下一步。
4、选择“现在创建虚拟硬盘”,然后点击“创建”。
5、选择VMDK格式,然后点击下一步。
6、选择固定大小,然后下一步。
7、在标1那里点击一个选择这个WIN7虚拟系统的保存位置。在标2那里输入这个系统的硬盘大小。建议是在25G以上。然后点击创建。
8、然后开始创建这个虚拟WIN7使用的硬件大小。需要一点时间,看进度条走完。
9、进度条走完后就返回VBOX窗口,点击启动。准备开始安装WIN7。
10、在选择启动盘中点击文件夹符号,需要选择ISO系统镜像。
11、在电脑上选择下载的WIN7系统镜像,然后点击打开。
12、选择好后,点击“启动”。
13、然后就开始进行虚拟机中安装系统了。这个跟平常的电脑安装系统一样。按默认的设置,然后点击下一步。然后点击开始安装。
14、点击接受许可条款,然后点击下一步。接下去选择自定义安装,然后就开始复制系统文件进行安装了。期间会多次重启,都不需要去操作的。直到出来设置Windwos,输入用户名,点击下一步。
15、输入密钥,如果有就输入,点击下一步。如果没有就点击跳过。后面在输入或者使用其他工具激活。
16、接下来都是下一步,按提示选择一些升级、网络这些,然后最后就进入到桌面了。
虚拟机如何重装系统
如果你用的是VMware Workstation 首先“新建虚拟机”
1、选择 “新建虚拟机” 下一步
2、选择 “稍后安装操作系统” 下一步
3、选择 你想安装的操作系统 下一步
4、选择 安装虚拟系统的位置,先在非系统盘里建好一个文件夹。下一步注:最好不要放在系统盘
5、选择 虚拟磁盘大小 下一步
6、点击 完成 也可以选择“自定义硬件”打印机什么的,要是不需要可以移除。
7、首先不要开机,先进入“编辑虚拟机设置”找到"CD/DVD (SATA)选择"使用ISO映像文件“选择你下载好的系统。单击 ”确定“ 即可。然后开启虚拟机,接下来的步骤 就像平时装系统一样
其他
1.在虚拟机中运行你安装好的Vista操作系统,看到系统桌面后,执行“操作→安装或升级附加模块”命令,这时虚拟机会自动载入附加模块到虚拟光驱并自动运行安装程序。一路Next完成安装,然后重新启动虚拟机。
提示:如果附加模块没有自动运行,请双击Vista操作系统中的光驱图标来运行它或右击执行“Autorun”命令。
2.切换到“Virtual PC控制台”窗口,点击“设置”按钮,在打开的对话框中选择“共享文件夹”项,点击“共享文件夹”按钮并选择要共享的物理硬盘或文件夹,虚拟机会自动为这些共享文件夹分配盘符,你也可在“盘符”项中指定自己想要的任何盘符,最后勾选“始终共享”项,并按下“确定”按钮(图5)。
3.现在回到你的虚拟机Vista操作系统中,双击打开“Computer”在“我的电脑”中就能看到共享文件夹了,双击打开这些共享文件夹,就能在其中随心所欲地对共享文件夹进行各种读写操作了。
提示:要让虚拟机操作系统与真实电脑实现共享上网也很简单,你可以在“设置”对话框中选择“网络连接”项,然后将“适配器1”设置为“共享连接(NAT)”,再为虚拟机设置正确的网关便可轻松共享上网。要在虚拟机中调用打印机等外部设备,可在“设置”对话框中选择你相应的端口如LPT1,将其值设为“物理LPT”便可,其它诸如COM端口等设备操作方法与此类似。
怎么使用VirtualBOX安装XP系统?VirtualBOX安装WinXp系统图文教程
问题一:虚拟机里面怎么装系统 ◆你好◆
.
在VMware虚拟机安装中文版Win7系统详细教程(图文)
.
虚拟机有好多种的,现在虚拟机的作用显得越来越重要了,对大众来说。在不改变原系统的情况下,我们还可以用虚拟机来安装其他的操作系统。本篇文章介绍的就是在vmware虚拟机中安装Win7系统。
安装步骤:
1.下载安装vmware虚拟机软件。
2.创建一台虚拟机。
选择新建虚拟机
选择自定义(高级)
我以后再安装操作系统 创建一个虚拟空白硬盘
客户机操作系统选择Microsoft Windows
虚拟机配置文件保存的名称和位置默认就可以了
创建一个新的虚拟磁盘
单个文件存储虚拟磁盘
为虚拟机硬件文件选择一个剩余容量较大的分区保存
3.vmware中将windows7安装镜像载入虚拟机光驱。
4.开机设置虚拟机启动设备为光驱。
开机画面
开机画面及时按ESC选择CD-ROM Drive
以后鼠标在虚拟机中操作,想将光标退出虚拟机按Ctrl+Alt
5.开始安装windows7。
载入windows7安装环境
点击现在安装
接受许可条款
选择升级安装
新建空间
选择大小 然后应用
磁盘分区建好 然后下一步
正在安装Winsows
重启直接从硬盘重启
完成安装
安装程序正在为首次使用计算机做准备
选择账户用户名
好了,全都搞定,可以使用了~
更多具体内容,还请知友点击下面的链接,自行查看详细内容:
.
33lc/article/4066
.
更多有关虚拟机里面安装系统教程:
.
jb51/softjc/68770
.
pc6/infoview/Article_53357
.
jingyan.baidu/...7
.
......>>
问题二:虚拟机怎么重装系统 虚拟机下载一个ghost镜像包就可以了,然后将虚拟机的CD设置为你的iso镜像包
稳定点的也就是时间比较久一点,下载安装版的XP 安装方法同设置CD一样
问题三:虚拟机怎么重新安装系统系统 给虚拟机配置一个光驱。可以把物理的光驱给他,就是HOST系统的物理光驱给它。然后,放入光盘,重启虚拟机,虚拟机启动起来,会自动从光盘启动。
另外,可以利用虚拟机管理软件的虚拟光驱功能,指定一个ISO光盘镜像为虚拟机的光驱。这样,也可以从“光驱”启动。
虚拟机(不是宿主机)重启后,就和普通机器一样安装操作系统。
你说的这种情况,主要是虚拟内的硬盘上有值得保留的数据、文件的情况下。如果虚拟机里没有什么东西,直接从虚拟机管理软件的菜单中把这个虚拟机删了,再建一个新,在新建的里面装操作系统就行了。
问题四:建立虚拟机后怎样安装系统 建立了虚拟机后 它就相当于一个裸机了 安装操作系统的方法和主机装做操作系统的方法是一样的。
很多人用ghost和镜像文件(iso),在这里我建议还是用镜像文件的,方便容易。
用ghost安装的话,要先格式话虚拟机的硬盘,进行分区,这样才可以找出ghost安装时需要的默认安装分区C盘。
而用iso镜像文件是不用的,安装过程中,会提醒你是否格式化硬盘和对硬盘进行分区。步骤和在主机上安装时一样的。不过,虚拟机中安装操作系统很正式的奥,一般会让你提醒输入操作系统产品号,下个对应操作系统的密匙就好了。给你推荐一个下载地址和产品密匙,祝你早日成功。
download.microsoft/...es(window XP)
产品密钥(KEY) :MRX3F-47B9T-2487J-KWKMF-RPWBY 官方正版
问题五:系统重装后怎样打开以前的VMware虚拟机 安装 VMware 之后,选择打开虚拟机,打开虚拟机所在文件夹中的 vmx 文件。
问题六:如何在虚拟机上通过U盘装系统 把U盘做成订动U盘,HDD或者CDROM的。把U盘添加成本地硬盘(HD1)。然后BIOS里设置HD1启动就可以了。
问题七:重装系统后,VM怎么导入我先前建立的虚拟机? 新建一个系统,提示虚拟磁盘的时候用你原来存在的磁盘,然后开机就是你的原来的那个系统了~
问题八:怎么用U盘给虚拟机装系统啊? 给虚拟机装就不需要U盘了,直接选择镜像文件就能代替光驱装了,在光驱设置那里,选择镜像文件就行了
问题九:重装系统后,虚拟机不能用了怎么办? 虚拟机软件可以重装,但是原来的虚拟机实际上是个磁盘文件(多数时候是多个文件,存在一个目录里面),首先要看看那个文件是否还在,如果安装虚拟机的时候没有自己指定的话,那么该系统一般在“我的文档”文件夹里面,比如:vmware虚拟机找这个文件夹“Virtual Machines”,然后在虚拟机软件里面添加已有系统,指定这个文件夹里面的系统即可。 追问: 怎么说?重装完虚拟机后,怎么搞?我截图了,你具体点! 回答: 你的截图是vmware软件的文件夹,那个没用,原来的虚拟机应该不在那里面,如果你原来没有做过设置,而且又把系统盘格式化了的话,就比较危险了。看下面是虚拟机里面的文件,添加已经存在的虚拟机并选择“Windows XP Professional 2.vmdk”这个文件就可以了,它是虚拟机主文件。 追问: 我有设过快照~c盘肯定是格式化了! 回答: 就是做过ghost了,使用ghost explorer,可以查看ghost文件,从里面找到这个文件夹,提取出来,添加到虚拟机列表里面即可。
如何在虚拟机中快速安装80兆XP系统?图文教程
最近有不少安装win7系统或win8系统的用户反映自己从来没用过xp系统,因此想要体验一下,但是又不愿将现在的系统换掉,这该怎么办呢?其实,使用VirtualBOX安装XP系统可以很好的解决这个问题,等体验完之后,还能快速的删除掉它。接下来,小编就向大家分享VirtualBOX安装WinXp系统的具体方法。
具体方法如下:
1、点击新建。
2、虚拟电脑名称和系统类型。
3、虚拟机内存分配。
4、虚拟硬盘创建。
5、新建虚拟硬盘向导。
6、虚拟磁盘类型。
7、虚拟硬盘位置和容量大小。
8、完成软件配置。
9、操作系统安装,虚拟机热键提示。(按右侧Ctrl键,可以释放虚拟机对键盘鼠标的独占。)
10、首次运行向导。
11、选择安装介质。
12、虚拟光盘注册系统镜像文件。
13、选择虚拟光盘文件。
14、下面就是操作系统正式安装了,与正常安装XP相同,不赘述了。
15、安装好后,要安装增强工具。
以上就是使用VirtualBOX安装XP系统的具体方法介绍了。因为步骤比较多,小编建议大家按照步骤一步步执行下去,不要遗漏了。
:
XP系统用户必备的“安全生存技能”
最近有用户向小编反映自己想要在电脑的虚拟机上安装个最小的xp系统,体验一下最小的xp系统使用起来是什么感觉,可是找了半天也没找到安装方法。其实,最小的XP只有80多兆,安装后与正常版一样,只是功能没有那么多,我们可以使用VirtualPC2007虚拟机来安装它。接下来,小编就向大家分享在虚拟机中快速安装80兆XP系统的方法。
系统推荐:雨林木风XP系统
具体方法如下:
1、启动虚拟机,点菜单栏中的“CD”中的“载入ISO映像”,将制作成光盘映像的80兆XP加载到虚拟机的光驱中。
2、启动时选择进入PE。进入PE后,打开“我的电脑”,在c盘上按鼠标右键,选择“格式化”,在弹出的菜单中选中“快速格式化”,点“开始”,完成后点“确定”。
3、进入光驱中,运行WINNT32.BAT,开始安装XP。
在弹出的选择窗口中输入“y”,按回车键继续。
在选择分区的窗口中输入“c”,按回车键开始安装。
4、文件开始进行复制,在复制完成后,需要重启电脑进行正常的安装程序。
这个过程结束后不会自动重启,需要手动进行重启。
5、点“CD”菜单中的“释放”选项,将映像文件退出。
在重启后自动开始进行文件复制,当弹出无法复制文件的提示时,按ESC键跳过文件。需要跳过的文件有许多个,全部跳过。
精简版在安装时就会出现这种现象,跳过文件后不影响安装,只是与跳过文件相关的功能无法安装。
6、跳过文件后,安装程序继续进行。整个过程全部自动进行,一直到进入XP中。
XP安装完成。因为是最小的XP,只有简单的功能,不能上网,可运行一些绿色版软件。
以上就是在虚拟机中快速安装80兆XP系统的方法了,感兴趣的用户不妨一试,操作起来也不会太麻烦。
声明:本站所有文章资源内容,如无特殊说明或标注,均为采集网络资源。如若本站内容侵犯了原著者的合法权益,可联系本站删除。