电脑搜索不到蓝牙耳机怎么处理?-zol问答_电脑系统搜索不到蓝牙耳机
1.笔记本蓝牙为什么搜不到蓝牙耳机
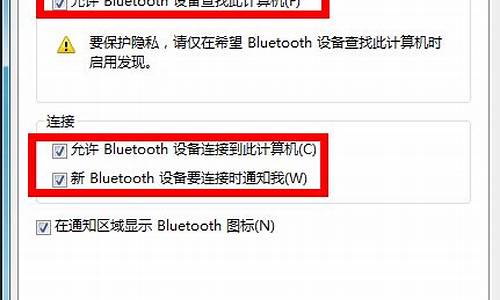
电脑搜索不到蓝牙耳机
电脑搜索不到蓝牙耳机解决方法: 一、检查蓝牙驱动是否正常 检查你的系统蓝牙驱动是否异常,右键点击我的电脑-属性,进入电脑属性页面。
在电脑设备页面点击“设备管理器”进入。在设备管理器里找到蓝牙设备,若有异常,蓝牙设备前面会有一个**的感叹号出现,当然你也可右键单击你的蓝牙设备,更新一下你的蓝牙驱动。
二、检查蓝牙服务是否开启 点击开始菜单,进入控制面板,在控制面板页面,选择“系统与安全”,在系统与安全页面选择“管理工具”。在管理工具列表中,双击“服务”打开服务列表页面,在服务列表中找到蓝牙设备的系统服务,正常状态下时已启动,如果未启动请右键单击服务,在右键菜单中启动服务。
三、检查蓝牙设置是否正确 在你的电脑右下角找到蓝牙标示,然后右键单击蓝牙标示,弹出菜单,单击“打开设置”。在设置页面将“允许Bluetooth设备查找此计算机”、“允许Bluetooth设备连接到此计算机”前面的复选框勾选,如下图所示,然后点击应用!如果是手机的话,你也需要在蓝牙设置界面进行相应设置!经过一系列的修复就可以连接了。
蓝牙配对方法: 1、首次使用,尽量让耳机充上2-4个小时左右,以后充2小时即可,说明书上也是这么说的,最好不要超过4小时,有的论坛说一定要充24个小时是没有根据的,这么小个耳机,充24个小时,有些过于夸张。 2、点击手机设置中的蓝牙设置,选择“开启”,完成。
这就打开了手机的蓝牙支持功能。 3、在蓝牙耳机关闭状态,按住耳机多功能键MFB 3 秒以上,待耳机上的指示蓝灯亮起(1,注意是常亮,配对过程一直常亮,不是闪烁或不亮 2,也有部分设备为红蓝交替闪烁),此时蓝牙耳机已处于可被查找状态。
4、打开手机上的蓝牙选项,进行查找,成功搜索到耳机后会在清单上显示蓝牙耳机名字和型号,点击确认。 5、在手机上输入密码(一般是0000),也有些没有密码,耳机指示灯快速闪烁,即配对成功。
6、点击蓝牙耳机名称项: MOTOROLA HS850 ,打开,选择绑定。完成,手机就与蓝牙耳机连接上了。
此时手机可能有类似连上u *** 的“叮咚”提示音,关闭蓝牙耳机时,也可能会有类似提示音,据此可以判断蓝牙耳机与手机是否已正常连接。 如果你只是用手机与蓝牙耳机通信,而不是要和别的蓝牙设备交换信息,你可以选中绑定复选框。
参考资料:
笔记本搜索不到蓝牙耳机
简单说,蓝牙耳机需要进入一种特殊的状态:配对状态,才可以被其他设备搜索。
耳机刚买回来,还没和其他设备连接过的时候,一般开机会自动进入配对状态。成功配对连接后,在打开就不会自动进入配对了, 如果需要和刚刚成功连接的设备之外的设备连接,就需要手动操作使它进入配对状态。
不同耳机有不同的进入方法。如果你的耳机只有一个按键,那就在关机后,按住功能键不放,直到指示灯常亮,这是配对状态。
如果有多个键,有单独的功能键和电源键,那就在开机后,长按功能键直到灯常亮。当然,有的耳机并不是用常亮来表示配对状态,你自己注意一下。
而且上面的操作方式只是比较常见的方式,不能代表所有。耳机进入配对状态后,手机打开蓝牙,搜索耳机,配对,连接,如果需要密码,一般都是0000,也有可能不需要密码,但这种需要手机和耳机蓝牙协议都是2.1版本或以上才可以。
笔记本电脑想连蓝牙耳机怎么搜索不到设备啊?
笔记本电脑链接蓝牙耳机设备的具体操作步骤如下:
工具材料:一台拥有蓝牙功能的电脑(这里以华硕电脑为例)、一部蓝牙耳机
1、打开华硕电脑电脑,鼠标右击“这台电脑”,选择“属性”。
2、点击左上方的“设备管理器”,分别找到蓝牙、网络适配器,并点击文字左边的小三角形标志。若这些选项的前面有**感叹号,可以右键点击升级即可。
3、或者,在电脑主界面上在右下角的任务栏中找到蓝牙图标,鼠标右键点击,选择“打开设置”。
4、在跳出来的“Bluetooth设置”的菜单中,在“选项”的子菜单下,勾选第一项“允许蓝牙设备查找这台电脑”,然后点击最下方的“确定”即可。
5、按照以上步骤操作后,切换到设备搜索页面,等搜素完毕后,就可以在此页面里找到我们蓝牙耳机的名称了,然后我们先点击此蓝牙耳机再点击下方的“下一步”按钮即可完成该笔记本与蓝牙耳机的成功连接了。
笔记本蓝牙死活搜索不了蓝牙耳机
这个可能的原因有多种,下面具体介绍一下:
1、电笔记本蓝牙驱动没有安装或安装错误,去下载正确的驱动安装;
2、电笔记本蓝牙开关没有打开,打开蓝牙开关;(注意不同型号的笔记本打开方法不同);
3、电笔记本电脑有蓝牙功物理损坏,所以无法使用,需要联系售后维修;
4、在设备管理器里找到蓝牙设备,正常驱动的话应该如下图这个状态,若有异常,蓝牙设备前面会有一个**的感叹号出现!当然你也可右键单击你的蓝牙设备,更新一下你的蓝牙驱动。
急!电脑搜不到蓝牙耳机
1.检查你的系统蓝牙驱动是否异常,右键点击我的电脑-属性,进入电脑属性页面,如下图所示!
2.在电脑设备页面点击“设备管理器”进入,
3.在设备管理器里找到蓝牙设备,正常驱动的话应该如下图这个状态,若有异常,蓝牙设备前面会有一个**的感叹号出现!当然你也可右键单击你的蓝牙设备,更新一下你的蓝牙驱动。
4.点击开始菜单,进入控制面板,
5.在控制面板页面,选择“系统与安全”
6.在系统与安全页面选择“管理工具”。
7.在管理工具列表中,双击“服务”打开服务列表页面。
8.在服务列表中找到蓝牙设备的系统服务,正常状态 下时已启动,如果未启动请右键单击服务,在右键菜单中启动服务。
9.在你的电脑右下角找到蓝牙标示,然后右键单击蓝牙标示,弹出菜单,单击“打开设置”。
10.在设置页面将“允许Bluetooth设备查找此计算机”、“允许Bluetooth设备连接到此计算机”前面的复选框勾选,如下图所示,然后点击应用,如果是手机的话,你也需要在蓝牙设置界面进行相应设置,经过一系列的修复就可以连接了。
电脑插上蓝牙适配器,可以连接到手机,却搜索不到蓝牙耳机?
是因为蓝牙耳机已经连接过电脑,所以不在进入配对模式,重新连接其他设备的话,需要再次开启配对模式才可以被搜索到。
打开配对模式如下:
1、在蓝牙耳机上,按开关机,打开蓝牙耳机,指示灯显示为蓝色。
2、打开蓝牙耳机,长按开关键5-7秒,直到蓝牙耳环的指示灯变为红色,进入匹配模式。
3、开启手机的蓝牙功能,搜索蓝牙,即可找到蓝牙设备。
为什么笔记本电脑 搜索不到蓝牙耳机
1. 这是因为笔记本蓝牙版本太低导致的。
2. 首先去下载一个驱动之家的软件。
3. 然后用软件检测蓝牙驱动,并更新蓝牙驱动。
4. 更新完成后,重新启动电脑,再次检测查看蓝牙驱动是否为最新版,有时一次是装不上的。
5. 如果检测驱动为最新,或没有任何蓝牙驱动的提示。
6. 打开蓝牙,删除之前所有连接过的设备名称。
7. 这是打开蓝牙,让蓝牙处于搜索状态,也就是红蓝灯交替闪烁时,松开电源键。
8. 电脑就可以搜索到蓝牙了,然后点击配对。
电脑为什么连接不上蓝牙耳机,就是搜索不到蓝牙设备
电脑连接不上蓝牙耳机是因为电脑设备管理器设置错误。
需要准备的工具:电脑一台。
1、在电脑左下角点击开始图标,然后点击打开控制面板。
2、控制面板里点击系统和安全。
3、接着在系统和安全设置中点击打开管理工具。
4、鼠标双击打开管理工具中的服务工具。
5、在服务中找到Bit Locker Drive Encryption Service,这个是蓝牙,如果状态里没有显示启动就点击这个服务启动即可。
台式机搜不到蓝牙耳机怎么办
方法是:
1、首先将蓝牙适配器插入电脑的USB接口,将附带的光盘放入,电脑会自动安装好蓝牙适配器的驱动程序和管理软件;
2、打开蓝牙耳机,按住开机键10秒左右,蓝牙耳机指示灯出现红蓝灯交替闪动,并发出正在配对的声音;右击电脑右下角蓝牙图标,选择添加设备,蓝牙设备就会显示在框中,点击下一步,直到成功添加;
3、配对成功之后,打开音乐软件播放音乐发现蓝牙中没有任何声音,右击右下角蓝牙图标,点击“显示Bluetooth设备”,正在配对的蓝牙耳机会出现在设备中,**的小三角表示驱动程序没有安装成功,右击设备图标选择属性,选择服务安装驱动程序;
4、点击“应用此修复程序”,如果成功安装,蓝牙耳机就能正常收听声音,如果仍然无法成功,就要跟商家获得蓝牙驱动链接,并进行下载,驱动程序下载完成之后,打开文件夹双击“setup.exe”应用程序,按照提示进行安装,直到完成;
5、程序安装完成后,右击右下角蓝牙图标,进入设备蓝牙耳机图标上的**三角形不见了,说明驱动安装完成了,这个时候打开控制面板选择硬件和声音,对声音中播放盒录音进行选择蓝牙声音设备,点击确定。这个时候播放音乐就可以从蓝牙中收听到了。
注意事项:安装驱动程序需要将杀毒软件关闭否则会提示错误并自动回滚安装进度。
笔记本蓝牙为什么搜不到蓝牙耳机
笔记本电脑与蓝牙装置之间使用的无线讯号较容易受到干扰,建议将蓝牙装置靠近笔记本电脑,且之间没有任何对象隔离,以达毁侍到良好的联机环境。
1. 确认Windows设定开启蓝牙功能a. 点选[开始](1),并点击[设置](2)。
b. 点选[设备](3),并确认[蓝牙]功能是否开启(4)。
2. 确认您的笔记本电脑具有蓝牙功能并已启用装置
a. 于[开始]点击鼠标右键(1),并点选[设备管理器](2)。
b. 于[设备管理器]中,寻找装置类型是否有[蓝牙](3)。
**小提醒: 若没有显示[蓝牙],表示您的笔记本电脑核悄不支持蓝牙功能。若有[蓝牙],请继续以下步骤。
c. 点击[蓝牙]装置类型旁边的三角形(4)。若是蓝牙图示上有[箭头标示](5),表示蓝牙功能未启用,于[英特尔(R) 无线 Bluetooth(R)]点击鼠标右键,并点选[启用设备](6)。
**小提醒: 型号不同的笔记本电脑蓝牙装置的名称可能会有不同。**
3. 检查蓝牙驱动程序是否有更新
a. 开启[设备管理器],于蓝牙装置[英特尔(R) 无线 Bluetooth(R)]点击鼠标右键(1),并点选[更新驱动程序](2)。
**小提醒: 型号不同的笔记本电脑蓝牙装置的名称可能会有不同。 由于需透过网络搜寻更新,请确保您所在的区域有可用的网络并将笔记本电脑连上因特网。**
b. 点选[自动搜寻更新的驱动程序软件](3)。
c. 此时笔记本电脑将开始自动在线搜寻并安装驱动程序。
d. 若是没有更新可用或自动更新驱动程序后,问题仍然存在,请点击[关闭](4)并继续以下步骤。
4. 卸载蓝牙驱动程序,并于ASUS下载驱动程序及安装
**小提醒: 相同型号笔记本电脑的蓝牙装置可能有不同的厂商名称,请正确记录厂商名称以利后续于ASUS下载相对应的驱动程序。**
此范例中的蓝牙装置厂商为[英特尔(Intel)]。
a. 开启[设备管理器],于蓝牙装置[英特尔(R) 无线 Bluetooth(R)]点击鼠标右键(1),并点选[卸载设备](2)。
b. 勾选[删除此设备的驱动程序软件](3),并点选[卸载](4)。
c. 于ASUS下载蓝牙驱动程序并安装。进一步了解如何搜寻与下载驱动程序。
**小提醒: 请找到与您笔记本电脑蓝牙装置相对应的厂商驱动程序,此范例厂商为[英特尔(Intel)]。**
d. 安装完成后,请重新启动计算机并尝试配对蓝纤氏吵牙装置。
1. 确认Windows设定开启蓝牙功能
a. 点选[开始](1),并点击[设置](2)。
b. 点选[设备](3),并确认[蓝牙]功能是否开启(4)。
2. 确认您的笔记本电脑具有蓝牙功能并已启用装置
a. 于[开始]点击鼠标右键(1),并点选[设备管理器](2)。
b. 于[设备管理器]中,寻找装置类型是否有[蓝牙](3)。
**小提醒: 若没有显示[蓝牙],表示您的笔记本电脑不支持蓝牙功能。若有[蓝牙],请继续以下步骤。**
c. 点击[蓝牙]装置类型旁边的三角形(4)。若是蓝牙图示上有[箭头标示](5),表示蓝牙功能未启用,于[英特尔(R) 无线 Bluetooth(R)]点击鼠标右键,并点选[启用设备](6)。
**小提醒: 型号不同的笔记本电脑蓝牙装置的名称可能会有不同。**
3. 检查蓝牙驱动程序是否有更新
a. 开启[设备管理器],于蓝牙装置[英特尔(R) 无线 Bluetooth(R)]点击鼠标右键(1),并点选[更新驱动程序](2)。
**小提醒: 型号不同的笔记本电脑蓝牙装置的名称可能会有不同。 由于需透过网络搜寻更新,请确保您所在的区域有可用的网络并将笔记本电脑连上因特网。**
b. 点选[自动搜寻更新的驱动程序软件](3)。
c. 此时笔记本电脑将开始自动在线搜寻并安装驱动程序。
d. 若是没有更新可用或自动更新驱动程序后,问题仍然存在,请点击[关闭](4)并继续以下步骤。
4. 卸载蓝牙驱动程序,并于ASUS下载驱动程序及安装
**小提醒: 相同型号笔记本电脑的蓝牙装置可能有不同的厂商名称,请正确记录厂商名称以利后续于ASUS下载相对应的驱动程序。**
此范例中的蓝牙装置厂商为[英特尔(Intel)]。
a. 开启[设备管理器],于蓝牙装置[英特尔(R) 无线 Bluetooth(R)]点击鼠标右键(1),并点选[卸载设备](2)。
b. 勾选[删除此设备的驱动程序软件](3),并点选[卸载](4)。
c. 于产品下载蓝牙驱动程序并安装。
d. 安装完成后,请重新启动计算机并尝试配对蓝牙装置。
声明:本站所有文章资源内容,如无特殊说明或标注,均为采集网络资源。如若本站内容侵犯了原著者的合法权益,可联系本站删除。












