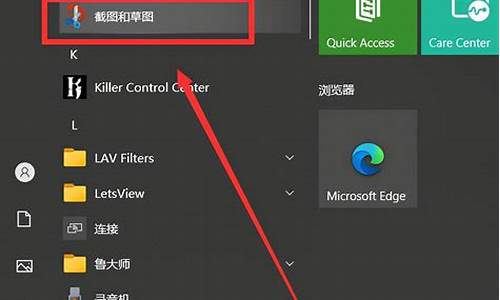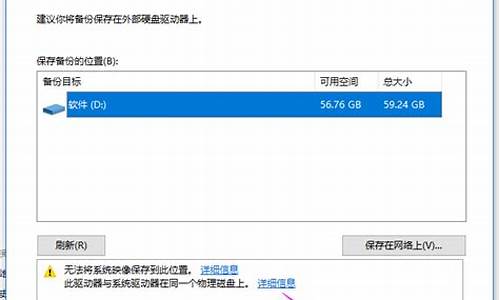苹果电脑系统安装u盘制作工具_苹果电脑系统安装u盘制作
1.怎么制作苹果系统安装u盘
2.如何制作苹果系统u盘
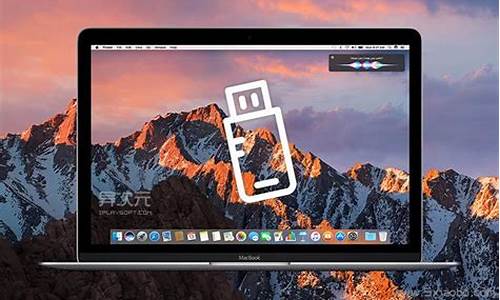
用U盘装系统的步骤:
1、制作启动盘。(W7系统4G U盘,XP系统2G U盘)下载u深度u盘启动制作工具,安装软件,启动,按提示制作好启动盘。
2、下载一个你要安装的系统,压缩型系统文件解压(ISO型系统文件直接转到U盘)到你制作好的U盘,启动盘就做好了。
3、用U盘安装系统。插入U盘开机,按DEL或其它键进入BIOS,设置从USB启动-F10-Y-回车。按提示安装系统。
4、安装完成后,拔出U盘,电脑自动重启,点击:从本地硬盘启动电脑,继续安装。
5、安装完成后,重启。开机-进入BIOS-设置电脑从硬盘启动-F10-Y-回车。以后开机就是从硬盘启动了。
怎么制作苹果系统安装u盘
将苹果系统DMG文件制作成U盘启动项的方法如下:
1、下载Mac OS X Lion DMG
制作Mac系统安装盘首先需要下载一份Mac 的系统安装DMG文件,现在的系统版本是10.7.3。
2、U盘分区
我这里刚拿到的是一个16G的U盘,就用它演示分区和制作。
在?实用工具?中打开?磁盘工具?,磁盘工具中会显示你插到系统中的U盘,也能看到下载到机器里的dmg文件。
选中16G的U盘,左侧选择?分区?项,①分区布局中选择 2个分区 ,并给2个分区命名,例如:这里我命名第一个分区为:1,第二个分区为:move2。
②选中分区1,将分区 格式设定为:Mac OS 扩展(日志式),大小设定在5G(实际制作会占用4.3G左右,未来的版本也许会再大些,所以建议最小设定为5G)。
③点开选项,选择分区方案为GUID 分区表,另一个分区move2这里也是一样。
设定第二个分区 move2,注意:这里分区格式选择为 ExFAT,这样可以在Win系统中也能识别这个分区。
两个分区设定完成后,点击?应用?即可。
3、制作Mac OS X Lion 10.7.3安装U盘
双击左侧磁盘列表中的Mac OS X Lion 10.7.3.dmg,会弹出新的Finder窗口并在磁盘工具左侧的列表中加载出一个Mac OS X Install ESD 分区。弹出的Finder窗口可以关闭,不用理会。
选中Mac OS X Install ESD 分区,由右侧点击?恢复?标签项。确认Mac OS X Install ESD 分区在源磁盘位置,拖拽U盘分区1到目标磁盘。确认无误后点击?恢复。
耐心等一会,完成后原来的分区1也会变成Mac OS X Install ESD 分区,至此安装盘就制作完成。
将制作好的U盘插入电脑,你会看到加载的两个磁盘图标,一个是OS X安装盘,一个是可以随便存储文件的move2。
插入U盘开机,长按option键进入磁盘选择的启动画面,选择**的“Mac OS X”就可以引导系统进行安装,再也不用发愁网络远程安装的速度问题。从此有备无患。
:
1、dmg是MAC苹果机上的压缩镜像文件,相当于在Windows上常见的iso文件。DMG在苹果机上可以直接运行加载,在Windows PC上可以通过命令行软件dmg2iso.exe转换成ISO文件。
2、用户可以在程序-常用工具-磁盘工具里面创建,大小自己定义的dmg文件,用来放程序,文件打包,或用来做一个限定容量的路径。然后你可以对这个磁盘做你要做的事情,如用TOAST刻录。因此说,dmg文件在Mac中又相当于一个软U盘。
{资料来源:百度百科:dmg(文件格式)}
如何制作苹果系统u盘
1、在MAC电脑上,打开 “应用程序 → 实用工具 → 磁盘工具”,将U盘「抹掉」(格式化) 成「Mac OS X 扩展(日志式)」格式、GUID 分区图,并将 U 盘命名为「Moje」。
2、打开 “应用程序→实用工具→终端”,将下面的一段命令复制并粘贴进去:
如要制作?macOS Moje 启动盘,U盘名称要改成「Moje」(必须与下面命令对应),然后拷贝这段命令:sudo /Applications/Install\ macOS\ Moje./Contents/Resources/createinstallmedia --volume /Volumes/Moje?/Applications/Install\ macOS\ Moje. --nointeraction
*制作需要MAC电脑上安装macOS Moje 正式版、8GB 或更大容量的 U盘。
3、回车并执行该命令,这时会提示让你输入管理员密码,便会开始制作过程了:
一、准备工作:
准备一个 8GB 或以上容量的 U 盘,确保里面的数据已经妥善备份好(该过程会抹掉 U 盘全部数据)
从这里下载苹果官方 OS X Yosemite 正式版的安装程序 (可选 AppSotre 或网盘下载)
如果是从 Mac AppStore 下载的,下载完成后安装程序可能自动开始,这时先退出安装
如从网盘下载的,请将解压后获得的 "Install OS X Yosemite." (显示为 "安装 OS X Yosemite.") 移动到「应用程序」文件夹里面。
二、格式化 U 盘:
插入你的 U 盘,然后在「应用程序」->「实用工具」里面找到并打开「磁盘工具」,或者直接用 Spotlight 搜索“磁盘工具” 打开。
1 - 在左方列表中找到 U 盘的名称并点击
右边顶部选择 2 -「分区」,然后在 3 -「分区布局」选择「1个分区」
在分区信息中的 4 -「名称」输入「iPlaySoft」 (由于后面的命令中会用到此名称,如果你要修改成其他(英文),请务必对应修改后面的命令)
在「格式」中选择 5 -「Mac OS 扩展 (日志式)」
这时,先别急着点“应用”,还要先在 6 -「选项」里面
选择「GUID 分区表」,然后点击「好」
最后再点「应用」开始对 U 盘进行格式化。
三、输入终端命令开始制作启动盘:
请再次确保名为 “安装 OS X Yosemite” 的文件是保存在「应用程序」的目录中
在「应用程序」->「实用工具」里面找到「终端」并打开。也可以直接通过 Spotlight 搜索「终端」打开
复制下面的命令,并粘贴到「终端」里,按回车运行:
sudo /Applications/Install\ OS\ X\ Yosemite./Contents/Resources/createinstallmedia --volume /Volumes/iPlaySoft --licationpath /Applications/Install\ OS\ X\ Yosemite. --nointeraction
回车后,系统会提示你输入管理员密码,接下来就是等待系统开始制作启动盘了。这时,命令执行中你会陆续看到类似以下的信息:
Erasing Disk: 0%... 10%... 20%... 30%...100%...
Copying installer files to disk...
Copy complete.
Making disk bootable...
Copying boot files...
Copy complete.
Done.
当你看到最后有 「Copy complete」和「Done」 字样出现就是表示启动盘已经制作完成了。
四、U 盘启动安装 OS X Yosemite 的方法:
当你插入制作完成的 OS X Yosemite U盘启动盘之后,桌面出现「Install OS X Yosemite」的盘符那么就表示启动盘是正常的了。
通过 USB 启动进行全新的系统安装
其实很简单,先在目标电脑上插上 U 盘,然后重启你的 Mac,然后一直按住「option」(alt) 按键不放,直到屏幕显示多出一个 USB 启动盘的选项,如下图。
这时选择 U 盘的图标回车,即可通过 U 盘来安装 Yosemite 了,这时,可以直接覆盖安装系统(升级),也可以在磁盘工具里面格式化抹掉整个硬盘,或者重新分区等实现全新的干净的安装。
声明:本站所有文章资源内容,如无特殊说明或标注,均为采集网络资源。如若本站内容侵犯了原著者的合法权益,可联系本站删除。