电脑系统注册表恢复工具,电脑系统注册表恢复工具在哪
1.重装系统后如何恢复注册表信息?
2.如何对Windows注册表的备份与恢复
3.Win10系统备份和还原整个注册表的简单方法
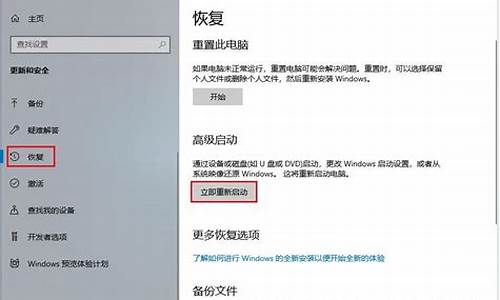
1、可以用Windows的“系统还原”功能还原 单击“开始”→“所有程序”→“附件”→“系统工具”→“系统还原”菜单项,调出“系统还原”对话框,选择“恢复我的计算机到一个较早的时间”项,单击“下一步”,选择一个较早的还原点,然后单击“下一步”确认。Windows XP便会重新启动系统,将系统设置还原到指定的时间,并给出恢复完成的提示。
2、如果Windows的系统还原功能被关闭,可单击“开始”→“控制面板”→“系统”项,并点击“系统还原”标签,去掉“在所有驱动器上关闭系统还原”复选框前面的“√”。
3、如Windows无法正常启动,可使用上次正常启动的注册表配置。当电脑通过内存、硬盘自检后,按F8键,进入启动菜单,选择“最后一次正确的配置”项,这样Windows XP就可以正常启动,同时将当前注册表恢复为上次的注册表。
重装系统后如何恢复注册表信息?
可以的。方法一:注册表程序恢复
1、在右下角开始菜单栏中搜索“运行”,或通过Win+R的组合键打开,在“运行”框中键入并执行“regedit”指令打开文件注册表;
2、按照以下路径依次展开这些项,找到最后一项“Namespace”右击新建“项”,并将项名称命名为“{645FFO40——5081——101B——9F08——00AA002F954E}?”。
3、双击新建项,在弹出的提示框中修改“数值数据”这一栏为“回收站”并点击“确定”。
4、完成以上步骤重启电脑,即可在回收站中找到丢失文件。
方法二:嗨格式数据恢复大师恢复
第一步:打开浏览器搜索“嗨格式数据恢复大师”下载安装软件并登录;
第二步:在“场景模式”中选择符合自己情况的恢复模式,即可快速扫描磁盘数据。或者软件操作不太熟练的朋友们还可以切换下方的“向导模式”,根据软件的简便引导来进行进一步的操作;
第三步:等待扫描完成后找到自己丢失的文件。这里可以注意的是如果扫描结果太多查找不方便的话可以调整文件大小和日期排序,还可以通过右上角搜索栏搜索。
如何对Windows注册表的备份与恢复
1、首先可以用GlaryUtilities软件处理,在首页点击高级工具。
2、在软件的高级工具中选择系统工具,然后点击右侧的注册表恢复。
3、在弹出的窗口中找到之前备份的注册表,选择以后点击打开。
4、等待软件自动恢复注册表,几分钟以后软件会弹窗提示注册表已经恢复,点击确定就可以了。
5、想要打开注册表编辑器的话在开始菜单输入regedit,然后选择打开就行了。
6、打开注册表编辑器以后就可以查看或者编辑了。
Win10系统备份和还原整个注册表的简单方法
作为Windows的核心组件,一旦注册表受损很容易导致系统崩溃。在Windows 10 1803版本之前,系统默认会对注册表进行自动备份,但是之后的新版本却默认关闭了这个功能。那么新版本系统如何才能恢复对注册表的自动备份呢?
主要有2个方法。
一是通过修改注册表
二是单个导出
修改注册表
对于1803之后版本的Windows 10系统,我们可以通过修改注册表的方法重新开启注册表自动备份功能。
首先,打开注册表编辑器,直接在搜索框搜注册表就可以。
启动注册表编辑器后,依次定位到
计算机\HKEY_LOCAL_MACHINE
\SYSTEM\CurrentControlSet\Control\Session Manager\Configuration Manager项,然后在右侧窗格空白处右击,选择“新建→DWORD(32位)值”,按提示新建名为一个项目,并将值设置为“1”。
设置完毕后我们重启一下,系统就会自动备份注册表到C:\Windows\System32\config\RegBack文件夹了,打开该文件夹就可以看到自动备份的文件。
如果要进行注册表的恢复,我们需要进入Windows RE环境。在系统下选择“开始”依次点击“设置→更新和安全→恢复”,然后选择高级启动下的“立即重新启动”。
重启电脑后进入高级启动菜单,选择疑难解答→高级选项,接着点击“命令提示符”。
启动命令提示符后,按提示输入命令(可参考下图)就能进行注册表文件的恢复替换,最后重启系统即可。
*修改注册表可能会造成严重后果,请务必先做好数据备份!!!
此部分操作没有一定的计算机基础请勿尝试!
单个导出
上面讲的方法是备份整个注册表,如果我们只想备份注册表的部分数据,那么还可以使用注册表编辑器的自身功能来实现。启动注册表编辑器,选择你想备份的键值,接着点击“文件→导出”,将上述键值导出备份即可,比如我们以备份上个步骤中刚刚新建立的键值为例,操作如下图所示。
如果想恢复,那么双击刚刚导出的.reg文件就好。
Windows10系统中注册表是一个重要的数据库,用于存储系统和应用程序的设置信息,为防止注册表数据丢失,一般我们会备份注册表。初学者第一次接触,不懂怎么备份和还原注册表,网上有很多教程内容,但都比较复杂,搞不太清楚。因此,本文小编告诉大家Win10系统备份和还原整个注册表的简单方法。
一、备份整个注册表
1、打开注册表编辑器,在左侧列表中选中根部的“计算机”,然后点击“文件”菜单,选择“导出”。如图:
2、然后就会弹出“导出注册表文件”对话框。如图:
3、选择好保存位置,输入文件名,点击“保存”按钮即可把注册表备份为一个reg文件。
4、还有一种方法就是下面的备份某一项时在“导出注册表文件”窗口中把“导出范围”选择“全部”也可以备份整个注册表。
5、备份注册表中的某一项(某个分支)。
6、但注册表很庞大,而你修改的只是其中项,所以通常没有必要备份整个注册表,只需备份你修改的那一项即可。
7、在注册表编辑器中选中需要备份的项,在该项上点击右键,选择“导出”。如图:
8、同样会弹出“导出注册表文件”对话框。如图:
9、只不过下面的“导出范围”选中的是“所选分支”,这个时候你也可以改选中“全部”,那么备份的就是整个注册表了。
10、选择好保存位置,输入文件名,点击“保存”按钮即可把选中的注册表项备份为一个reg文件。如图:
二、恢复注册表的方法
方法一:
1、打开注册表编辑器,点击“文件”菜单,选择“导入”,然后在“导入注册表”窗口中选择之前备份的reg文件。如图:
2、点击“打开”,即可导入,然后会弹出“.reg中包含的项和值已成功添加到注册表中”的提示。如图:
3、点击“确定”即可。
方法二:
1、无需打开注册表编辑器,直接双击之前备份的reg文件,就会弹出警告对话框“添加信息可能会在无意中更改或删除值并导致组件无法继续工具。如果你不信任.reg中此信息的来源,请不要将其添加到注册表中。确定继续吗?”如图:
2、点击“是”,就会向注册表中添加信息,然后弹出“.reg中包含的项和值已成功添加到注册表中”的提示。如图:
3、点击“确定”即可。
注册表其实只是计算机配置的数据,也就是计算机设置的内容,比如记录记算机怎么显示、文件怎么关联之类的信息,一般注册表无任何命令或程序成分,说白了它只是个数据。
以上就是Win10系统备份和还原整个注册表的简单方法,注册表一旦操作失败,将造成不可挽回的损失,所以备份注册表是非常重要的步骤。
声明:本站所有文章资源内容,如无特殊说明或标注,均为采集网络资源。如若本站内容侵犯了原著者的合法权益,可联系本站删除。












