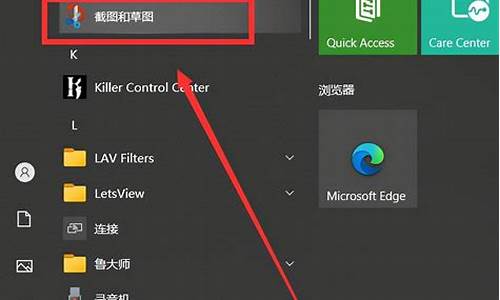怎样解除电脑系统锁定状态_电脑锁系统 怎么解锁
1.怎么解除计算机锁定
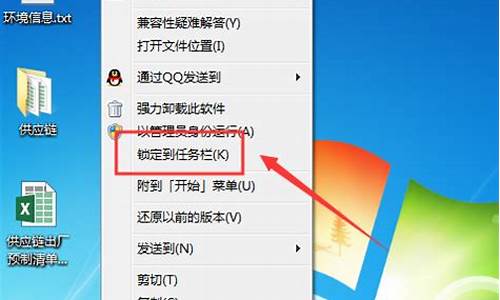
如果有事离开电脑的期间,电脑开启着,很有可能被朋友看到不该看的内容,那么锁定计算机是非常有必要的,通过系统自带的屏幕保护程序就能实现电脑屏幕的锁定,有些人觉得麻烦想要解锁,那么如何解除电脑锁定呢?
1、 右击桌面,点击个性化。
2、 在锁屏界面内点击屏幕保护程序设置。
3、 取消勾选在恢复时显示登录屏幕。
关于如何解除电脑锁定相关内容我就分享到这里了,有需要的小伙伴可以了解一下的,希望能帮到大家。
怎么解除计算机锁定
如果您在Windows系统上登录失败的次数过多或者重复关机,有可能导致系统启用了账户锁定功能。此时,可能会出现“电脑由于失败的登录次数过多或重复关机,此登陆选项已被禁用”的提示,无法登录系统。以下是几种常见的解决方法:
方法一:等待时间
等待一段时间(通常为1-2小时),然后重试登录。在一段时间后,系统通常会自动解锁账户。
方法二:使用管理员账户解锁
如果您有其他的管理员账户,可以用该账户登录系统,到控制面板中解锁被锁定的账户。
以管理员身份打开控制面板。
点击“用户账户”和“用户账户控制设置”。
在“更改用户账户控制设置”中,将滑块放置到“从不通知”下面。
返回到“用户账户”选项卡,单击您锁定的账户,然后单击“解锁账户”。
方法三:使用安全模式登录
如果以上两种方法都无法成功,您可以尝试使用Windows安全模式登录系统。在安全模式下,通常不会启用用户账户控制,因此,您可以在安全模式下登录系统,去恢复Windows账户的访问权限。
如果以上方法都无法解决问题,建议您找专业的IT技术人员或者联系系统厂商的技术支持。
希望以上能帮助到你
将计算机进入睡眠状态的时间修改为“从不”,就能解除计算机锁定功能。以WIN7系统为例,具体操作请参照以下步骤。
1、点击计算机屏幕左侧的开始菜单栏,选择“控制面板”选项进入设置界面。
2、进入”控制面板”界面后,查看方式选择“大图标"进入到“所有控制面板项”界面,之后点击"电源选项"进入电源选项设置界面。
3、进入电源选项设置界面后,点击电脑屏幕左侧最下面的选项“更改计算机睡眠时间”进入睡眠时间设置界面。
4、进入睡眠时间设置界面后,发现在“使计算机进入睡眠状态”选项一栏只设置了10分钟。这意味着如果10分钟不操作电脑,电脑就会自动进入休眠状态。需要修改这个选项的值。
5、在“使计算机进入睡眠状态”的选项栏,将10分钟改为“从不”,全部设置好后点击“保存修改”确认后退出。这样设置后,计算机的锁屏就被解除了。
百度百科-Windows 7
百度百科-计算机
声明:本站所有文章资源内容,如无特殊说明或标注,均为采集网络资源。如若本站内容侵犯了原著者的合法权益,可联系本站删除。