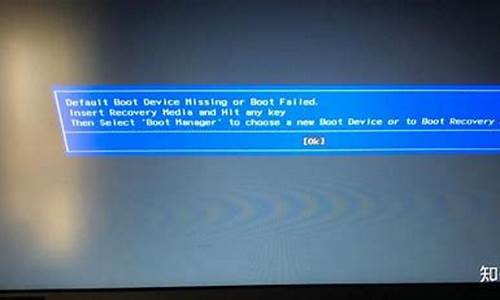电脑添加系统环境变量_电脑系统里环境变量怎么新建
1.windows10如何设置环境变量
2.环境变量怎么新建
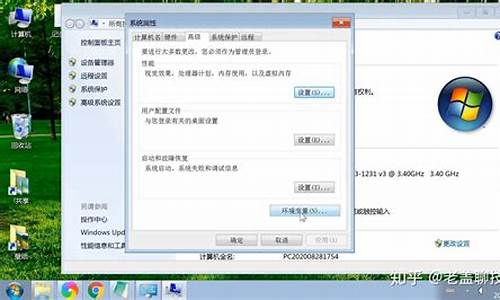
在桌面上,输入快捷键“Win+X”,打开功能窗口,这时会在屏幕左下角出现一个弹窗,选择“控制面板”。
完成后会看到如下界面,选择“系统与安全“,如图。
进入“系统与安全”界面后,点击“系统”,如图。
完成后,单击“高级系统设置”,如图。
之后会弹出如下界面,单击“环境变量”,如图。
弹出如下窗口,上面的窗口显示的是当前的用户的环境变量,其只会作用于当前用户,下面的窗口时系统的环境变量,作用于所以用户。
在上一步的窗口中,单击系统的环境变量的“新建”,会出现如下窗口。
在“变量名”处输入你想要的环境变量的名字,在“变量值”处输入你将要写入的环境变量的值,这里说一下,环境变量的值的一般格式是,在原来变量的值的基础上,在其末尾加上分号“;”,再在它的后面添加新的路径,结尾不加分号。例如在环境变量TMP中加入”D:/Python“,则写成“%USERPROFILE%\AppData\Local\Temp;D:/Python”,如图。
编辑后,点击确定,即完成了系统环境变量的设置了。
windows10如何设置环境变量
win10系统环境变量的设置方法
1。右键单击桌面上的“此计算机”图标,然后选择“属性”。
系统示例1
2。打开系统窗口并单击左侧的“高级系统设置”。
设置win10系统环境变量的示例2
3。单击系统属性底部的“环境变量”。
环境变量示例3
4。这里有两个变量,一个是用户变量,另一个是系统变量。系统的环境变量对计算机中的所有用户都有效。让我们在“系统变量”下单击“新建”
Win10示例4
5。将弹出一个新的系统变量。我们可以通过输入“变量名”和“变量值”来添加新的环境变量,即一个或多个路径。
设置win10系统环境变量的示例5
6。您还可以选择现有变量并单击下面的编辑来修改它。
设置win10系统环境变量的示例6
7。将出现以下界面,显示当前系统变量的所有值。可以执行新建、删除和编辑等操作。
环境变量示例7
8。如果要复制此系统变量的所有值,请单击“编辑文本”
Win10示例8
9。此时,您将看到所有变量值都显示在一个条目中。直接拷贝就行了
环境变量怎么新建
方法/步骤
1、首先,右击“此电脑”,选择“属性”。
2、选择“高级系统设置”。
3、选择“环境变量”。
4、选择“新建”。
5、点击新建后,就会出现这个,变量名为“JAVA_HOME”(复制我引号内的内容就可以了,不含引号,下同)变量值,必须是自己装jdk时的路径。
6、接下来找到“CLASSPATH”,没有的话就“新建”
7、变量名为“CLASSPATH”变量值
“.;%JAVA_HOME%\lib\dt.jar;%JAVA_HOME%\lib\tools.jar;”
8、找到Path,对其进行编辑,在其原有变量值前加上
“;%JAVA_HOME%\bin;%JAVA_HOME%\jre\bin;”,
加的方法就是这样的C:变量值。
9、记得完成后要点两个确定。
10、最后,就是测试自己配置是否成功了,同时按
R+
WIN(那个windows标志的键),输入cmd。
11、进入命令提示符,输入JAVA,点击“Enter”,出来这些中文,就行了。
12、再输入JAVAC,点击“Enter”,出来这些中文就行了。
1、这里演示win7系统的设置,其他系统操作过程是一样的。首先按下windows键打开开始菜单,右键点击计算机,选择属性选项:
2、然后会弹出窗口,在窗口的左边点击选择高级系统设置,稍后会弹出高级系统设置:
3、在弹出的窗口中点击右下角的环境变量按钮:
4、接下来可以在用户环境变量或者系统环境变量,点击新建按钮新建环境变量:
5、弹出新建用户变量对话框,在变量名后面的文本框中输入变量名称,在变量值后面的文本框中输入变量值,点击确定即可添加新的环境变量:
声明:本站所有文章资源内容,如无特殊说明或标注,均为采集网络资源。如若本站内容侵犯了原著者的合法权益,可联系本站删除。