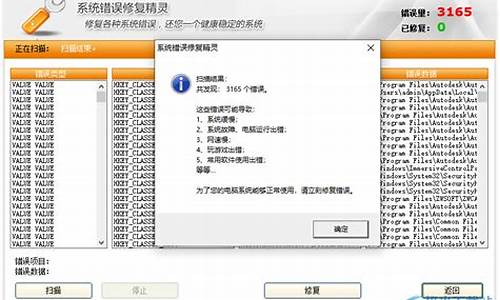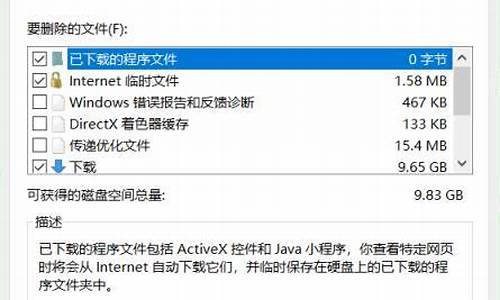怎样启用电脑蓝牙,电脑系统如何开启蓝牙连接
1.如何开启电脑蓝牙功能?
2.电脑怎么连接蓝牙耳机
3.怎样打开电脑蓝牙功能
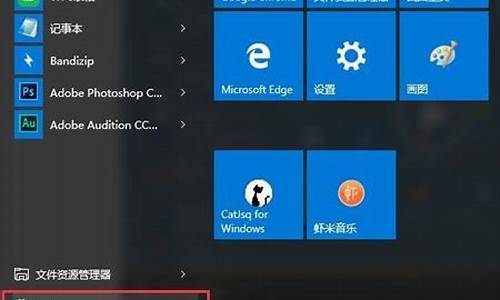
笔记本电脑与蓝牙装置之间使用的无线讯号较容易受到干扰,建议将蓝牙装置靠近笔记本电脑,且之间没有任何对象隔离,以达到良好的联机环境。
1. 确认Windows设定开启蓝牙功能
a. 点选[开始](1),并点击[设置](2)。
b. 点选[设备](3),并确认[蓝牙]功能是否开启(4)。
2. 确认您的笔记本电脑具有蓝牙功能并已启用装置
a. 于[开始]点击鼠标右键(1),并点选[设备管理器](2)。
b. 于[设备管理器]中,寻找装置类型是否有[蓝牙](3)。
**小提醒: 若没有显示[蓝牙],表示您的笔记本电脑不支持蓝牙功能。若有[蓝牙],请继续以下步骤。
c. 点击[蓝牙]装置类型旁边的三角形(4)。若是蓝牙图示上有[箭头标示](5),表示蓝牙功能未启用,于[英特尔(R) 无线 Bluetooth(R)]点击鼠标右键,并点选[启用设备](6)。
**小提醒: 型号不同的笔记本电脑蓝牙装置的名称可能会有不同。**
3. 检查蓝牙驱动程序是否有更新
a. 开启[设备管理器],于蓝牙装置[英特尔(R) 无线 Bluetooth(R)]点击鼠标右键(1),并点选[更新驱动程序](2)。
**小提醒: 型号不同的笔记本电脑蓝牙装置的名称可能会有不同。 由于需透过网络搜寻更新,请确保您所在的区域有可用的网络并将笔记本电脑连上因特网。**
b. 点选[自动搜寻更新的驱动程序软件](3)。
c. 此时笔记本电脑将开始自动在线搜寻并安装驱动程序。
d. 若是没有更新可用或自动更新驱动程序后,问题仍然存在,请点击[关闭](4)并继续以下步骤。
4. 卸载蓝牙驱动程序,并于ASUS官网下载驱动程序及安装
**小提醒: 相同型号笔记本电脑的蓝牙装置可能有不同的厂商名称,请正确记录厂商名称以利后续于ASUS官网下载相对应的驱动程序。**
此范例中的蓝牙装置厂商为[英特尔(Intel)]。
a. 开启[设备管理器],于蓝牙装置[英特尔(R) 无线 Bluetooth(R)]点击鼠标右键(1),并点选[卸载设备](2)。
b. 勾选[删除此设备的驱动程序软件](3),并点选[卸载](4)。
c. 于ASUS官网下载蓝牙驱动程序并安装。进一步了解如何搜寻与下载驱动程序。
**小提醒: 请找到与您笔记本电脑蓝牙装置相对应的厂商驱动程序,此范例厂商为[英特尔(Intel)]。**
d. 安装完成后,请重新启动计算机并尝试配对蓝牙装置。
如何开启电脑蓝牙功能?
使用电脑打开蓝牙可以在电脑的蓝牙图标打开后进行设置,勾选启用蓝牙功能,即可正常使用蓝牙接收文件了,具体办法如下:
1、首先在电脑的左下角任务栏找到蓝牙图标。?
2、点击鼠标右键选择打开设置。
3、进入设置界面可以看到连接的相关选项进行选择。?
4、将图中的两个选项复选框勾选上。?
8、这样就可以打开蓝牙等待文件的接收了。
8、这样就可以打开蓝牙等待文件的接收了。
8、这样就可以打开蓝牙等待文件的接收了。
8、这样就可以打开蓝牙等待文件的接收了。
注意事项:
1、注意接收文件之前,需要添加蓝牙设备。
2、根据实际的使用及时传输文件。
电脑怎么连接蓝牙耳机
详细操作步骤如下:
1、在电脑开始页面找到控制面板,如下图所示:
2、在控制面板中点击网络和Internet,如下图所示:
3、进入新页面之后,点击网络与共享中心,如下图所示:
4、然后选择更改设备器的选项,如下图所示:
5、在设备器更改中选择显示Bluetooth设备即可,如下图所示:
6、等到桌面可以看到蓝牙图标后就表示电脑的蓝牙功能已经开启,如下图所示:
最后自己根据需要添加设备(连接手机),就可以把手机和电脑现实蓝牙共享了。
扩展资料:
蓝牙(?Bluetooth)是一种无线技术标准,可实现固定设备、移动设备和楼宇个人域网之间的短距离数据交换(使用2.4—2.485GHz的ISM波段的UHF无线电波)。
怎样打开电脑蓝牙功能
1.先打开Windows设备管理器,点击蓝牙板块并进入“属性”,点击更新设备驱动,将蓝牙升级到最新。
2.打开电脑蓝牙然后启动,再启动蓝牙耳机。
3.点击系统蓝牙图标电脑右下角进入蓝牙设置菜单,这时候电脑会自动搜索附近的蓝牙设备,并且在列表中显示。
4.在列表中选择对应的蓝牙耳机,点击“连接”即可。
5.这时候会看到蓝牙耳机指示灯闪烁或常亮,说明已经成功适配电脑。
连接步骤如下:
1、点击开始,打开设置。
2、选择 设备 选项。
3、将蓝牙的开关设置到开的位置。
4、点击添加设备,可以搜索到周围的可连接的蓝牙设备。
5,点选想要连接的蓝牙设备。
6,核实PIN码,点击 连接,配对。
配对成功。
声明:本站所有文章资源内容,如无特殊说明或标注,均为采集网络资源。如若本站内容侵犯了原著者的合法权益,可联系本站删除。