电脑系统盘和其他分区合并_电脑系统盘和其他分区合并会怎么样
1.win7系统怎么合并硬盘分区
2.硬盘怎么合并分区
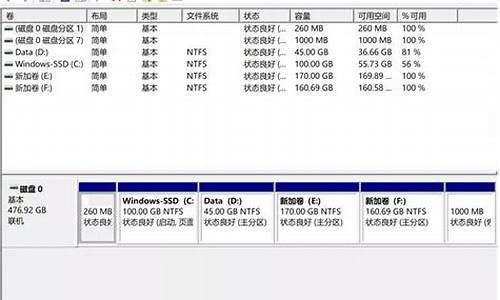
注意事项:
1、两个相邻的分区才可以合并
2、并且两个分区类型相同,比如都是主分区或者都是逻辑分区
操作步骤:
1、首先备份好重要文件,在win10桌面上,右键点击“此电脑”,选择“管理”;
2、打开计算机管理,右键点击需要合并的磁盘,选择“删除卷”,硬盘文件将被删除;
3、提示删除此卷将清空硬盘数据,已经备份好文件则点击是;
4、新增一个未分配的磁盘分区,我们右键点击C盘,选择“扩展卷”;
5、弹出扩展卷向导,点击下一步,在底部我们可以选择需要调整的空间量,1G=1024MB ,如果要在C盘增加10G,则输入10240,如果要全部合并,则直接点击下一步;
6、这样就完成了合并磁盘的操作,点击“完成”;
详细步骤: style="font-size: 18px;font-weight: bold;border-left: 4px solid #a10d00;margin: 10px 0px 15px 0px;padding: 10px 0 10px 20px;background: #f1dada;">win7系统怎么合并硬盘分区
步骤如下:
1、下载免费的分区助手,安装并运行。如图1所示:可以看到,C盘大小约为29GB,在磁盘1上有两个未分配空间(Unallocated),现在就以将两个未分配空间合并进C盘为例:
2、 选中C,点击鼠标右键选择“合并分区”或者在侧边栏分区操作中选择“合并分区”,如下图2所示:
3、在弹出的窗口中,如图3,勾选需要合并的未分配空间,当有多个未分配空间时可以同时选中多个,然后点击确定,返回到主界面:
4、提交以上操作,点击工具栏的“提交”按钮,在弹出的窗口点击“执行”,如图4。 执行过程中可能需要花一会时间,所花时间的长短由分区中的数据的多少而定。这需要您耐心地等待,请不要强行终止程序:
注意事项:
在分区前,对于一些重要的数据,您可以使用免费的备份软件:轻松备份来备份, 它支持备份系统、磁盘、分区、文件、定时备份等等。
资料扩展
硬盘分区实质上是对硬盘的一种格式化,然后才能使用硬盘保存各种信息。
创建分区时,就已经设置好了硬盘的各项物理参数,指定了硬盘主引导记录(即Master Boot Record,一般简称为MBR)和引导记录备份的存放位置。而对于文件系统以及其他操作系统管理硬盘所需要的信息则是通过之后的高级格式化,即Format命令来实现。 其实完全可以只创建一个分区使用全部或部分的硬盘空间。
但不论划分了多少个分区,也不论使用的是SCSI硬盘还是IDE硬盘,必须把硬盘的主分区设定为活动分区,才能够通过硬盘启动系统。
参考资料:
硬盘怎么合并分区
1、首先在桌面找到“计算机”,右键单击,在快捷菜单栏中选择“管理”,弹出计算机管理窗口,如下图
2、在计算机管理窗口中选择“储存”-“磁盘管理”,在右边就会显示你的分区情况了,如下图
3、我们选择一个空间比较大的盘符进行分割,举个例子,我们盘有40G是空余,我们要分10个G出来,给C盘。首先要先把10个G压缩出来。
鼠标右击D磁盘,然后选择“压缩卷”,然后在“输入压缩空间量”上面输入压缩的大小,如果是10G的话就是10*1024MB=10240MB。然后在点击“压缩”即可完成操作。如下图:
4、压缩完成后,会有一个10G的可用空间在磁盘列表显示出来,现在只需要将这10G压缩卷合并到C盘就OK了。右击c盘选择“扩展卷”即可执行扩展卷向导窗口,选择可用空间10GB的磁盘,再点击“下一步”即可。如下图:
5、点击“下一步”成功后,10G就被加载到C盘了,然后点击完成,就大功告成了。
方法如下:
操作设备:戴尔笔记本电脑
操作系统:win10
操作程序:此电脑2.01
1、在电脑上找到此电脑图标,点击右键,选择管理选项。
2、在计算机管理界面中,找到左侧的磁盘管理选项,点击打开。
3、找到需要合并的分区,右键点击删除卷选项。
4、删除两个分区之后,找到未分配的磁盘空间。
5、右键点击该选项,选择新建简单卷选项。
6、之后,新加卷就建立完成,即可完成硬盘分区的合并。
声明:本站所有文章资源内容,如无特殊说明或标注,均为采集网络资源。如若本站内容侵犯了原著者的合法权益,可联系本站删除。












