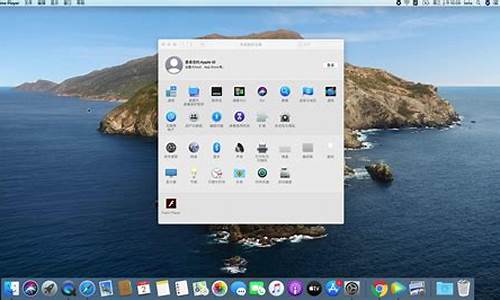电脑系统频繁损坏会怎么样_电脑系统频繁损坏
1.华硕笔记本电脑系统崩溃引导损坏怎么重装系统
2.系统崩溃或硬盘损坏?别担心,我们有解决方案!
3.我电脑的系统总是损坏,谁知道是什么原因啊?
4.电脑问题,老是c盘系统出现损坏
5.电脑系统文件丢失或损坏?别担心,我们有解决方案!

这样的情况是不正常关机
或者突然断电造成的
你可以重新启动电脑然后按F8
选择
最后一次正确配置
运行
就可以了~~~
建议你检查下你的电源~~机箱电源哦~~
华硕笔记本电脑系统崩溃引导损坏怎么重装系统
Windows操作系统完美维护技巧(1)
引:您的系统是否有因安装卸载软件产生了大量垃圾、是否上网产生了大量垃圾、是否被恶意网页和恶意插件修改、是否遭受过木马的潜入、是否注册表庞大而且错误众多、是否内存大但仍然频繁报告内存不足、是否硬件配置足够但仍然感觉不够强劲等诸多问题?
凡此种种,是不是搞得您有点焦头烂额。其实“完美卸载”就可以帮您轻松解决这些问题。它拥有安装监视、智能卸载、闪电清理、闪电修复、广告截杀、垃圾清理、注册表修复、无效链接清理、驱动管理、内存管理、进程管理、服务管理、驱动管理、文件加解密、文件粉碎、系统减肥、系统优化、文件快速拷贝、定时专家、系统保护、网络防火墙等二十多种强大的功能。其最新版本更集成了完美杀毒伴侣、系统漏洞扫描专家、增强的系统保护大师、黄金内存、天盾防火墙等重量级工具。
软件安装
完美卸载软件的安装很简单,只要双击程序安装图标, 然后按照安装向导的提示一路“下一步”即可完成。安装完成后,单击“完成”按钮,即自动开始运行“完美卸载XP”。
该软件启动后,一般情况下会打开一个完整的窗口。在窗口中大部分的功能都以按钮的形式出现。单击“简易界面”按钮,可以界面简化,如果想还原,可以单击“详细界面”按钮。
软件使用
一、安装卸载
1、监视(安装监视工具)
安装软件之前提前运行,可以软件安装过程中监视磁盘文件和注册表中的变化,为日后卸载软件生成准确的日志文件。
单击“安装监视”按钮,打开“选择监视范围”窗口。
如果只是在一个磁盘中安装软件,可以自己指定一个分区进行监视,然后单击“指定监视”按钮。这样监视时速度快,占用资源少。(对于WINDOWS所在的磁盘分区是默认必须监视的。)
二、清理工具
1、垃圾清理
垃圾清理可以扫描并识别出百余种垃圾,包括垃圾文件、上网记录、注册表垃圾键值,快速而安全的清除是本工具的一大优点。
单击“垃圾清理”按钮,打开“垃圾清理工具”窗口。先在列表中先选择在哪些磁盘、哪些垃圾需要清除,不需要清除的请将其前面的对勾取消。然后单击“扫描系统”按钮。在扫描过程中随时可以“停止扫描”。
扫描结束后,会在信息框中列出扫描到的垃圾,可以利用“取消该项”和“全部选中”等按钮来自己更改一下。然后单击“删除垃圾”按钮删除垃圾。如果要对删除方式进行设置,可单击“功能选项”按钮。可以设置为直接删除垃圾、自动清除文档历史、扫描并清除垃圾后自动关机。对设置好的选项,可以用“状态保存”按钮,将其保存起来,以便于重复使用。
2、闪电式清理
对于每天都产生的垃圾,用户可以使用闪电式清理,大大节省清理时间。
单击“闪电清理”按钮,打开“闪电式垃圾清理”窗口。
在该窗口中先分别设置好“上网清理设置”、“文档清理设置”、“软件清理设置”选项。然后单击“保存当前设置”按钮保存设置。在其它功能设置项中还可以设置为在“IE浏览器中嵌入清理按钮”。如果开启了该功能,在上网冲浪的时候,可以直接单击该按钮,即可清除掉IE中的所有垃圾,真正做到踏网无痕,保护隐私。设置好后单击“立即清理”按钮,3-5秒即可完成清理工作。
3、快捷方式清理工具
用户经常上网、或者办公处理,这时会打开大量的文件,同时这些文件极有可能在日后被删除,这些打开记录是不会被WINDOWS或OFFICE自动清除的,本工具可以扫描出这些不存在的记录并删除,此工具极为安全。
单击“快捷清理”按钮,打开“快捷方式清除工具”窗口。单击“扫描系统”按钮,开始扫描系统中的快捷方式,扫描结束后会弹出如上图所示的消息框。
在主窗口中的信息框中列出了检查到的错误快捷方式名称,可通过全部选中、全部取消配合手工选择,确定好后单击“删除目标”按钮。即可将选中的快捷方式清除。
4、DLL清理
可以清除系统中的重复的DLL,安全的判断比较机制,可以帮助用户分析出系统中哪些DLL是允许清除的。
单击“DLL清理”按钮,打开“冗余DLL清理工具”窗口。先单击“扫描分析”按钮找出系统中所有重复的DLL。扫描结果将以两种图标提示:绿色表示可以清除,红色表示不确定。
如果要删除,在通过“全部勾选”、“全部取消”配合手工勾选、取消,选择好待清除对象,然后单击“删除DLL”。清除后将自动把这些DLL备份在完美卸载的安装目录的DllBackup中,用户在经过一段时间的运行后系统正常,可以手工删除这个文件夹,删除后将无法恢复。
如果觉得系统不正常,则可以通过“还原恢复”功能用备份文件夹DllBackup恢复以前删除的DLL,如果该文件夹删除则不能再恢复。恢复时需要用户自己打开“XX年XX月XX日XX时XX分”形式的备份记录。
5、高级清理
高级清理也是对注册表进行操作的一个工具,只不过它更适合于高级用户使用。
单击“高级清理”按钮,打开“注册表清理专家”窗口。
单击“备份注册表”按钮,即可将注册表备份到C:\RegBckup文件夹中,备份格式为“年月日.reg”格式。备份好后,会给出提示。单击“打开注册表文件并还原”按钮,在打开的窗口中选择好合适的注册表备份文件,双击即可将注册表还原。
在控件清理项中可以看到在本机已经安装的控件,对于有些控件可能并没有使用,不仅占据了大量的空间,还会影响机器的速度。可以对其进行适当的清理,以提高启动和上网的速度。对于列表中,如果已自动打上勾,则表示可以安全删除,其余的酌情选择。如果不清楚是什么控件,可以查看一下面的“控件信息”部分。选择好后单击“删除该控件”按钮。
对于删除的控件会放到控件备份项中,可以先选择好,然后单击“恢复”按钮。在软件项目中列出了该工具认为这些注册表中各种软件的数据记录项目,已经不存在于机器当中,可以把该项目删除。为了加速系统速度,也可以将系统启动时自动运行的程序项,删除部分不必需的。在文档类型项中列了系统中所有已经注册的文档类型,包括一些软件已经卸载但没有释放其文档类型。对于分析后状态为“无效”的类型,经过确认后可以删除。自动打勾表示可以安全删除。
对于系统中已经存在的区域代码,包括各个国家的区域方案,如果并不使用这些方案,可以删除其中的方案。对于系统中的代码页,也可以删除您所不用的代码页,但不要删除中文代码页和BIG等代码页。
友情提醒:在删除前请做好备份。
三、备份修复
1、磁盘错误修复工具
在实际使用过程中,由于这样或者是那样的原因,会造成磁盘错误,给使用带来不便。
单击“磁盘修复”图标,打开磁盘错误修复工具,设置好“修复选项”。默认情况下设置为进行全面扫描,自动扫描坏扇区并标记,发现文件或磁盘错误后自动修复;如果想在磁盘修复的同时清理临时文件,则在“同时清理磁盘的临时文件”项前打上勾。
设置好后,单击“扫描修复”按钮,即开始扫描修复工作。在扫描修复过程中,随时可以按“停止修复”按钮停止。
2、驱动管理(驱动备份工具)
完美卸载集成了驱动专家的最新版本,可以备份驱动、打包驱动为EXE、卸载驱动、上网搜索驱动等多种功能。
单击“驱动管理”按钮,打开“驱动管理大师”主窗口。
单击驱动列表框的项,在其下面会列出该驱动的详细信息。如果要备份指定的驱动,单击“收集备份”按钮。弹出消息框提示“是否要将驱动压缩打包?”,如果选择“是“,那么备份的驱动不仅体积小,还可以制作为EXE文件,安装时直接可以执行。
如果要备份本机中所有驱动,则可单击“全部备份”按钮。将一次性打包成为压缩文件,利用“制作EXE”功能制作为可执行文件后,以后重装系统再不用到处找驱动光盘了。为了便于操作可以将备份的驱动压缩包制作为可执行文件,一次执行自动安装所有驱动。先单击“制作EXE”按钮,然后选择已做好的备份文件,单击“打开”。制作成功后,会弹出消息框。
如果要恢复驱动,可以单击“恢复驱动”按钮进行手工恢复未压缩的驱动备份。如果老版本的驱动程序不好卸载或者无法卸载可以尝试使用“卸载驱动”功能,以达到更新机器驱动的目的。如果暂时找不到驱动的,可以单击“更新驱动”按钮,自动登录GOOGLE,根据驱动关键字,进行驱动扫描,便于找出最新的驱动程序版本。
3、数据备份与还原
人有失手,马有失蹄。再加上病毒和电脑系统的稳定性等因素,常常会造成数据资料丢失,或被破坏。因此做好备份与还原的工作就显得很重要了。
单击“其他功能”菜单中的“数据备份与还原工具”项,打开“备份或还原向导”,进行“备份”、“还原”选择。
4、系统修复(注册表错误修复工具)
可以扫描并识别注册表中的大量错误,本工具不同于其他同类软件中的修复工具,该工具的安全性高、扫描速度快,不会将一个垃圾误报为多个,有效增加了扫描效率。
单击“系统修复”按钮,打开“Windows系统医生”窗口。在“需要修复的对象”列表中先选择好需要扫描哪些错误,然后单击“扫描注册表”按钮。扫描完成后,会在下面列出扫描到的错误名称、指向文件和说明。
如果想修复某几个错误,则单击“修复指定错误”按钮修复错误。如果想修复所有错误,则单击“修复所有错误”按钮修复错误。在修复之前,系统会弹出如上图所示的消息框提示查看一下列表中的扫描结果。如果要备份扫描结果,则单击“备份扫描结果”按钮将扫描结果以“年月日”形式备份。如果觉得某次修复有问题,可以使用“恢复以前操作”功能恢复以前某次修复。
此外,对于一些高级电脑用户,其系统优化、安全保护功能还可以帮你进行内存进行监控调整、对网络和应用程序进行优化,甚至是对IE强力修复和过滤等等很多深层维护操作。这里由于文章篇幅所限我们就不再一一赘述。总之,完美卸载功能强大,是系统维护必不可少的优秀工具,相信也会成为你维护系统的黄金拍档。
图文
style="font-size: 18px;font-weight: bold;border-left: 4px solid #a10d00;margin: 10px 0px 15px 0px;padding: 10px 0 10px 20px;background: #f1dada;">系统崩溃或硬盘损坏?别担心,我们有解决方案!
进入BIOS,Security-Secure Boot Control设为Disabled,Boot-CSM Support设为Enabled,(没有CSM选项的机型仅支持UEFI启动)按F10 保存,插入系统安装U盘,重启按ESC选择启动项重装系统
我电脑的系统总是损坏,谁知道是什么原因啊?
系统崩溃或硬盘损坏,这些突发状况让人感到手足无措。但是,别担心,我们为你提供了几个简单易行的解决方案,让你轻松应对这些技术难题!
尝试还原系统在开机时,仔细观察第一个页面,看看是否有启动X系统和一键XX的选项。如果有,快速按下键盘上的上、下键或tab键,将焦点移动到一键XX上,然后按下回车键让它自动运行。当出现目录页时,选择一键还原,系统就会恢复到之前的状态。但请注意,在还原过程中不要断电哦!
重装系统如果没有还原系统的选项,你可以前往电脑店,让他们帮你用光盘重装系统。或者,如果你还保留着购买电脑时附带的系统光盘,也可以尝试用它来修复系统。当然,如果你对这些操作不太熟悉,还是请专业的修电脑师傅来帮忙吧!
进入高级模式在开机时按下F8键,看看能否进入高级模式。在高级模式中,有一个选项可以还原最近一次正确配置,这可能会让你的系统恢复正常。
更换硬盘如果以上方法都没有反应,那么可能是硬盘出现了问题。这时,你可能需要将电脑送到专业维修店进行检修。不过,别担心,百分之九十九的情况下,只需要更换硬盘就可以解决问题了!
电脑问题,老是c盘系统出现损坏
1.菜鸟水平乱改乱删系统文件,乱下乱安装雷同的个类软件,如杀毒软件相互冲突。 2.杀毒软件没安装或设置不当或未及时更新系统补丁,未开启系统防火墙。 3.系统优化设置错误,另外别的分区隐藏未知的木马病毒,使新装的操作系统受到感染运转不流畅。因机主因水平有限特建义: 1.重装系统(最好XP纯净原版)优化系统,安杀毒软件(注意!路径D盘,常用的软件全D盘,常用文档全方在D盘)补齐系统补丁,把个分区木马,病毒全一次清除, 2.安装2008影子系统软件(同名搜索可找到)然后把C盘设为单一影子模式(C盘保护防更改) 3.每次关机重启后都会回到原始状态,以后不打补丁也不会中毒,乱删文件也不会崩溃,最少1年都不用在装系统。
电脑系统文件丢失或损坏?别担心,我们有解决方案!
重装系统的顺序要正确,否则病毒会卷土来。
正确的方法是:
重装系统---装杀毒软件---对硬盘所有的分区杀毒---确认所有的分区没有病毒了---再装其他应用软件。
如果安装个“Shadow.Defender”或“PowerShadow”上网时打开,就不怕木马和病毒了。因为电脑一重新启动,木马和病毒就消失了。
电脑系统文件丢失或损坏是一种常见的问题。以下是一些可能的原因,以及相应的解决方案。
杀毒软件误判有时候,杀毒软件会把系统正常文件误认为是病毒,尤其是当病毒伪装成正常文件时。在这种情况下,如果杀毒软件的病毒库不够完善,就可能出现这种问题。你可以更新杀毒软件的病毒库,或者关闭杀毒软件,然后尝试修复系统文件。
病毒感染如果你的电脑被病毒感染,也可能会导致数据丢失。你可以运行杀毒软件进行全盘扫描,然后清除病毒。如果杀毒软件无法清除病毒,你可以尝试手动删除病毒文件。
非法关机强制关机或突然断电也可能导致数据丢失。你可以尝试使用Windows自带的系统文件检查和修复工具,或者使用第三方的系统修复工具进行修复。
解决方案如果丢失的文件对你的电脑影响很大,甚至影响了你的正常操作,那么你可以考虑重装Windows操作系统。你可以直接在百度上搜索“系统119”,然后下载相应的工具进行操作。如果你觉得丢失的文件对你的影响不是很大,那么你其实可以不用太过在意。
声明:本站所有文章资源内容,如无特殊说明或标注,均为采集网络资源。如若本站内容侵犯了原著者的合法权益,可联系本站删除。