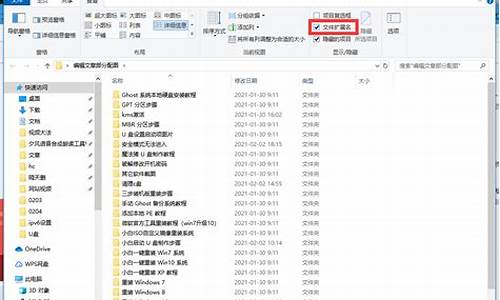华为电脑网络共享_华为电脑系统设共享文件夹
1.华为电脑如何建立以太网
2.华为share功能怎么使用

平板与华为电脑建立连接后,可以相互传输文件,更便捷高效地办公。
以华为MatePad Pro为例:
一、拖拽互传文件
平板与笔记本协同连接后,在共享模式下,使用笔记本鼠标在平板和笔记本间快速拖拽互传文件(例如、视频等)。
1.平板文件传至笔记本:
打开平板的图库或文件管理,使用笔记本鼠标左键长按选中、视频等文件,待出现拖拽图标后,拖拽至笔记本文件夹中。选中平板中的、文本等拖拽至笔记本正在编辑的文档中。
例如,将平板中的照片或者备忘录中的文本拖至笔记本上正在编辑的 Office 文档中,在笔记本上完成编辑。
2.笔记本文件传至平板:
(1)将笔记本、视频,拖拽至平板的图库 > 相册。
(2)将笔记本文件,拖拽至平板的文件管理。
温馨提醒:文件将存储在文件管理打开的文件夹内,或默认存储在 华为分享文件夹内。
(3)将笔记本、文本等,拖拽至平板正在编辑的文档中。
例如:将笔记本拖至平板上正在编辑的备忘录中,在平板上继续编辑。
二、将微信文件拖拽至笔记本
如需将微信文件转移至笔记本(微信策略不能直接拖拽),可以在平板与笔记本协同连接后,选择共享模式,在平板文件管理中找到文件,拖拽至笔记本。
1.在平板中,点击文件管理 > 微信。
2.选择要发送的文件,使用笔记本鼠标左键长按选中,待出现拖拽图标后,拖拽至笔记本文件夹中。
温馨提醒:通过微信传输的文件,将默认存储在 文件管理 > 微信。
华为电脑如何建立以太网
1.在主屏上选择<设置>功能,选择<设置连接>选项,进入到下一层菜单。
2.huawei share功能是处于关闭状态的,点击右侧键将该功能激活启用。
3.进入到下一屏事,选择huawei share右侧的划动键,向右打开,会出现警告窗口。
4.在警告窗口点击启用,一般会同时开启无线和蓝牙的共享,会再次警告窗口,确认继续。
5.开启huawei share后,共享至电脑仍是处于关闭的状态,向右划动打开该功能。
6.点击下方的电脑端访问验证,可以看到电脑访问时,需要的用户和密码,这时在电脑网上邻居用这个验证就可以进入了。
华为share功能怎么使用
怎样建立局域网?
1.启用来宾帐户。“控制面板-用户帐户-启用来宾帐户”
2.安装NetBEUI协议。查看“网上邻居”属性——查看“本地连接”属性——点击“安装”——查看
“协议”——看其中NetBEUI协议是否存在,如果存在则安装这个协议,如果不存在则表明已经安装了该
协议,在Winxp系统默认的情况下该协议是已经安装好了的。
3.查看本地安全策略设置是否禁用了GUEST账号。控制面板——管理工具——本地安全策略——用户权利指派——查看“拒绝从网络访问这台计算机”项的属性——看里面是否有GUEST帐户,如果有就把它删除掉。
4.设置共享文件夹。你如果不设置共享文件夹的话,网内的其它机器无法访问到你的机器。设置文件夹共享的方法有三种,第一种是:“工具--文件夹选项--查看--使用简单文件夹共享”。这样设置后,其他用户只能以Guest用户的身份访问你共享的文件或者是文件夹。第二种方法是:“控制面板--管理工具--计算机管理”,在“计算机管理”这个对话框中,依次点击“文件夹共享--共享”,然后在右键中选择“新建共享”即可。第三种方法最简单,直接在你想要共享的文件夹上点击右键,通过“共享和安全”选项即可设置共享。
5.建立工作组。在Windows桌面上用右键点击“我的电脑”,选择“属性”,然后单击“计算机名”选项卡,看看该选项卡中有没有出现你的局域网工作组名称,如“workgroup”等。然后单击“网络
ID”按钮,开始“网络标识向导”:单击“下一步”,选择“本机是商业网络的一部分,用它连接到其他工作着的计算机”;单击“下一步”,选择“公司使用没有域的网络”;单击“下一步”按钮,然后输入你的局域网的工作组名,这里我建议大家用“BROADVIEW”,再次单击“下一步”按钮,最后单击“完成”按钮完成设置。
重新启动计算机后,局域网内的计算机就可以互访了。
6.查看“计算机管理”是否启用来宾帐户。控制面版——计算机管理——本地用户和组——用户——启用来宾帐户。机器重新启动后就可以了。如果大家想提高访问别人机器的速度的话,还可以做一些相关操作:控制面版——管理工具——服务——Task
Scheduler——属性——启动方式改为手动,这样就可以了。
7.用户权利指派。“控制面板--管理工具--本地安全策略”,在“本地安全策略”对话框中,依次选择“本地策略--用户权利指派”,在右边的选项中依次对“从网络上访问这台计算机”和“拒绝从网络上访问这台计算机”这两个选项进行设置。“从网络上访问这台计算机”选项需要将guest用户和everyone添加进去;“拒绝从网络上访问这台计算机”需要将被拒绝的所有用户删除掉,默认情况下guest是被拒绝访问的。
上述方法的所有步骤并不是设置局域网都必须进行的,因为有些步骤在默认情况下已经设置。但是只要你的局域网出现了不能访问的现象,通过上述设置肯定能保证局域网的畅通。
Huawei Share 是一种设备间无线快速共享、视频、文档等文件的技术。它通过蓝牙发现周边其他支持 Huawei Share 的设备,然后通过 WLAN 直连传输文件,传输过程不需要流量。
1、开启或关闭 Huawei Share:执行以下任一操作开启或关闭 Huawei Share:从屏幕顶部状态栏下滑出通知面板,点击开启或关闭 Huawei Share。长按进入 Huawei Share 设置界面。进入设置> 更多连接 > Huawei Share,开启或关闭 Huawei Share 开关。开启 Huawei Share 后, WLAN 和蓝牙开关会自动打开。
2、通过 Huawei Share 在手机间极速共享文件通过 Huawei Share 可在华为手机间快速共享文件,接收端在接收前可预览,接收后直接呈现接收到的内容。例如:/视频接收成功后,直接调用图库预览此/视频; APP 接收成功后,直接进入安装界面等。在接收设备上,开启 Huawei Share 开关。在发送设备上,长按选中待分享文件,点击分享。然后点击 Huawei Share,发现接收设备后,点击接收设备名称发送文件。在接收设备上点击接收开始接收文件。在接收设备上,进入实用工具 > 文件管理,在分类页签下点击内部存储 > Huawei Share 查看接收到的文件。接收到的或视频也可以在图库 > 相册 > Huawei Share 中直接查看。
4、通过 Huawei Share 在手机与电脑间共享文件:无需 USB 数据线,通过 Huawei Share 即可在手机和电脑(PC/MAC)间无线快速共享文件。手机和电脑接入同一 WLAN 网络。在手机上进入 Huawei Share 设置界面,开启 Huawei Share 和共享至电脑开关。查看并记录电脑端显示名和电脑端访问验证的用户名和密码。在 Windows 系统和 mac OS 系统电脑分别按如下操作:Windows 系统:在 PC 上打开此电脑(计算机) > 网络 。mac OS 系统:在 MAC 上打开 Finder > 前往 > 网络。在电脑上,用鼠标双击手机在电脑端的显示名,并输入记录的用户名和密码来验证。进入内部存储或相册等共享文件夹,查看、编辑或复制文件至电脑,也可以将电脑上的文件复制到此文件夹中共享给手机。在共享文件夹中编辑文件,可以在电脑和手机端同步显示。
此操作适用于型号P40,系统版本EMUI 10.1
声明:本站所有文章资源内容,如无特殊说明或标注,均为采集网络资源。如若本站内容侵犯了原著者的合法权益,可联系本站删除。