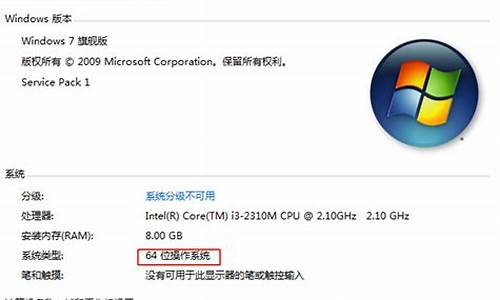手动检查电脑系统更新怎么办,检查电脑更新哪里
1.电脑自动更新:如何解决打扰问题
2.电脑开机提示更新?几招快速进入系统

如果你的电脑检查更新不了,这可能是由于多种原因引起的。下面是一些可能的解决方案:
1.检查你的网络连接:如果你的电脑无法连接到互联网,那么检查更新功能就会失效。确保你的网络连接正常运行,尝试重新连接一次。
2.重新启动电脑:有时候,简单地重新启动电脑就可以解决问题。重新启动电脑后,再次尝试更新。
3.清空更新缓存:你的电脑更新缓存可能会受到破坏,导致无法更新。打开“设置”菜单,选择“更新和安全性”,点击“WindowsUpdate”,然后点击“清空更新缓存”。
4.停止WindowsUpdate服务:有时候,WindowsUpdate服务可能会遇到问题,导致无法检查更新。打开“服务”管理器,搜索“WindowsUpdate”,然后停止该服务,重新启动该服务。
5.手动更新:如果自动更新无法正常工作,你可以手动下载和安装更新。打开“设置”菜单,选择“更新和安全性”,点击“WindowsUpdate”,然后点击“手动下载更新”。
6.运行故障排除工具:Windows有一个内置的故障排除工具,可以自动检测和修复更新问题。打开“设置”菜单,选择“更新和安全性”,点击“故障排除”,然后选择“WindowsUpdate”。
总之,如果你的电脑检查更新不了,有许多可能的解决方案。你可以尝试上述方法,找到适合你的解决方案。如果以上方法均无法解决问题,请考虑联系技术支持寻求进一步帮助。
电脑自动更新:如何解决打扰问题
请参考以下方法:
1、按键盘上的“Windows徽标键+R”组合键,可以调出“运行”窗口。
2、输入gpedit.msc,单击“确定”,可以打开“本地组策略编辑器”。
3、在左侧依次打开“计算机配置”、“管理模板”、“Windows组件”、“Windows更新”,双击打开右侧列表中的“配置自动更新”。
4、选中“已禁用”,然后单击“确定”。
5、如果在禁用的状态下想安装Windows更新,则需要下载并手动安装。
电脑开机提示更新?几招快速进入系统
电脑自动更新虽然保障了系统的稳定性和安全性,但有时确实会打扰到我们的工作或生活。别担心,我们有几种方法帮你解决这个问题。
设定专属的更新时间在Windows系统中,进入“设置-更新和安全-Windows更新”,你可以选择一个对你来说不太繁忙的时间段进行系统更新。
一键关闭自动更新如果你想彻底不被打扰,可以在同样的路径下选择“暂停更新”,这样系统就不会在你不需要的时候自动更新了,而且这个暂停功能最长可以持续35天哦!
手动掌控更新
如果你担心错过任何重要的系统安全更新,可以选择手动检查并安装更新。同样在“Windows更新”里,点击“检查更新”,然后根据提示进行操作。
借助第三方工具对于一些高级用户,市面上有一些工具如“Windows Update MiniTool”可以为你提供更多个性化的选择,例如定制更新内容或设定特定的更新时间。
电脑更新管理小技巧虽然电脑自动更新是个好帮手,但在某些情况下确实可能给你带来不便。希望以上的建议能帮助你更好地管理你的电脑更新,让你的使用体验更加顺畅。
电脑开机提示更新,你是否也曾遇到过这样的问题?不用担心,本文将为你介绍几种快速进入系统的方法,让你轻松应对更新提示。
强制关机按住电源键,电脑关闭后重启,通常能跳过更新。但注意,这可能导致数据丢失或系统损坏。
进安全模式开机时狂按F8或Shift,进入安全模式直接绕过更新。之后在系统中更改更新设置,避免再遇此问题。
系统恢复工具若有恢复盘或安装盘,可用来修复或还原系统,跳过更新但会重置数据,务必备份。
改BIOS设置开机时按F2、Delete或F10进BIOS,关掉或设为手动更新。重启后即可跳过更新。
注意事项不同电脑品牌或系统版本方法或有差异,请选合适自己的。跳过更新可能使系统有漏洞或少新功能,及时更新保安全和性能哦。
声明:本站所有文章资源内容,如无特殊说明或标注,均为采集网络资源。如若本站内容侵犯了原著者的合法权益,可联系本站删除。