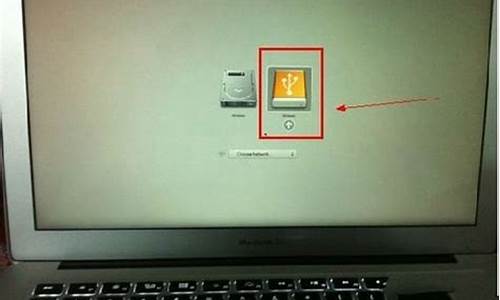作业重装电脑系统,作业重装电脑系统怎么操作
1.从U盘启动重灌系统,装完后是不是要再次更改boot顺序?
2.苹果笔记本已经安装了双系统,怎么重灌win7系统
3.组装电脑完后怎么办?怎么装系统?请详细回答!
4.在没网的情况如何用u盘重灌系统 求详细教程
5.怎样把别的电脑上的 作业系统 安装在自己的电脑上
6.联想thinkpadE420怎么重灌系统?
7.用windowspe一键重灌系统怎么避免格式化其他盘
8.电脑变的很慢,想重装系统,可是对电脑完全不懂,麻烦大家详细说一下流程,我是XP,还有电脑变慢的原因是什么呢

电脑重灌系统后提示无法载入应用程式或作业系统 怎么办
1. U盘重灌,步骤相对于其他稍微麻烦点,但是安全性有保障不会出现失败的问题,需要u盘以及u盘中安装pe系统(老毛桃,大白菜这类的软体)。重启设定U盘启动,然后进入U盘选单按照提示就可以重灌了。
2. 重灌系统软体,例如小马一键重灌系统这型别的重灌软体。网址:xiaomaxitong.。这类重灌系统软体好处是省时间,操作无脑只要下软体后选择装啥系统就自动装了。缺点:都有机率失败。
3. 直接下载winxp的ISO映象档案。然后解压,执行其中的.exe档案也可以安装。
巨集碁win8系统电脑需要修复,无法载入应用程式或作业系统装系统都是成功的么?如果都成功了的,并且装的系统却没问题
那估计就是硬体坏了
(高分)想重灌系统,但进入bios时提示无法载入应用程式或作业系统,原因是所需档案丢失或错误,档案:你可以使用U盘制作360急救盘,用360急救盘启动电脑,用它就可以重灌系统。
电脑无法载入程式或作业系统,该怎么解决系统档案被损坏!可能是由于病毒破坏或这由于非正常操作或误删了系统档案,建议你买张系统盘来重灌系统。
1、用U启动U盘启动盘制作工具做一个启动U盘;
2、下载一个GHOST系统映象;
3、BIOS中设定从U盘启动,把之前下的映象放到U盘中;
4、U盘启动后,在启动介面出选择“GHOST手动安装”类似意思的项,进去后选择安装源为你放在U盘里的系统,安装路径是你的C盘。或者在介面处选择进PE,然后PE里有个一键安装的软体(就在桌面),选择你放在U中的映象,装在你的C盘。此时会出现一个进度视窗,走完后重启。
5、重启后取下U盘,接着就是机器自己自动安装了,只需要点“下一步”或“确定”,一直到安装完成。
无法载入作业系统1用一个带有PE的U盘,去别的电脑上下载一个HAL.DLL档案,解压后储存到U盘里
2用U盘启动,PE进入后,把这个HAL.DLL复制储存到 C:\Windows\system32\系统目录下,然后单击 开始->执行,输入 regsvr32 hal.dll 命令注册到系统档案
用闪兔重灌系统,提示windows未能启动,无法载入应用程式,原因丢失档案或含错误,winloa
只能再重灌系统了,百度找一下装机大师u盘启动盘制作工具,用这个纯净的u盘启动盘安装,不会捆绑软体,相容性也很好
装了win 10 系统 显示无法载入64位应用程式造成应用程式无法正常启动(0xc000007b)的原因,有三种可能:
1、DirectX9没有安装
2、.没有安装
3、Microsoft Visual C++没有安装
具体解决方法如下:
方法一、
安装Visual Studio 2010,32位系统只安装32位的即可,而64位系统,32位和64位的都要安装。
1、安装DirectX9.0
很多人可能不理解,我们应该用的是DX11啊,这是因为Win7虽然支援DirectX11,但是为了相容性,很多软体公司还是基于DirectX9开发,而WIN7预设是没有安装DirectX9的,所以肯定就会提示错误。
2、安装Microsoft Visual C++ 2005、2008、2010执行库(32位系统只安装32位的即可,而64位系统,32位和64位的都要安装)
3、安装.执行库(32位系统只安装32位的即可,而64位系统,32位和64位的都要安装)
电脑重灌win8系统后 重启后出现无法载入应用程式或作业系统 原因是所需档案丢失或包含错误 winload.efi百度下xxsssaw部落格,里面有关于系统的教程,和系统下载,瓜娃子系统下载
电脑更新开机系统说无法载入应用程式如果是更新引起的,没有更好的方法,建议还原系统或重灌。
你的电脑需要修复,无法载入应用程式或作业系统档案:\windows\system32\winlo系统档案受损,开机时候按F8选择,选择:最后一次正确配置,启动电脑,如果不行修复电脑系统。
从U盘启动重灌系统,装完后是不是要再次更改boot顺序?
重装系统步骤:(准备好系统安装光盘、主板驱动光盘、有独立显卡的请找到显卡驱动光盘)
第一步:要先设置BIOS
要重装系统的话,需要进入BIOS设置系统从光驱启动才可以的,如何设置系统从光驱启动呢?开机,等系统开始自检时,此时你可以看到屏幕右下角白色显示“DEL”,你马上按键盘的del键,就开始进入BIOS界面了,不同主板的BIOS设置界面也不同,现在我分别在此介绍常见的两种版本BIOS的具体设置:
1、Award
BIOS版本的设置:
进入BIOS界面后,按箭头键,选择“Advanced
BIOS
Features”(高级设置),然后找到“First
Boot
Device”(第一启动),然后按pageUp或pageDown键选择“CD-ROM”,将“Second
Boot
Device”(第二启动)和“Third
Boot
Device”(第三启动)都设置为“Disabied”(关闭),设置好之后按F10保存退出,然后放入安装光盘;
2、AMI
BIOS版本设置:
进入BIOS界面后,按箭头键,选择“Boot”后再选择“Boot
Device
Priority”并回车,里面分别有“1st
Boot
Device”(第一启动)、“2nd
Boot
Device”(第二启动)和“3rd
Boot
Device”(第三启动),只要在“1st
Boot
Device”按回车,选择“CD-ROM”就可以了,设置好之后按F10保存退出,然后放入安装光盘。
第二步:格式化硬盘
bios里设置光驱启动后,放入ghost光盘后重启,进入光盘目录后找到“PM图形化工具”(也称作PQ),进入后,点“作业”选“创建分区”,如果你之前已经将整个硬盘划分为C盘,那么建议你先在“作业”菜单里选择“删除分区”,点“执行”后等待作业完成,然后重新给硬盘分区,
具体方法如下:
1、点“作业”选“创建分区”,第一个分区必须设置为“主要分区”,此分区将为C盘,文件系统格式建议选“NTFS”格式,此格式磁盘碎片少,速度比fat32快,而且支持单个大文件,分区大少建议15G吧,如果你的硬盘是500G,建议分30G,选择后点“执行”;
2、点“作业”选“创建分区”,设置分区大小,怎么设置具体就看你怎么用(此分区将是D盘),选“逻辑分区”,格式建议选“NTFS”格式,选择后点“执行”;
3、继续2的步骤,直至分区完毕,最后,请选择第一分区(也就是C盘),在“作业——进阶”里选择“设定为作用”,然后点击底下的“执行”按钮完成该设定任务,最后点“结束”按钮,重启电脑。
分区完成,接下来你就可以安装系统了。
第三步:系统安装
完成格式化硬盘后退出分区程序,就会自动重启计算机了,重启后系统自动从光驱引导,就可以进入光盘的安装目录,如果是ghost版的,选择安装ghost到C盘(一般就是目录的第一项),然后就会进入ghost开始将映像恢复到C盘里,完成后就会自动重启,进入硬件驱动安装。
第四步:就是系统的安装了,这一过程需要花比较长的时间,安装好系统之后,就是安装硬件驱动和软件了,当然,还要优化一下系统。
苹果笔记本已经安装了双系统,怎么重灌win7系统
从U盘启动重灌系统,装完后是不是要再次更改boot顺序?
根据您描述,在您使用U盘安装作业系统完毕后。重新启动拔掉启动U盘,笔记本会自动识别硬碟启动作业系统了。无需更改BIOS设定。
能从U盘启动,直接重灌系统吗?重灌系统不需要从U盘启动。当然,想要这样做也可以,但是没有必要那么麻烦。重灌系统的方法有:1是直接用系统安装光碟启动电脑,直接重灌。2是如果已经有ghost映象备份的话,某些工具盘(包括某些系统盘)带有ghost软体,或者硬碟就安装有这个软体,那么使用这个软体来恢复系统映象备份;3是使用WINPE系统安装。WINPE可以装在U盘中或者在硬碟中,光碟也行。
固态硬碟装完之后是不是要重灌系统是的,必须重灌,我给你介绍简单的一种, U盘装系统:开启电脑,(桌上型电脑按住DEL,笔记本一般按F2),设定要装机电脑BIOS,在计算机启动的第一画面上按"DEL"键进入BIOS
(可能有的主机不是DEL有的是F2或F1.请按介面提示进入),选择Advanced BIOS Features 。
2,将Boot Sequence(启动顺序) 设定为USB-ZIP,第一,设定的方法是在该项上按PageUP或PageDown键来转换选项。设定好后按ESC一下,退回BIOS主介面,
选择Save and Exit(储存并退出BIOS设定,直接按F10也可以,但不是所有的BIOS都支援)回车确认退出BIOS设定。也有的电脑直接按F8,F11等等也能直接调出来直接设定启动顺利的
3,设定完成后,将您制作好的U盘插入USB介面(最好将其他无关的USB装置暂时拔掉)
重启电脑看看启动效果吧
4,进入第一个“执行windows PE(系统安装)” 预设的就是进入PE,里面还有另外的工具,在这里就不说明了,这就是PE系统了。开始里的工具好多,就不再给图列出了。进入pe系统
点选桌面上的手动克隆安装图示(有时也会命名为Ghost 32等)
出现的介面:点选ok,进入ghost
下图为进入ghost的介面
现在只介绍装系统的步骤:
依次点选:local—partition—from image
跳出的视窗如下:
在下拉的浏览列表中,选择你的gho档案的位置。最好将GHO档案放在根目录,这样容易找到,ghost软体对资料夹名为中文的,会出现乱码,然你看不懂。
选择好后GHO档案后,点选open,
这里没什么好选择,直接点选OK
现在出现的视窗你就选择你要装的那个盘(看Size 一般大的资料就是硬碟,小的就是U盘),选择硬碟,然后点选OK
出现如下视窗后,辨认你的系统要装在哪个盘,从size那一栏的磁碟大小资料辨认你的碟符,一般选第一个,是C盘,选中后,点选ok。
提示你是否真的要重灌分割槽,想重灌的,点选yes,就这样,开始重灌系统了,望采纳哦!
驱动档案放在u盘启动盘里重灌系统后是不是就不用再装驱动了不是的,你只有把驱动制作到里面才能被安装。另外启动盘如果带有驱动的话确实会支援自动安装。但直接放进去肯定不会识别。
怎样用U盘启动重灌系统?1.制作winpe启动盘。(windows7系需要4G以上的U盘,WindowsXP系统则需要2G以上U盘)下载老毛桃U盘制作软体,安装软体,启动,按提示制作好启动盘。
2.下载一个你要安装的系统,压缩型系统档案解压(ISO型系统档案直接转到U盘)到你制作好的U盘,启动盘就做好了。
3.用U盘安装系统。插入U盘开机,按DEL或其它键进入BIOS,设定从USB启动-F10-Y-回车。按提示安装系统。
4.安装完成后,拔出U盘,电脑自动重启,点选:从本地硬碟启动电脑,继续安装。
5.安装完成后,重启。开机-进入BIOS-设定电脑从硬碟启动-F10-Y-回车。以后开机就是从硬碟启动了。
6.安装完系统后,用驱动精灵更新驱动程式。
怎样用U启动U盘启动来重灌系统?U盘重灌系统步骤:
1.用U启动U盘启动盘制作工具做一个启动U盘;
2.下载一个GHOST系统映象;
3.BIOS中设定从U盘启动,把之前下的映象放到U盘中;
4.U盘启动后,在启动介面出选择“GHOST手动安装”类似意思的项,进去后选择安装源为你放在U盘里的系统,安装路径是你的C盘。或者在介面处选择进PE,然后PE里有个一键安装的软体(就在桌面),选择你放在U中的映象,装在你的C盘。此时会出现一个进度视窗,走完后重启。
5.重启后取下U盘,接着就是机器自己自动安装了,只需要点“下一步”或“确定”,一直到安装完成
u盘安装centos系统后需要更改启动顺序吗U盘装系统步骤:
1.用大白菜U盘启动盘制作工具做一个启动U盘;
2.下载一个GHOST系统映象;
3.BIOS中设定从U盘启动,把之前下的映象放到U盘中;
4.U盘启动后,在启动介面出选择“GHOST手动安装”类似意思的项,进去后选择安装源为你放在U盘里的系统,安装路径是你的C盘。或者在介面处选择进PE,然后PE里有个一键安装的软体(就在桌面),选择你放在U中的映象,装在你的C盘。此时会出现一个进度视窗,走完后重启。
5.重启后取下U盘,接着就是机器自己自动安装了,只需要点“下一步”或“确定”,一直到安装完成
xp系统u盘启动重灌系统按什么键安装时没有设定好启动项,现在需要修复一下开机引导档案,用EasyBCD来修复 EasyBCD是一款功能强大的Windows启动选单修复工具,安装装双系统而win7的引导没被记录而无法启动,以前的办法是采用手动修复,那样比较复杂,对于菜鸟级使用者是根本没办法做到的,步骤为:点选BCD备份/修复-重新建立/修复引到档案-然后点执行动作按钮即可。
怎么解决U盘启动重灌系统后蓝屏蓝屏的解决方法:
1、开机马上按F8不动到高阶选项出现在松手,选“最近一次的正确配置”回车修复
2、还不行按F8进入安全模式还原一下系统或重灌系统:
(1)将制作好的大蕃薯u盘启动盘插入电脑u *** 介面,按开机启动快捷键进入u启动主选单介面,选择“02大蕃薯win8pe标准版(新机器)”并回车;
(2)在大蕃薯pe装机工具中选择win7系统映象装在c盘中,点选确定;
(3)提醒程式将执行还原操作,单击“确定”;
(4)接着进行程式还原过程,静静等待映象释放完毕;
(5)计算机会自动重启,然后进行程式安装过程,直到安装结束后设置好常规引数就可以使用win7系统了。
U盘启动重灌系统后蓝屏怎么解决你好,
1、这个是你下载的系统映象的问题。
2、既然蓝屏了,说明新装的系统没有效果,那只有重新安装。
3、建议你尽量下载新的作业系统,那里面的驱动全一些,出现问题的可能性会小许多。
组装电脑完后怎么办?怎么装系统?请详细回答!
苹果笔记本已经安装了双系统,怎么重灌win7系统
重灌系统可以使用白云一键重灌系统软体,一键操作,很简单。而且还有纯净版的。
使用步骤:
1、到白云一键重灌系统官网下载软体;
2、安装并开启软体;
3、点选一键极速重灌,然后选择你要的系统,点选安装装机版。
苹果笔记本已经安装过win7系统怎么重新安装1、百度下载"OneKey一键还原"软体,开启软体后,勾选“还原系统”,然后“开启”选择已经下载的GHO档案 2.选择之前备份好的或者下载好的win7 GHO档案后点击“开启” 3、勾选C盘(系统盘),并且点选“确定”即可,电脑会自动重启还原
苹果笔记本怎么安装win7系统双系统首先在MAC系统里的“实用工具”中找到“Boot Camp 助理”程式图示,开启之后按照提示,在原mac分割槽中划分出一块空间建立windows分割槽,瓜分出来的分割槽只能用来装系统,即是说安装之后的windows只有一个C分割槽。分割槽大小根据自己的需要而定,一般来说,选择apple的产品,windows应该不需要经常利用的。 分割槽完之后Boot Camp助理会出现提示,插入win7的系统安装光碟或ISO映象(不能用ghost),制作启动U盘,之后重启,Boot Camp助理有重启选项。 重新启动后,macbook会自动进入windows安装介面,和PC安装系统没什么区别,唯一区别在于分割槽的地方。这个地方不出意外应该是显示出4个分割槽,一个是你的mac分割槽,一个是已经划分出来得Boot Camp也就是未来的windows分割槽,还有一个200M左右的小的未划分区域,注意这个千万不要删除或格式化,剩下的还有一个8M左右的未划分区域; 选中分出来的Boot Camp分割槽直接格式化,不要删除。选择NTFS格式,相容性更好。格式化完之后直接安装。 完全安装好windows之后,进入桌面后不要插任何u *** 装置,包括滑鼠,键盘等外设。将mac os系统恢复光碟(或启动U盘)放入光碟机,安装从盘中读出来的Boot Camp软体,里面有mac book air装置的windows驱动软体,安装结束后重启。等到重启完后就可以使用了。
苹果笔记本已经怎么安装win7怎么重灌系统可以选择易启动u盘启动制作工具来进行系统重灌。安装步骤如下:
1、首先将u盘制作易启动u盘启动,重启电脑等待出现开机画面按下启动快捷键,选择u盘启动进入到易启动主选单,选取“02进入win8pe环境安装系统”选项,按下回车键确认
2、进入win8PE系统,将会自行弹出安装工具,点选“浏览”进行选择存到u盘中系统映象档案。
3、等待易启动pe装机工具自动载入系统映象包安装档案,只需选择安装磁碟位置,然后点选“确定”按钮即可。此时在弹出的提示视窗直接点选“确定”按钮。随后安装工具开始工作,请耐心等待几分钟。
4、完成后会弹出重启电脑提示,点选“是(Y)”按钮即可。
5 、此时就可以拔除u盘了,重启系统开始进行安装,我们无需进行操作,等待安装完成即可,最终进入系统桌面前还会重启一次
苹果笔记本双系统现在重灌win7系统怎么进入开启电脑进入苹果系统,找到实用工具,在里面会有boot camp,开启它,设定系统分割槽。
重启电脑并按住option键,然后将要安装的系统盘放进电脑里,接着从刚才放进去的系统盘里启
动电脑。接下来就进入我们的正题啦,其实安装这种直装版的系统很简单,都和一般P的安装过程一样,唯一要注意的是,在下图的过程中,请选择后面有标记BOOTCAMP的磁区,然后点Drive options(advanced),要不然苹果系统就没了!
接下来,只要一步一步的电下一步就OK啦!
安装好系统后,电脑并不能正常的工作,因为你还没有给它的各个硬体装驱动,所以你要先下载
一个boot camp安装到你的电脑上安装好驱动后你的电脑就能上网啦!
笔记本已经安装了双系统怎么开启
操作步骤:
一、开机时按住“option”键,会出现以下图示:
二、利用左右键或者滑鼠选择要启动MAC 或者 WINDOWS。
三、如果平时常用MAC作业系统,可以把MAC设为预设开机。
1.进入"系统偏好设定"
2.点”启动磁碟“
3.选择要开机的那个硬碟作业系统(会亮蓝底),然后点“重新启动”
苹果笔记本win7系统怎么重灌你好,我这里有教程,你参考一下,不懂就问官网上的客服。:udashi./n/20131214/1198.
满意请采纳我一下。
苹果笔记本已经有双系统怎么重灌系统重灌系统需要选择一个安装的磁碟,选择你需要重灌系统的那个磁碟就可以了
苹果笔记本装了win7后win7系统坏了怎么重灌win7不了解水果电脑,但系统坏了是什么意思。如果不行,你可以选择一键还原。
苹果笔记本win7装win7系统怎么安装准备
1、光碟安装准备:
win7 64位纯净版安装盘
如果您使用的苹果电脑有光碟机,请优先使用自带光碟机安装;
如果电脑没有光碟机,可以是用外接USB光碟机安装。
2、U盘安装准备:
win7 64位纯净版ISO映象档案
U盘(品牌正品USB2.0,多准备几个,有些做U盘启动系统会不识别,U盘的问题,可以多做几次试试)
3 、win7 64位纯净版下载地址(直接复制该地址到迅雷的工作列):ed2k:|file|
_windows_7_ultimate_with_sp1_x64_dvd_618537.iso|3419052032|
56E90251E665E643C81168F6DD870BCB|/
方法1:光碟安装
1、步骤一:
进入苹果系统,左上角——前往——实用工具——BootCamp 助理,然后选择 继续,见
2、步骤二:
1.选第二项,从Apple下载最新的windows支援软体,此为苹果电脑的win7驱动
根据网速大概20分钟,别着急,注意路径(装好win7后要安装此驱动,可以下到U盘上);
2.如果您使用的苹果电脑有光碟机,请把安装盘插入光碟机内;
如果电脑没有光碟机,请将USB外接光碟机连线电脑,插入安装盘;
3.选第三项,安装win7或者更高版本,下一步;
4.划分win7系统和mac系统空间大小,可以均等分割,也可以根据自己的使用习惯分;
5.点选安装,系统会分割槽,然后系统会自动重启,进入win7安装介面,根据提示操作(如果提示:请使用64位安装系统、或者重启后显示no bootable device--insert boot disk and press any key,说明安装盘有问题,请换一张盘)
3、步骤三:
选择自定义——选择分割槽BOOTCAMP(千万选对了,千万别把mac系统给格式化了)——驱动器选项 高阶——格式化——确定
然后就开始装系统了,大概需要30分钟,之间会重启多次,然后就进入系统了,win7就装好了
4、步骤四:
安装win7驱动,在win7系统下找到刚才的下载的驱动(应该是个资料夹BootCamp),开启,有个setup.exe程式,双击根据提示安装就可以了,大概5分钟
5、步骤五:
启用系统,下载win7启用软体,下载地址问百度,(推荐OEM7)
:xiazaiba.4096.
完成,系统已经装好并且启用!
方法2:U盘安装
步骤一、三、四、五和方法1相同,唯一不同的是步骤二
步骤二:
1.选第一项,建立win7或更高版本的安装磁碟,这是用苹果自带工具做U盘启动。
需要把win7 64位纯净版ISO映象档案放在桌面,插入U盘(最好是2.0的U盘)
大概需要15分钟左右(不要以为卡死了,等著就好,一次没有做好的话重新做就可以了,做U盘启动会格式化U盘,注意备份)
U盘启动做好之后选第二项
2.第二项,从Apple下载最新的windows支援软体
此为苹果电脑的win7驱动,根据网速大概20分钟,别着急,注意路径(装好win7后要安装此驱动,可以下到U盘上);
(注意:13款的air装win7必须把驱动下载到做U盘启动的U盘内,否则进入win7后触控板和滑鼠将不能使用,或者使用这个方法,见连结教程:
:macx./thread-2098963-1-1.)
驱动下载好之后选第三项
3.第三项,安装win7或者更高版本,下一步;
4.划分win7系统和mac系统空间大小,可以均等分割,也可以根据自己的使用习惯分;
5.点选安装,系统会分割槽,然后系统会自动重启,进入win7安装介面,根据提示操作(如果提示:请使用64位安装系统、或者重启后显示no bootable device--insert boot disk and press any key,说明可能刚才做的U盘启动不识别,重新做一次,如果还是不行,换U盘重新做)
在没网的情况如何用u盘重灌系统 求详细教程
组装电脑完后怎么办?怎么装系统?请详细回答!
先要点亮,全部装完后接上显示屏开机,若无异常声音异常显示则点亮成功。此时将系统盘放入,在显示器里面的bios设定里选择光碟机启动,u盘的话就u盘启动。然后重启电脑。电脑会自动重启自动安装,你就不用管了。安装完后再重启,键盘按f12进入bios设定,你要不咋会设定就别设定了,不会有什么问题,人家会设定的能把电脑效能提到最佳。最后选择系统盘上的系统工具——分割槽,分个区这就全搞定了。系统盘你在淘宝上买,丫们闹的可好了,系统安装咱啥都不用管
电脑组装好之后第一次怎么装系统?
做起来容易说起来难 给你个地址吧pconline/...stall/
安装系统全教程
电脑主机的的配件都组装好了,之后是不是要装系统?要怎么装?
U盘或者光碟来装系统 光碟的话你要有光碟机 以U盘举例
首先U盘要有引导才可以装系统 可以用一键工作室 老毛桃等
第二U盘插入电脑后开机 进入BIOS改U盘启动 重启
第三进入U盘PE微型系统 把硬碟手动分割槽开始装系统
第四复制完映象档案后重启电脑 拔出U盘并改回BIOS为硬碟启动
第五等待安装完成进入系统 如果有没有装好的驱动 手动装一下
如果你一点不懂 就不要折腾了 给你讲也是讲不通的 花钱找人来装系统吧
电脑组装玩完成后怎么装系统?
既然有光碟,还有一键分四区,那是最好的办法。如果分割槽不合理,以后可以自行调整。
要看使用什么映象档案安装作业系统,如果使用GHOST安装(档案字尾为GHO)可以不格式化。
如果按部就班安装的(双击setup.exe安装的)那就一定要格式化C盘了。
一般安装作业系统有三种办法:
光碟安装法:需要有安装光碟,开机需要在BIOS中设定光碟机为第一启动项,就可以安装作业系统了。
u盘安装发:下载一个u盘启动工具,在u盘中安装一下,使其具备启动功能,就可对C盘安装操作了。
硬碟安装法:现在的电脑如可以进入Windows图形介面,那就下载一个GHO硬碟安装器和一个作业系统映象档案就可以方便地安装新系统了。如要调整各分割槽大小也可以在下文中找到无损硬碟分割槽软体汉化版软体(先安装英文原版Set触p,然后再安装汉化补丁即可)调整各个分割槽。
参考资料:
新组装的电脑怎么装系统啊?
建议: 你 学习一下 U盘 装机 ,很简单的 ,
1 准备个 最低 8G U盘 最好是 16G
2 首先 在其他电脑上操作 网上下载 U盘 装机系统 : 木林 深度 大白菜 大师等 装 到电脑上
3 插入U盘 启动 U盘装机系统 自动 识别你U盘, 全中文 操作 容易的很
4 记着 一般 选取 ZIP-HDD 在网上 下载 win7 映象 一般 副档名为 iso 放在U盘
5 下边 装机 过程。 把 U盘 插 在 新 组装 电脑上, 开机 点选 DEL 进入 BIOS 一般 在 BIOS 选单项 的 2到 N-1 项里面 找 第一启动项 第一个字母为 FIRST 英文序数单词,有的 第一个字母为 F1N 反正 把 他 改成 第一启动为 U盘 然后 F10 储存退出
自动重新 开机 , 直到 出现 桌面, 一键装机系统 先不要 装机 ,因为你的 硬碟 还没有 分割槽, 把 一键装机系统 最小化, 桌面档案 有个 DISKMAN 也叫 硬碟人 点选 进入, 把 硬碟 重新 分割槽 操作, 中文操作 ,不会的话, 多 鼓捣 几次 就 会了。 一般 都是 预设 一键 分 五个 区 ,调整 每个区的 大小 ,C盘 一般 最低 50G 硬碟 操作后,可以 退出 档案 点开 一键装机 画面, 选择 你 U盘 里面 放的 映象 装机地方 选择为 C盘,, 确认后 会 自动 把你 u盘 映象 拷贝 到 电脑 上 , 后 重新 启动, 待 显示器 变黑 后 ,迅速 拔下 U盘 ,好了 下边 就是 自动 装机了。
有的时候,你是 给 XP系统 换 win7 这种情况 注意: 一般 以前 XP系统 C盘 空间 大约都是 10G 左右, 但是 win7 最低 要求 是 30G 卖电脑 的 一般 都 把 C盘 空间 留 50G , 怎么办 把 一键装机系统 最小化, 桌面档案 有个 DISKMAN 也叫 硬碟人 点选 进入, 把 硬碟 重新 分割槽 操作, 中文操作 ,不会的话, 多 鼓捣 几次 就 会了。 操作 : 先 删除 所有分割槽, 然后在分割槽 , 中间 有时让你 储存 主引导 ,实际就是 备份, 分割槽后 ,每个区 都要 格式化。 弄好后,关闭 档案,就可以 接着 一键装机 了
电脑硬体组装完后接下来怎么做
你可用系统光碟或U盘启动选择将硬碟快速分成4个或5 个区,自动分完后再重启进入系统安装页面后选择将系统安装到第一个分割槽进行自动安装即可。
自己装机以后怎么装系统
首先要对硬碟分割槽,也可以在安装系统的时候分割槽,一般主分割槽要大于50G的。
系统安装
1、到msdn i tell you下载要安装的系统档案ISO,然后下载制作可启动U盘的工具 软碟通。
2、用软碟通开启ISO档案,并把它写入U盘,制成启动U盘。
3、把U盘插在电脑上,启动电脑进入bios,设定从U盘启动电脑,或者在电脑启动时按F12键进入启动选择选单,选择从U盘启动。
4、启动后,依据提示操作就可以了。
希望对你有帮助……
小白求指导: 新电脑组装完成后怎么安装系统,?
1.启动u盘只是启动用的,系统还得自己去下载。
2.下载的系统可以放u盘,也鸡以放硬碟(非系统分割槽即可)
3.有些主机板需要进bios设定u盘启动,有些自动从u盘启动
4.u盘启动里可以分割槽
5.装机时附带安装的可以删除,如果不想要你可以下纯净版。
6.xp换win7就是重灌下系统而已。
7.xp和win7可以双系统,依次安装到不同分割槽。
组装好一台台式电脑后怎样安装系统?
1、(1)在其他电脑,去网站下载系统盘映象,iso格式等光碟映象格式。
(2)下载软碟通,选择 写入硬碟映象 把.iso写入U盘,成功后就可以把U盘当作是光碟直接用。要求主机板支援U盘启动。安装的时候在一次重启时后拔下U盘,让他自己装。
(3)支援安装版系统及ghost安装盘,各种系统盘只要是映象格式都可以。在使用安装版XP的时候,要注意改BIOS的硬碟驱动器模式为虚拟IDE,否则会在安伐介面蓝屏。因为安装版XP没有自带sata硬碟AHCI控制器驱动。
2、(1)在其他电脑上,下载ghost系统光碟,老毛桃winPE
(2)老毛桃winPE制作PE启动U盘,把ghost系统盘解压到U盘。
(3)放在自己电脑上引导U盘启动PE,在PE系统内分割槽、设定系统盘为活动,手动ghost程式,把解压的ghost系统盘内有个 .gho档案很大上G的(不是那个小的)选上,恢复到已设定活动分割槽的系统盘内。拔U盘重启自己安装了。
(4)该方法不必非要是iso映象,在使用安装版系统的时候容易出现问题,建议使用第一种方法。
新组装电脑如何装系统
那我先简单的说一下如何用U盘装系统,看看您能不能看明白吧:1、去找一个USB 2.0 的U盘,一定要U盘,不能是记忆体卡+读卡器什么的,然后找一个能上网的电脑,公司或其他同学朋友的都可以,您可以在网上下载 通用U盘启动盘制作工具_V2.0(全能版) 这个软体就行了,插上U盘,点选这个软体,可以直接一键把U盘做成 U盘启动盘的(傻瓜式介面 一看就明白了),再去下载一个 .gho 的档案放进这个U盘启动盘内。这样一个用来装系统的U盘就制作完成了。2、在您的电脑上 插上这个U盘启动盘,开机后,不停按 F2 、del 等快捷键(不同主机板快捷键也不一样 )看萤幕上的提示,看它让您按哪个按键?3、进入bios后,需要在 boot 选项里边 把 USB选项 移动到第一顺位,一般都是F5或F6来调整 U盘、光碟机 硬碟 的启动顺次。4、调整完之后,按F10 选Y 储存重启,这样就可以进入 U盘启动盘里边的PE系统了。然后就可以看到一键安装系统到C盘的选项了。难就难在第二步,怎么找到这个开机启动项,调整不难,有提示的。
怎样把别的电脑上的 作业系统 安装在自己的电脑上
在没网的情况如何用u盘重灌系统 求详细教程
您好,爱应用—WPer丶让我先说为您解答:
首先,装系统本来就不需要联网就能装啊
用U盘装系统比较方便快捷,不需要读光碟,光碟坏了或者没有光碟都可以,方法并不难。在此推荐一种以U盘作引导进入PE系统然后执行硬盘里面的安装档案的方法,与另外一种将需要安装的系统植入U盘的方法稍有不同。
一、把系统安装档案下载或者拷入硬碟。
二、网上下个通用PE光碟的U盘启动系统,搜“通用PE工具箱”或者“通用PE系统”即可下载。下载后再用UltraISO软体将其制作成一个启动U盘(下载的档案里面自带了软体,点选即可使用,很方便,没有的话自己下一个安装即可)。个人感觉用1G或者2G大小的U盘比较好用(有点不好找),大的U盘反而支援不太好。
再仔细说一下启动U盘的制作过程:
1、首先将U盘插入电脑的USB介面(重要提示:制作过程U盘会被格式化,注意备份资料);
2、解压下载的WinPEU.rar档案;
3、在WinPEU.rar解压目录开启UltraISO.exe程式;
4、在开启的UltraISO程式介面,双击开启WinPE.iso光碟映像档案;
5、然后在顶部选单中选择“启动光碟”/“写入硬碟映像”;
6、在“硬碟驱动器”专案中,选择你要制作成启动盘的U盘(软体预设U盘);
7、在“写入方式”专案中选择“USB-HDD+”或“USB-ZIP+”(尝试选择,有效为准,下载超过1G容量的U盘推荐用USB-HDD+);
8、最后,点选“写入”,等待数秒,提示“刻录成功”后,就表明启动U盘制作结束。
三、插入U盘,然后系统设定从U盘启动,部分系统不插入U盘就设定不了U盘启动。
四、从“通用PE光碟”进入PE系统,然后执行安装档案就可以安装了。
记得有一点比较重要,执行安装档案前把U盘退出,再执行安装档案,否则系统有可能把U盘认为是C盘,导致安装出错。进入PE系统后,PE系统可以执行在记忆体里面,所以可以把U盘退出而不影响。赶紧去试试吧,U盘拿到其他电脑都能启动的,无论你需要装XP,还是WIN7,或者是其他windows系统,只有硬盘里面有安装档案,都可以用这个方法安装。将系统映象写入U盘的方法个人觉得没这个方便(那个只相当于一张安装光碟,而且容量必须够大以便容下系统档案),而且系统安装时读取的是硬碟的档案,不需要读U盘。装好系统记得必要时ghost一下,以便恢复。祝你好运。
希望对你有所帮助,爱应用旗下资深团队为您解答,望采纳。
如何用老毛桃u盘重灌系统详细教程 重灌系统并不难参考下面连结
:jingyan.baidu./article/d45ad148948cd369552b8089.
如何用U盘重灌系统,求详细操作:wenku.baidu./link?url=tqFrydkN2r-MdTxkUcK2KlPxlUOnDCvRdNGY2WJmoPGHNzFia0qn_zfNAmnGUjNdSUlSOvHD-0sEPNDuRBBpzBRv5QV2Ojr8gDs9D6oQOf_ 百度经验可供参考。 望采纳,谢谢
重灌系统的U盘要怎么做?求详细教程。U盘装系统,你需要先把U盘做成启动盘,然后从网上下载系统,并且把解压后,带GHO的系统复制到已经做好U盘启动盘里面。
1.安装系统可以到更新最快并且最新的系统114网去win114./xp/ylmf-xiazai-9529.下载最新免费启用的雨林木风的 GHOST XP SP3作业系统,并且上面有详细的图文版安装教程,可供安装系统时参考。
2.看完U盘制作的教程你就会用盘装系统。到电脑店去u.diannaodian./jiaocheng/index.学习如何装系统。
适合对电脑BIOS设定非常了解才可以。在BIOS介面中找到并进入含有“BIOS”字样的选项,1.“Advanced BIOS Features”
3.进入“Advanced BIOS Features”后,找到含有“First”的第一启动装置选项,“First Boot Device”
4.“First Boot Device”选项中,选择“U盘”回车即可,配置都设定好后,按键盘上的“F10”键储存并退出,接着电脑会自己重启,剩下的就是自动安装系统。
上面是设定BIOS启动的步骤。每台电脑BIOS设定不一样,你可以参考一下。学会了,你就可以用U盘装系统。
无光碟有U盘的情况下如何重灌系统?求详细步骤这问题很简单 但是要我们把一步说出来却是非常有麻烦 说清楚不知道要打多少个字 说得马虎你又不知道怎么做 。。。
先把系统映象刻录在你的U盘里 然后重启电脑 载入你的U盘启动 就会进入PE系统 进入后一班上桌面上会有一个图示 "把系统写入C盘"这类的字 点选开启这个图示 确定即可 注:在重灌系统之前先用驱动精灵把你电脑上的驱动备份一遍 然后再把你电脑上的资料备份一份 资料是无价的 。。。)
如何用U盘在DOS情况下重灌系统啊?教教我。
做个U启,老毛桃啊,大白兔啊,飞渡专业点。
u大师u盘装系统教程图解 如何用u大师重灌系统u盘装系统;
1、将u盘制作成u深度u盘启动盘,接着前往相关网站下载win系统存到u盘启动盘,重启电脑等待出现开机画面按下启动快捷键,选择u盘启动进入到u深度主选单,选取“02u深度WIN8 PE标准版(新机器)”选项,按下回车键确认
2、在pe装机工具中选择win映象放在c盘中,点选确定
3、此时在弹出的提示视窗直接点选“确定”按钮
4、随后安装工具开始工作,我们需要耐心等待几分钟
5、完成后,弹跳出的提示框会提示是否立即重启,这个时候我们直接点选立即重启就即可。
6、此时就可以拔除u盘了,重启系统开始进行安装,我们无需进行操作,等待安装完成即可。
如何用U盘装win7系统,怎么做U盘PE,做好之后又该怎么重灌系统?求详细教程!本人小白,您好,U盘装系统不是一两句能说清楚的,会者不难,难者不会,鉴于你的是菜鸟,还是给你个详细的教程吧,
老毛桃U盘PE制作与重灌系统(不能再详细了):qiankoo./thread-666-1-1.
U盘装系统详细教程先去网上下载一个老毛桃,百度搜索老毛桃就可以,下好后点开你下载的东西,会弹出一个类似QQ的介面 在最下面有一个一键制作U盘启动这个按钮 你把U盘插上电脑 点一下一个就做好PE启动盘了,然后电脑重启,进入DIOS,把里面的内容调到中文(找到里面带english专案的调就可以),然后找到启动项设定 吧U盘设定为第一启动项,储存退出,插上U盘 重启电脑 进入老毛桃PE 进入系统后点一键装机 在选择地址目录上找到你下载的系统的存放位置选中你下载的系统映像,然后下面选好你要安装在哪个盘 点确定安装就等系统装好了
1 在没有病毒、能够上网的windows系统电脑上,制作系统安装U盘,步骤:
1.1 下载注册版或破解版的ultralISO(软碟通)软体;
1.2 下载微软官方原版的windows系统安装映象档案(档案为ISO格式,可以在“msdn,我告诉你”网站获取ed2k下载连结);
1.3 将U盘插好(容量要求:一般Win XP需要容量大于1G的;Win7、Win8.x和Win10需根据系统映象档案的大小而定,一般需要容量大于4G或6G的);
1.4 在磁碟管理器中,将U盘的主分割槽(如果没有需要先建立)设定为活动分割槽;
1.5 启动软碟通,将系统安装映象档案(ISO格式)用“写入硬碟映像”的方式写入U盘中(U盘档案系统选择FAT32);
2 在需要安装系统的电脑上:
2.1 插好可启动的系统安装U盘;
2.2 开机后有两种操作方法可以选择:
一是进入主机板UEFI/BIOS设定介面将U盘设定为第一引导装置,然后储存并重启(所有的主机板都可以,而且比较古老的主机板只能用这种方法);
二是在主机板引导选单中选择从U盘启动(用于不是很古老的大部分主机板)。
注意:进入主机板UEFI/BIOS设定介面或引导装置选择选单的按键(或组合键),各主机板不尽相同,需要开机时仔细看萤幕上的提示,或查阅主机板说明书确定。
2.3 开始安装系统,在选择安装位置时格式化要安装系统的分割槽,接下来根据提示继续安装。
联想thinkpadE420怎么重灌系统?
怎样把别的电脑上的 作业系统 安装在自己的电脑上
如果将别人的电脑系统安装到自己电脑的操作如下:
1.首先使用一键Ghost备份工具,对对方电脑系统进行封装,制作一个系统映象档案,ghost备份工具可以直接百度下载;
2.用U制作一个引导盘(PE工具),然后将备份了的Ghost映象拷贝到U盘;
3.备份好自己电脑端的资料后,然后连线U盘,开机进入引导盘PE工具,选择系统盘,格式化之后安装系统。
此处参考U盘安装系统百度经验::jingyan.baidu./article/597035521419d58fc0074022.
补充说明:用ghost制作系统映象时,系统驱动可以不用备份,以免出现安装后驱动不相容的情况。
怎样在网上把作业系统安装在U盘或行动硬碟上?再把作业系统安装在电脑上?用一键GHOST,先把系统复制到你的U盘上,再复制到你的电脑上
怎样把别人电脑上的驱动精灵安装在自己电脑上如果您指的是驱动精灵这个软体,可以直接百度“驱动精灵”来下载,不同计算机之前的驱动程式是不能互用的,否则会蓝屏
电脑上怎样安装双作业系统?预设情况下,系统是不允许低版本在高版本上安装的。所以我们只有在没有进入Windows XP系统之前安装Windows 98。首先设定系统启动顺序为光碟优先启动,然后启动电脑进行安装。在“选择Windows 98的安装目录”视窗上选择“其他目录”,并指定为Windows XP所在的分割槽以外的分割槽,最后按照常规方法完成安装。安装完后,你会发现双启动选单并没有出现。可以用Windows XP的故障恢复控制台恢复双启动选单: 1. 插入Windows XP安装盘,重新启动电脑,进入安装介面后,按下“R”键, 进入“Microsoft Windows XP(TM) 故障恢复控制台”介面; 2. 系统会搜寻已安装的Windows XP系统档案,然后显示搜寻结果,并询问“要登入到哪个Windows XP安装(要取消,请按Enter)”,选择Windows XP安装位置选项,系统会要输入“管理员密码”,键入安装Windows XP时设定的管理员密码,回车; 3. 在安装路径下输入修复命令Fixboot C:,回车。修复完成后,重启就可以恢复双启动选单了。
手机的作业系统能安装在电脑上吗要通过模拟器,不过很少
用U盘怎样把别人的电脑系统装在自己的电脑上?
用U盘拷贝系统是不现实的,因为系统需要安装,直接拷贝过去的系统会因为不同的硬体而引起驱动载入硬体错误而造成蓝屏,宕机等状况。还涉及到系统引导等问题。
安装系统
第一步
准备好Windows XPProfessional简体中文版安装光碟,并检查光碟机是否支援自启动 2.可能的情况下,在执行安装程式前用磁碟扫描程式扫描所有硬碟检查硬碟错误并进行修复,否则安装程式执行时如检查到有硬碟错误即会很麻烦。
第二步
用纸张记录安装档案的产品密匙(安装序列号)。
第三步
可能的情况下,用驱动程式备份工具(如:驱动精灵)将原Windows XP下的所有驱动程式备份到硬碟上(如∶F:\Drive)。最好能记下主机板、网络卡、显示卡等主要硬体的型号及生产厂家,预先下载驱动程式备用。
第四步
如果你想在安装过程中格式化C盘或D盘(建议安装过程中格式化C盘),在格式化之前备份C盘或D盘有用的资料。
DELL的作业系统怎样装到别的电脑上自己下个纯净版的W7 然后自己刻录成系统盘
看看膝上型电脑上W7系统的序列号
记下来
装系统的时候把这个序列号填上去就行了
怎样在windows作业系统电脑上安装苹果的mac作业系统装置硬体上就不支援。
必须是苹果的晶片才支援苹果的系统。
怎么样在自己的电脑上安装一个Linux的虚拟机器作业系统?....这个 在这说太难 讲清楚了 安虚拟机器 首先就要找好客户端 一定要找中文版的 要不太多看不懂的 装系统的时候你要确定你有 LIUNX的光碟镜象档案 字尾为ISO 你因该知道怎么建虚拟机器吧 建好后 汇入光碟档案 开始 安装 后面注意下 安装系统是的 属性 就可以了 如果不会建虚拟机器的话 那就麻烦了
UNIX作业系统可以安装在家用电脑上吗?能装上98的电脑都能上LINUX~
从网上下载.ISO自己做光碟~或者去买一张~
用windowspe一键重灌系统怎么避免格式化其他盘
联想thinkpadE420怎么重灌系统?
开机,按 ThinkVantage键,进BIOS,看一看硬碟设定对不对,第一启动顺序是不是硬碟。关闭网络卡启动。
把作业系统介质光碟放入光碟机或把U盘插入U盘介面,储存BIOS退出,重新启动,按F12键,选择光碟或U盘启动。
建议对计算机硬碟个人资料进行备份,以防止丢失,资料无价。
如希望对硬碟分割槽,可以用工具软体,也可以用windows安装程式自身提供的分割槽软体进行分割槽。如用第三方工具软体分割槽,分割槽完成后,储存,重新启动计算机,分割槽时,注意,保持启动分割槽处于活动状态。
选择执行安装档案,按照提示,可以一步一步的安装。
如果采用映像安装,启动映像服务程式,把已有映像写入启动分割槽。
基本系统安装完成后,安装主机板驱动,硬碟驱动(如有),显示卡驱动,音效卡驱动,网络卡驱动,摄像头驱动,蓝芽,无线网络卡驱动,印表机驱动。
驱动安装完成后,可以选择安装安全软体,如诺顿等防病毒防网路攻击的软体,联网,升级防病毒软体。
至此,一个基本的系统安装完成。
联想thinkpadE420怎样用光碟重灌系统光碟重灌系统步骤:
进入BIOS设定第一启动项为光碟启动并储存设定后重启。
然后参照光碟重灌系统经验详细步骤进行操作:
:jingyan.baidu./article/0320e2c18b8d481b87507be8.
联想thinkpade420重灌系统后无线网开关打不开怎么回事
无线网络卡驱动装了吗
联想ThinkpadE430怎么重灌系统一般是用优盘pe或者系统光碟安装。由于装系统情况不一,一两句话说不清。具体哪里不会再问
联想thinkpade420可以依次开启控制面板-声音和硬体-显示卡设定-NVIDIA/ATI显示卡设定,调整色调和3D影象设定试试。
联想ThinkPadE420能装win7系统吗 怎么安装1、说实在的,64位的不适合你用,因为那个是针对专业骨灰级用的。
2、所以你只有选择装32位的,32位系统2G记忆体够了,建议装4G的。
3、安装系统随便买个光碟进行GHOST安装就行了,不会的话到网上面有教程的或到电脑城或就近电脑修理店帮你装一个WIN7舰版的。
4、根据你所问题,基本上说你对电脑不专业的话重新分割槽和装系统就到电脑公司去装吧,正常就是几十块钱的收费。
联想ThinkPadE420(1141A83)和联想ThinkPadE420(1141FGC)哪个好您好!
您的问题比较特殊,可以咨询联想后台工程师,联想有专门的工程师为您解决问题,微信服务咨询::support1.lenovo../lenovo/wsi/weixin.
其他问题也可以在这两个论坛比较全,
Idea论坛::lenovobbs.lenovo../forum.php?intcmp=FM_LBBS_baidureply
Think论坛::thinkbbs.lenovo../forum.php?intcmp=FM_LBBS_baidureply
希望能帮助到您,谢谢呢。
联想thinkpade431怎么样重灌系统联想thinkpade431重灌系统步骤:
1、制作启动盘。(W7系统4G U盘,XP系统2G U盘)下载大白菜u盘启动制作工具,安装软体,启动,按提示制作好启动盘
2、下载一个你要安装的系统,压缩型系统档案解压(ISO型系统档案直接转到U盘)到你制作好的U盘,启动盘就做好了
3、用U盘安装系统。插入U盘开机,按DEL或其它键进入BIOS,设定从USB启动-F10-Y-回车。按提示安装系统
4、安装完成后,拔出U盘,电脑自动重启,点选:从本地硬碟启动电脑,继续安装
5、安装完成后,重启。开机-进入BIOS-设定电脑从硬碟启动-F10-Y-回车。以后开机就是从硬碟启动了
联想笔记本ThinKpadE420重灌系统如何进行光碟机启.动进入bios设定
开启计算机;然后,当萤幕的左下方显示“To interrupt normal startup, press
Enter”(要中断正常启动,请按 Enter 键)讯息时,请按 F12 键。
选择 Startup 项,会显示以下子选单:
Boot
Neork
选择 Boot 然后按 Enter 键。
Boot 子选单
以下列表显示了装置启动将要使用的顺序,将始终显示该列表。即使未连线到或安装在您的计算机上的装置也会列出。对于每个连线到或安装在计算机上的装置,有关它的资讯将显示在冒号后面。
USB FDD:
ATAPI CD0:(这货貌似就是光碟机 )
USB CDROM:
ATA HDD0:
PCI LAN:
-USB HDD:
联想ThinkPadE420(1141AA6)和 联想ThinkPadE420(1141AD6)哪个好点?两个机子配置完全一样,但一分钱一分货,贵的应该在某些方面好些,这机子显示卡不怎么的,经常玩游戏还是买y系列的吧,thinkpad的适合家庭办公
电脑变的很慢,想重装系统,可是对电脑完全不懂,麻烦大家详细说一下流程,我是XP,还有电脑变慢的原因是什么呢
用windowspe一键重灌系统怎么避免格式化其他盘
重灌系统有三种方法:重灌系统,只会改变电脑C盘里的系统,像电脑D和E和F盘里面的档案和东西一个都不会少。
第一种是硬碟安装系统。只要电脑系统没有崩溃,能进入系统,并且能下载东西就可以使用电脑硬碟安装系统。方法如下:
根据你的电脑配置,完全可以装WIN7的作业系统。用电脑硬碟安装系统,可以安装WIN7的系统,具体操作如下:1.首先到系统下载基地去xiazaijidi./win7/ylmf/3016.下载WIN7的64位作业系统:
2.将下载的WIN7的64位作业系统,解压到D盘,千万不要解压到C盘。
3.开启解压后的资料夹,双击“AUTORUN”,在开启的视窗中,点选“安装”.即可
4.在出现的视窗中,ghost映像档案路径会自动加入,选择需要还原到的分割槽,预设是C盘,点选“确定”按钮即可自动安装。
第二种是光碟安装系统。 适合对电脑BIOS设定非常了解才可以。在BIOS介面中找到并进入含有“BIOS”字样的选项,1.“Advanced?BIOS?Features”
2.进入“Advanced?BIOS?Features”后,找到含有“First”的第一启动装置选项,“First?Boot?Device”
3.“First?Boot?Device”选项中,选择“CDROM”回车即可,配置都设定好后,按键盘上的“F10”键储存并退出,接着电脑会自己重启,剩下的就是自动安装系统。
上面是设定BIOS启动的步骤。每台电脑BIOS设定不一样,你可以参考一下。学会了,你就可以用光碟装系统。
第三种是U盘安装系统。 适合对电脑BIOS设定非常了解才可以。看完U盘制作的教程你就会用盘装系统。到电脑店去:u.diannaodian./jiaocheng/index.学习如何装系统。
360一键重灌系统格式化c盘的吗重灌系统,只会改变电脑C盘里的系统,像电脑D和E和F盘里面的档案和东西一个都不会少。
重灌系统有三种方法:
第一种是硬碟安装系统。只要电脑系统没有崩溃,能进入系统,并且能下载东西就可以使用电脑硬碟安装系统。方法如下:
根据你的电脑配置,完全可以装WIN7的作业系统。用电脑硬碟安装系统,可以安装WIN7的系统,具体操作如下:1.首先到最稳定最全的系统114网去win114./win7/dngs-xiazai-7375.下载WIN7的64位作业系统:
2.将下载的WIN7的64位作业系统,解压到D盘,千万不要解压到C盘。
3.开启解压后的资料夹,双击“GHO硬碟安装器”,在开启的视窗中,点选“安装”.即可
4.在出现的视窗中,ghost映像档案路径会自动加入,选择需要还原到的分割槽,预设是C盘,点选“确定”按钮即可自动安装。
第二种是光碟安装系统。适合对电脑BIOS设定非常了解才可以。在BIOS介面中找到并进入含有“BIOS”字样的选项,1.“Advanced BIOS Features”
2.进入“Advanced BIOS Features”后,找到含有“First”的第一启动装置选项,“First Boot Device”
3.“First Boot Device”选项中,选择“CDROM”回车即可,配置都设定好后,按键盘上的“F10”键储存并退出,接着电脑会自己重启,剩下的就是自动安装系统。
上面是设定BIOS启动的步骤。每台电脑BIOS设定不一样,你可以参考一下。学会了,你就可以用光碟装系统。
第三种是U盘安装系统。适合对电脑BIOS设定非常了解才可以。看完U盘制作的教程你就会用盘装系统。到电脑店去u.diannaodian./jiaocheng/index.学习如何装系统。
如何只格式化系统盘而不格式化其他磁碟重灌系统一般你安装系统的时候会有提示让你格式化哪个盘的
你只要选择C盘即可
就是把安装光碟放入然后启动机器按照步骤做即可
重灌系统一定要格式化其他盘吗?重灌系统只需格式化系统分割槽就可以了,不需要把其他硬碟分割槽都格式化。重灌系统的步骤其实很简单的,只要有很好用的系统安装盘,安装过程很简便。
我以使用GhostXP_SP2电脑公司特别版安装系统为例说说过程。
(1)在重灌系统之前呢先做好备份,把系统分割槽的重要内容备份到其他硬碟分割槽,比如一些重要的文件,QQ的聊天纪录,防毒软体的升级包等等
(2)买一张或自己做一张GhostXP_SP2电脑公司特别版的系统安装盘,自己做的话需要有烧录机,到网上下载iso格式GhostXP_SP2电脑公司特别版,然后刻录制作。
(3)重启电脑,按住del键,进入cmos设定光碟机启动
(4)插入GhostXP_SP2电脑公司特别版系统盘,重启电脑
(5)在出现的操作介面,选择第一个选项
通常不到30分钟就会自动完成系统的安装,安装好的系统包含了常用的许多软体,同时xp的系统补丁也基本补全了。
重灌系统把其他盘格式化了怎么办重灌系统时,其它磁碟格式化方法如下:
直接开启我的电脑,检视需要格式化的磁碟.如要格式化G盘.
右键G盘,从弹出的选单中选择格式化。此时会弹出格式化引数设定对话方块,根据个人需要进行设定.设定完成后点选开始,进行格式化操作.
弹出格式化确认提示,点选确定。进行磁碟格式化,会在标题中显示正在格式化磁碟.
格式化完成,弹出提示。格式化引数重新变亮,点选关闭。
此时格式化完成,开启G盘可以看到,G盘已经被格式化过了.
从资源管理器中可以看到格式化后的G盘.
格式化完磁碟之后就可以进行重灌系统了。
用小马一键重灌系统前能格式化c盘吗重灌系统可以使用白云一键重灌系统软体,这个软体可以把32位系统换成64位系统,也可以把64位系统换成32位系统,还支援XP,win7,win8,win8.1,win10。
软体一键操作,只需要滑鼠点两下就可以自动重灌系统。
我想重灌系统到其他盘,怎么装,怎么格式化C盘那你只要用安装版的系统装就行了,装的时候选择别的盘安装,安装完后就可以到系统格式化C盘了
记得采纳啊
怎样先格式化C盘再重灌系统.在格式化C盘时如何避免格了别的盘?用系统安装盘启动系统,在安装过程中格式化
黑云一键重灌系统会格式化C盘吗重灌系统都会先格式化c盘在重灌,重灌后C盘的档案不需要动的,你已经格式化了,所以没什么需要删的,至于有没有网路,那就要看你有没有安装驱动程式了,可以通过驱动精灵来安装驱动,驱动精灵从网上下载
windows极速一键重灌系统是格式化吗重灌系统都是格式化C盘的。
重灌系统可以使用白云一键重灌系统软体,一键操作,很简单。而且还有纯净版的。
使用步骤:
1、到白云一键重灌系统官网(:baiyunxitong./?zp)下载软体;
2、安装并开启软体;
3、点选一键极速重灌,然后选择你要的系统,点选安装装机版。
经过这三步之后就不用再有任何操作,只需要等待系统下载完成就可以自动重启电脑,并且进入自动重灌系统过程。支援XP。win7,win8,win8.1,win10。
~希望我的回答对你有帮助,如果有疑问,请继续“追问”!
~答题不易,互相理解,您的采纳是我前进的动力,感谢您!
安装WINDOWS XP的详细过程[2005]
1、开机按del键或f2进入bios设置(不同主板按键不一样,一般是DEL,也可能是F2,可以参考下主板说明),将计算机的启动模式调成从光盘启动。也就是从cdrom启动,
根据主板的不同,bios设置有所差异(一般是:1stboot:cdrom)
2、启动机器,插入xp的安装光盘,等待光盘引导出现,
当出现“press any key to boot from cd...”时,按任意键进行引导
3、这时候,xp的安装程序会自动运行,一直等待到出现界面,按回车键(enter),然后同意协议,按f8
接着是给xp在你硬盘上占用的空间划出空间,推荐5gb以上。按“c”建立一个分区,输入要给它划分的大小,回车确定,然后回到上一步菜单,按回车,就把xp安装在你所选择的分区上。
接着格式化硬盘分区,推荐ntfs分区,当然,如果你对系统的安全系数要求不是十分的高,也为了以后的便利,你也可以选择fat文件格式,这样,也可以。当然选择快速格式化。
4.xp安装程序开始格式化硬盘
然后,xp就会拷贝安装自己所需要的文件,这个时候,你可以喝杯茶来等待。直到出现某一界面,复制完成,等待重新启动,可以按一下回车,略过15秒的等待时间。
重新启动之后,就会进入第二轮的安装,这时,我们不需要做什么,只需要等待就好了。
安装硬件,就会进入我们的手动信息采集,选择区域和文字支持,这里注意的就有一点,就是windows是一个多语言支持的操作系统,在语言选项里面,我们要选择附加语言支持,不然的话,玩繁体中文的游戏就会出现乱码。
5.输入序列号
自定义计算机名,和系统管理员密码,如果只是你自己使用计算机,可以不设置密码。这样便于windows自动登陆。
网络设置,如果你在家使用adsl上网,可以不填ip地址,也就是典型设置。
如果你是通过局域网上网,就要自定义设置ip和dns,还要安装spx/ipx协议等。
再送一篇
XP系统安装新手攻略
第一步,设置光启:
所谓光启,意思就是计算机在启动的时候首先读光驱,这样的话如果光驱中有具有光启功能的光盘就可以赶在硬盘启动之前读取出来(比如从光盘安装系统的时候)。
设置方法:
1.启动计算机,并按住DEL键不放,直到出现BIOS设置窗口(通常为蓝色背景,**英文字)。
2.选择并进入第二项,“BIOS SETUP”(BIOS设置)。在里面找到包含BOOT文字的项或组,并找到依次排列的“FIRST”“SECEND”“THIRD”三项,分别代表“第一项启动”“第二项启动”和“第三项启动”。这里我们按顺序依次设置为“光驱”“软驱”“硬盘”即可。(如在这一页没有见到这三项E文,通常BOOT右边的选项菜单为“SETUP”,这时按回车进入即可看到了)
3.选择好三种启动方式后,按F10键,出现E文对话框,按“Y”键,并回车,计算机自动重启,证明更改的设置生效了。
第二步,从光盘安装XP系统
在重启之前放入XP安装光盘,在看到屏幕上出现CD-ROM.....的时候,按回车键。(注:CD-ROM后面共五个“.”,一定要在出现第五个点之前敲回车键才能实现光启,否则计算机开始读取硬盘,也就是跳过光启从硬盘启动了。)
XP系统盘光启之后便是蓝色背景的安装界面,这时系统会自动分析计算机信息,不需要任何操作,直到显示器屏幕变黑一下,随后出现蓝色背景的中文界面。
这时首先出现的是XP系统的协议,按F8键(代表同意此协议),之后可以见到硬盘所有分区的信息列表,并且有中文的操作说明。选择C盘,按D键删除分区(之前记得先将C盘的有用文件做好备份),C盘的位置变成“未分区”,再在原C盘位置(即“未分区”位置)按C键创建分区,分区大小不需要调整。之后原C盘位置变成了“新的未使用”字样,按回车键继续。
接下来有可能出现格式化分区选项页面,推荐选择“用FAT32格式化分区(快)”。按回车键继续。
系统开始格式化C盘,速度很快。格式化之后是分析硬盘和以前的WINDOWS操作系统,速度同样很快,随后是复制文件,大约需要8到13分钟不等(根据机器的配置决定)。
复制文件完成(100%)后,系统会自动重新启动,这时当再次见到CD-ROM.....的时候,不需要按任何键,让系统从硬盘启动,因为安装文件的一部分已经复制到硬盘里了(注:此时光盘不可以取出)。
出现蓝色背景的彩色XP安装界面,左侧有安装进度条和剩余时间显示,起始值为39分钟,也是根据机器的配置决定,通常P4,2.4的机器的安装时间大约是15到20分钟。
此时直到安装结束,计算机自动重启之前,除了输入序列号和计算机信息(随意填写),以及敲2到3次回车之外,不需要做任何其它操作。系统会自动完成安装。
第三步,驱动的安装
1.重启之后,将光盘取出,让计算机从硬盘启动,进入XP的设置窗口。
2.依次按“下一步”,“跳过”,选择“不注册”,“完成”。
3.进入XP系统桌面。
4.在桌面上单击鼠标右键,选择“属性”,选择“显示”选项卡,点击“自定义桌面”项,勾选“我的电脑”,选择“确定”退出。
5.返回桌面,右键单击“我的电脑”,选择“属性”,选择“硬件”选项卡,选择“设备管理器”,里面是计算机所有硬件的管理窗口,此中所有前面出现**问号+叹号的选项代表未安装驱动程序的硬件,双击打开其属性,选择“重新安装驱动程序”,放入相应当驱动光盘,选择“自动安装”,系统会自动识别对应当驱动程序并安装完成。(AUDIO为声卡,VGA为显卡,SM为主板,需要首先安装主板驱动,如没有SM项则代表不用安装)。安装好所有驱动之后重新启动计算机。至此驱动程序安装完成
XP系统安装新手攻略
第一步,设置光启:
所谓光启,意思就是计算机在启动的时候首先读光驱,这样的话如果光驱中有具有光启功能的光盘就可以赶在硬盘启动之前读取出来(比如从光盘安装系统的时候)。
设置方法:
1.启动计算机,并按住DEL键不放,直到出现BIOS设置窗口(通常为蓝色背景,**英文字)。
2.选择并进入第二项,“BIOS SETUP”(BIOS设置)。在里面找到包含BOOT文字的项或组,并找到依次排列的“FIRST”“SECEND”“THIRD”三项,分别代表“第一项启动”“第二项启动”和“第三项启动”。这里我们按顺序依次设置为“光驱”“软驱”“硬盘”即可。(如在这一页没有见到这三项E文,通常BOOT右边的选项菜单为“SETUP”,这时按回车进入即可看到了)
3.选择好三种启动方式后,按F10键,出现E文对话框,按“Y”键,并回车,计算机自动重启,证明更改的设置生效了。
第二步,从光盘安装XP系统
在重启之前放入XP安装光盘,在看到屏幕上出现CD-ROM.....的时候,按回车键。(注:CD-ROM后面共五个“.”,一定要在出现第五个点之前敲回车键才能实现光启,否则计算机开始读取硬盘,也就是跳过光启从硬盘启动了。)
XP系统盘光启之后便是蓝色背景的安装界面,这时系统会自动分析计算机信息,不需要任何操作,直到显示器屏幕变黑一下,随后出现蓝色背景的中文界面。
这时首先出现的是XP系统的协议,按F8键(代表同意此协议),之后可以见到硬盘所有分区的信息列表,并且有中文的操作说明。选择C盘,按D键删除分区(之前记得先将C盘的有用文件做好备份),C盘的位置变成“未分区”,再在原C盘位置(即“未分区”位置)按C键创建分区,分区大小不需要调整。之后原C盘位置变成了“新的未使用”字样,按回车键继续。
接下来有可能出现格式化分区选项页面,推荐选择“用FAT32格式化分区(快)”。按回车键继续。
系统开始格式化C盘,速度很快。格式化之后是分析硬盘和以前的WINDOWS操作系统,速度同样很快,随后是复制文件,大约需要8到13分钟不等(根据机器的配置决定)。
复制文件完成(100%)后,系统会自动重新启动,这时当再次见到CD-ROM.....的时候,不需要按任何键,让系统从硬盘启动,因为安装文件的一部分已经复制到硬盘里了(注:此时光盘不可以取出)。
出现蓝色背景的彩色XP安装界面,左侧有安装进度条和剩余时间显示,起始值为39分钟,也是根据机器的配置决定,通常P4,2.4的机器的安装时间大约是15到20分钟。
此时直到安装结束,计算机自动重启之前,除了输入序列号和计算机信息(随意填写),以及敲2到3次回车之外,不需要做任何其它操作。系统会自动完成安装。
第三步,驱动的安装
1.重启之后,将光盘取出,让计算机从硬盘启动,进入XP的设置窗口。
2.依次按“下一步”,“跳过”,选择“不注册”,“完成”。
3.进入XP系统桌面。
4.在桌面上单击鼠标右键,选择“属性”,选择“显示”选项卡,点击“自定义桌面”项,勾选“我的电脑”,选择“确定”退出。
5.返回桌面,右键单击“我的电脑”,选择“属性”,选择“硬件”选项卡,选择“设备管理器”,里面是计算机所有硬件的管理窗口,此中所有前面出现**问号+叹号的选项代表未安装驱动程序的硬件,双击打开其属性,选择“重新安装驱动程序”,放入相应当驱动光盘,选择“自动安装”,系统会自动识别对应当驱动程序并安装完成。(AUDIO为声卡,VGA为显卡,SM为主板,需要首先安装主板驱动,如没有SM项则代表不用安装)。安装好所有驱动之后重新启动计算机。至此驱动程序安装完成
XP系统安装新手攻略
第一步,设置光启:
所谓光启,意思就是计算机在启动的时候首先读光驱,这样的话如果光驱中有具有光启功能的光盘就可以赶在硬盘启动之前读取出来(比如从光盘安装系统的时候)。
设置方法:
1.启动计算机,并按住DEL键不放,直到出现BIOS设置窗口(通常为蓝色背景,**英文字)。
2.选择并进入第二项,“BIOS SETUP”(BIOS设置)。在里面找到包含BOOT文字的项或组,并找到依次排列的“FIRST”“SECEND”“THIRD”三项,分别代表“第一项启动”“第二项启动”和“第三项启动”。这里我们按顺序依次设置为“光驱”“软驱”“硬盘”即可。(如在这一页没有见到这三项E文,通常BOOT右边的选项菜单为“SETUP”,这时按回车进入即可看到了)
3.选择好三种启动方式后,按F10键,出现E文对话框,按“Y”键,并回车,计算机自动重启,证明更改的设置生效了。
第二步,从光盘安装XP系统
在重启之前放入XP安装光盘,在看到屏幕上出现CD-ROM.....的时候,按回车键。(注:CD-ROM后面共五个“.”,一定要在出现第五个点之前敲回车键才能实现光启,否则计算机开始读取硬盘,也就是跳过光启从硬盘启动了。)
XP系统盘光启之后便是蓝色背景的安装界面,这时系统会自动分析计算机信息,不需要任何操作,直到显示器屏幕变黑一下,随后出现蓝色背景的中文界面。
这时首先出现的是XP系统的协议,按F8键(代表同意此协议),之后可以见到硬盘所有分区的信息列表,并且有中文的操作说明。选择C盘,按D键删除分区(之前记得先将C盘的有用文件做好备份),C盘的位置变成“未分区”,再在原C盘位置(即“未分区”位置)按C键创建分区,分区大小不需要调整。之后原C盘位置变成了“新的未使用”字样,按回车键继续。
接下来有可能出现格式化分区选项页面,推荐选择“用FAT32格式化分区(快)”。按回车键继续。
系统开始格式化C盘,速度很快。格式化之后是分析硬盘和以前的WINDOWS操作系统,速度同样很快,随后是复制文件,大约需要8到13分钟不等(根据机器的配置决定)。
复制文件完成(100%)后,系统会自动重新启动,这时当再次见到CD-ROM.....的时候,不需要按任何键,让系统从硬盘启动,因为安装文件的一部分已经复制到硬盘里了(注:此时光盘不可以取出)。
出现蓝色背景的彩色XP安装界面,左侧有安装进度条和剩余时间显示,起始值为39分钟,也是根据机器的配置决定,通常P4,2.4的机器的安装时间大约是15到20分钟。
此时直到安装结束,计算机自动重启之前,除了输入序列号和计算机信息(随意填写),以及敲2到3次回车之外,不需要做任何其它操作。系统会自动完成安装。
第三步,驱动的安装
1.重启之后,将光盘取出,让计算机从硬盘启动,进入XP的设置窗口。
2.依次按“下一步”,“跳过”,选择“不注册”,“完成”。
3.进入XP系统桌面。
4.在桌面上单击鼠标右键,选择“属性”,选择“显示”选项卡,点击“自定义桌面”项,勾选“我的电脑”,选择“确定”退出。
5.返回桌面,右键单击“我的电脑”,选择“属性”,选择“硬件”选项卡,选择“设备管理器”,里面是计算机所有硬件的管理窗口,此中所有前面出现**问号+叹号的选项代表未安装驱动程序的硬件,双击打开其属性,选择“重新安装驱动程序”,放入相应当驱动光盘,选择“自动安装”,系统会自动识别对应当驱动程序并安装完成。(AUDIO为声卡,VGA为显卡,SM为主板,需要首先安装主板驱动,如没有SM项则代表不用安装)。安装好所有驱动之后重新启动计算机。至此驱动程序安装完成
XP系统安装新手攻略
第一步,设置光启:
所谓光启,意思就是计算机在启动的时候首先读光驱,这样的话如果光驱中有具有光启功能的光盘就可以赶在硬盘启动之前读取出来(比如从光盘安装系统的时候)。
设置方法:
1.启动计算机,并按住DEL键不放,直到出现BIOS设置窗口(通常为蓝色背景,**英文字)。
2.选择并进入第二项,“BIOS SETUP”(BIOS设置)。在里面找到包含BOOT文字的项或组,并找到依次排列的“FIRST”“SECEND”“THIRD”三项,分别代表“第一项启动”“第二项启动”和“第三项启动”。这里我们按顺序依次设置为“光驱”“软驱”“硬盘”即可。(如在这一页没有见到这三项E文,通常BOOT右边的选项菜单为“SETUP”,这时按回车进入即可看到了)
3.选择好三种启动方式后,按F10键,出现E文对话框,按“Y”键,并回车,计算机自动重启,证明更改的设置生效了。
第二步,从光盘安装XP系统
在重启之前放入XP安装光盘,在看到屏幕上出现CD-ROM.....的时候,按回车键。(注:CD-ROM后面共五个“.”,一定要在出现第五个点之前敲回车键才能实现光启,否则计算机开始读取硬盘,也就是跳过光启从硬盘启动了。)
XP系统盘光启之后便是蓝色背景的安装界面,这时系统会自动分析计算机信息,不需要任何操作,直到显示器屏幕变黑一下,随后出现蓝色背景的中文界面。
这时首先出现的是XP系统的协议,按F8键(代表同意此协议),之后可以见到硬盘所有分区的信息列表,并且有中文的操作说明。选择C盘,按D键删除分区(之前记得先将C盘的有用文件做好备份),C盘的位置变成“未分区”,再在原C盘位置(即“未分区”位置)按C键创建分区,分区大小不需要调整。之后原C盘位置变成了“新的未使用”字样,按回车键继续。
接下来有可能出现格式化分区选项页面,推荐选择“用FAT32格式化分区(快)”。按回车键继续。
系统开始格式化C盘,速度很快。格式化之后是分析硬盘和以前的WINDOWS操作系统,速度同样很快,随后是复制文件,大约需要8到13分钟不等(根据机器的配置决定)。
复制文件完成(100%)后,系统会自动重新启动,这时当再次见到CD-ROM.....的时候,不需要按任何键,让系统从硬盘启动,因为安装文件的一部分已经复制到硬盘里了(注:此时光盘不可以取出)。
出现蓝色背景的彩色XP安装界面,左侧有安装进度条和剩余时间显示,起始值为39分钟,也是根据机器的配置决定,通常P4,2.4的机器的安装时间大约是15到20分钟。
此时直到安装结束,计算机自动重启之前,除了输入序列号和计算机信息(随意填写),以及敲2到3次回车之外,不需要做任何其它操作。系统会自动完成安装。
第三步,驱动的安装
1.重启之后,将光盘取出,让计算机从硬盘启动,进入XP的设置窗口。
2.依次按“下一步”,“跳过”,选择“不注册”,“完成”。
3.进入XP系统桌面。
4.在桌面上单击鼠标右键,选择“属性”,选择“显示”选项卡,点击“自定义桌面”项,勾选“我的电脑”,选择“确定”退出。
5.返回桌面,右键单击“我的电脑”,选择“属性”,选择“硬件”选项卡,选择“设备管理器”,里面是计算机所有硬件的管理窗口,此中所有前面出现**问号+叹号的选项代表未安装驱动程序的硬件,双击打开其属性,选择“重新安装驱动程序”,放入相应当驱动光盘,选择“自动安装”,系统会自动识别对应当驱动程序并安装完成。(AUDIO为声卡,VGA为显卡,SM为主板,需要首先安装主板驱动,如没有SM项则代表不用安装)。安装好所有驱动之后重新启动计算机。至此驱动程序安装完成
参考资料:
系统变慢的原因一、软件篇
1、设定虚拟内存
硬盘中有一个很宠大的数据交换文件,它是系统预留给虚拟内存作暂存的地方,很多应用程序都经常会使用到,所以系统需要经常对主存储器作大量的数据存取,因此存取这个档案的速度便构成影响计算机快慢的非常重要因素!一般Windows预设的是由系统自行管理虚拟内存,它会因应不同程序所需而自动调校交换档的大小,但这样的变大缩小会给系统带来额外的负担,令系统运作变慢!有见及此,用户最好自定虚拟内存的最小值和最大值,避免经常变换大小。要设定虚拟内存,在“我的电脑”上按右键选择“属性”,在“高级”选项里的“效能”的对话框中,对“虚拟内存”进行设置。
3、检查应用软件或者驱动程序
有些程序在电脑系统启动会时使系统变慢。如果要是否是这方面的原因,我们可以从“安全模式”启动。因为这是原始启动,“安全模式”运行的要比正常运行时要慢。但是,如果你用“安全模式”启动发现电脑启动速度比正常启动时速度要快,那可能某个程序是导致系统启动速度变慢的原因。
4、桌面图标太多会惹祸
桌面上有太多图标也会降低系统启动速度。Windows每次启动并显示桌面时,都需要逐个查找桌面快捷方式的图标并加载它们,图标越多,所花费的时间当然就越多。同时有些杀毒软件提供了系统启动扫描功能,这将会耗费非常多的时间,其实如果你已经打开了杀毒软件的实时监视功能,那么启动时扫描系统就显得有些多余,还是将这项功能禁止吧! 建议大家将不常用的桌面图标放到一个专门的文件夹中或者干脆删除!
5、ADSL导致的系统启动变慢
默认情况下Windows XP在启动时会对网卡等网络设备进行自检,如果发现网卡的IP地址等未配置好就会对其进行设置,这可能是导致系统启动变慢的真正原因。这时我们可以打开“本地连接”属性菜单,双击“常规”项中的“Internet协议”打开“TCP/IP属性”菜单。将网卡的IP地址配置为一个在公网(默认的网关是192.168.1.1)中尚未使用的数值如192.168.1.X,X取介于2~255之间的值,子网掩码设置为255.255.255.0,默认网关和DNS可取默认设置。
6、字体对速度的影响
虽然 微软 声称Windows操作系统可以安装1000~1500种字体,但实际上当你安装的字体超过500 种时,就会出现问题,比如:字体从应用程序的字体列表中消失以及Windows的启动速度大幅下降。在此建议最好将用不到或者不常用的字体删除,为避免删除后发生意外,可先进行必要的备份。
7、删除随机启动程序
何谓随机启动程序呢?随机启动程序就是在开机时加载的程序。随机启动程序不但拖慢开机时的速度,而且更快地消耗计算机资源以及内存,一般来说,如果想删除随机启动程序,可去“启动”清单中删除,但如果想详细些,例如是QQ、popkiller 之类的软件,是不能在“启动”清单中删除的,要去“附属应用程序”,然后去“系统工具”,再去“系统信息”,进去后,按上方工具列的“工具”,再按“系统组态编辑程序”,进去后,在“启动”的对话框中,就会详细列出在启动电脑时加载的随机启动程序了!XP系统你也可以在“运行”是输入Msconfig调用“系统配置实用程序”才终止系统随机启动程序,2000系统需要从XP中复制msconfig程序。
8、取消背景和关闭activedesktop
不知大家有否留意到,我们平时一直摆放在桌面上漂亮的背景,其实是很浪费计算机资源的!不但如此,而且还拖慢计算机在执行应用程序时的速度!本想美化桌面,但又拖慢计算机的速度,这样我们就需要不在使用背景了,方法是:在桌面上按鼠标右键,再按内容,然后在“背景”的对话框中,选“无”,在“外观”的对话框中,在桌面预设的青绿色,改为黑色......至于关闭activedesktop,即是叫你关闭从桌面上的web画面,例如在桌面上按鼠标右键,再按内容,然后在“背景”的对话框中,有一幅背景,名为Windows XX,那副就是web画面了!所以如何系统配置不高就不要开启。
10、把Windows变得更苗条
与DOS系统相比,Windows过于庞大,而且随着你每天的操作,安装新软件、加载运行库、添加新游戏等等使得它变得更加庞大,而更为重要的是变大的不仅仅是它的目录,还有它的 注册表 和运行库。因为即使删除了某个程序,可是它使用的DLL文件仍然会存在,因而随着使用日久,Windows的启动和退出时需要加载的DLL动态链接库文件越来越大,自然系统运行速度也就越来越慢了。这时我们就需要使用一些彻底删除DLL的程序,它们可以使Windows恢复苗条的身材。建议极品玩家们最好每隔两个月就重新安装一遍Windows,这很有效。
11、更改系统开机时间
虽然你已知道了如何新增和删除一些随机启动程序,但你又知不知道,在开机至到进入Windows的那段时间,计算机在做着什么呢?又或者是,执行着什么程序呢?那些程序,必定要全部载完才开始进入Windows,你有否想过,如果可删除一些不必要的开机时的程序,开机时的速度会否加快呢?答案是会的!想要修改,可按"开始",选"执行",然后键入win.ini,开启后,可以把以下各段落的内容删除,是删内容,千万不要连标题也删除!它们包括:[compatibility]、[compatibility32]、[imecompatibility]、[compatibility95]、[modulecompatibility]和[embedding]。
二、硬件篇
1、Windows系统自行关闭硬盘DMA模式
硬盘的DMA模式大家应该都知道吧,硬盘的PATA模式有DMA33、DMA66、DMA100和DMA133,最新的SATA-150都出来了!一般来说现在大多数人用的还是PATA模式的硬盘,硬盘使用DMA模式相比以前的PIO模式传输的速度要快2~8倍。DMA模式的起用对系统的性能起到了实质的作用。但是你知道吗?Windows 2000、XP、2003系统有时会自行关闭硬盘的DMA模式,自动改用PIO模式运行!这就造成在使用以上系统中硬盘性能突然下降,其中最明显的现象有:系统起动速度明显变慢,一般来说正常Windows XP系统启动时那个由左向右运动的滑条最多走2~4次系统就能启动,但这一问题发生时可能会走5~8次或更多!而且在运行系统时进行硬盘操作时明显感觉变慢,在运行一些大的软件时CPU占用率时常达到100%而产生停顿,玩一些大型3D游戏时画面时有明显停顿,出现以上问题时大家最好看看自己硬盘的DMA模式是不是被Windows 系统自行关闭了。查看自己的系统是否打开DMA模式:
a. 双击“管理工具”,然后双击“计算机管理”;
b. 单击“系统工具”,然后单击“设备管理器”;
c. 展开“IDE ATA/ATAPI 控制器”节点;
d. 双击您的“主要IDE控制器”;
2、CPU 和风扇是否正常运转并足够制冷
当CPU风扇转速变慢时,CPU本身的温度就会升高,为了保护CPU的安全,CPU就会自动降低运行频率,从而导致计算机运行速度变慢。有两个方法检测CPU的温度。你可以用“手指测法”用手指试一下处理器的温度是否烫手,但是要注意的是采用这种方法必须先拔掉电源插头,然后接一根接地线来防止身上带的静电击穿CPU以至损坏。另一个比较科学的方法是用带感温器的万用表来检测处理器的温度。
因为处理器的种类和型号不同,合理温度也各不相同。但是总的来说,温度应该低于 110 度。如果你发现处理器的测试高于这处温度,检查一下机箱内的风扇是否正常运转。
3、USB和扫描仪造成的影响
由于Windows 启动时会对各个驱动器(包括光驱)进行检测,因此如果光驱中放置了光盘,也会延长电脑的启动时间。所以如果电脑安装了扫描仪等设备,或在启动时已经连接了USB硬盘,那么不妨试试先将它们断开,看看启动速度是不是有变化。一般来说,由于USB接口速度较慢,因此相应设备会对电脑启动速度有较明显的影响,应该尽量在启动后再连接USB设备。如果没有USB设备,那么建议直接在BIOS设置中将USB功能关闭。
4、是否使用了磁盘压缩
因为“磁盘压缩”可能会使电脑性能急剧下降,造成系统速度的变慢。所以这时你应该检测一下是否使用了“磁盘压缩”,具体操作是在“我的电脑”上点击鼠标右键,从弹出的菜单选择“属性”选项,来检查驱动器的属性。
5、网卡造成的影响
只要设置不当,网卡也会明显影响系统启动速度,你的电脑如果连接在局域网内,安装好网卡驱动程序后,默认情况下系统会自动通过DHCP来获得IP地址,但大多数公司的局域网并没有DHCP服务器,因此如果用户设置成“自动获得IP地址”,系统在启动时就会不断在网络中搜索DHCP 服务器,直到获得IP 地址或超时,自然就影响了启动时间,因此局域网用户最好为自己的电脑指定固定IP地址。
6、文件夹和打印机共享
安装了Windows XP专业版的电脑也会出现启动非常慢的时候,有些时候系统似乎给人死机的感觉,登录系统后,桌面也不出现,电脑就像停止反应,1分钟后才能正常使
声明:本站所有文章资源内容,如无特殊说明或标注,均为采集网络资源。如若本站内容侵犯了原著者的合法权益,可联系本站删除。