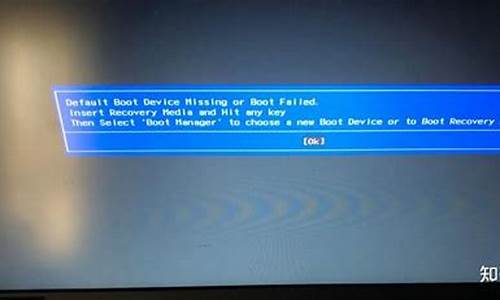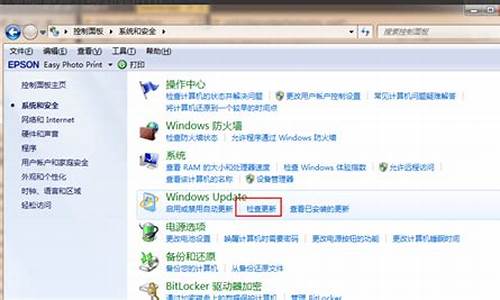mac装系统步骤_苹果电脑系统装macos系统
1.macbook pro怎么重装mac系统?
2.怎么用U盘安装mac系统|U盘全新安装macosx系统步骤
3.macbook安装MAC OS
4.苹果装mac os系统怎么安装
5.MacBook如何用u盘安装系统,装高级的macos
6.苹果Macbook Air怎么重装系统
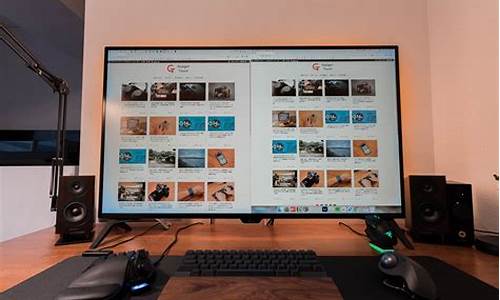
1、mac下载一个纯净版的win7 iso随便放在那个目录下都可以
2、分区,可以在mac系统的盘里分一部分出来装,用系统自带的磁盘工具,至少分30G出来,分成MS-DOS(FAT)格式。
3、准备好一个8G或以上的优盘,格式化后插入mac
4、打开BootCamp助理,勾选前面两个“创建win7或者更高版本的安装盘”和“从apple下载最新的支持win的软件”,然后继续,就是等待,不需要做任何事。
5、等制作完成后重启电脑,按住option不放,进入启动硬盘选择,选择优盘那个win7图标启动,然后就跟装win的步骤一样了,进去再把刚刚格式化过的盘再格式成NTFS。
6、然后每次重启的时候都要按住option,进入win。
7、装好后进入win7,打开优盘,里面有个win的驱动,叫什么我忘记了,然后进去安装后就把所有的驱动都安装完了。
8、激活win7
macbook pro怎么重装mac系统?
当系统出现问题,需要重新装系统的时候,可以利用Mac电脑的逗MacOS X实用工具地来重装系统,即恢复出厂设置。或者如果在保修期内,可以直接让苹果直营店的工作人员进行的重做系统。
重装系统之前,首先把电脑上需要的文件提前拷贝下来,以免系统重做过程中丢失。
具体步骤如下:
1.接上充电器,开机时按下Option键。
2.按Command+ R键。Mac自动联网恢复并进入逗MacOS X实用工具地。
3.打开逗磁盘工具地,选择磁盘,选取逗分区地标签,选择逗分区布局地(1个分区)。
4.更改逗名称地,更改格式为逗MacOS 拓展(日志式)地。
5.点击逗选项…地,选择逗GUID分区表地。
6.点击逗应用地,在弹出的窗口点击逗分区地。
7.退出磁盘工具,回到MacOS X实用工具,选择逗重新安装MacOS X地。
8.点击逗继续地,提示逗若要下载并恢复MacOS X,Apple将验证您的电脑是否具备此资格地,点击逗同意地。
9.选择磁盘,点击逗安装地即可。
怎么用U盘安装mac系统|U盘全新安装macosx系统步骤
从 Mac App Store 安装
最简单的 macOS 安装方式是从 App Store 应用安装。例如,了解如何从 App Store 安装最新的 macOS 版本。
如果因为准备出售或赠送您的 Mac 而要重新安装,您应当先停用特定的功能和服务,再按照本文中的其余步骤操作。
通过 macOS 恢复功能启动
macOS 恢复功能会根据您在电脑启动时按下的组合键来安装不同版本的 macOS。在按电源按钮打开 Mac 后,立即按住以下组合键之一。然后在看到 Apple 标志或旋转的地球时松开。
如果要出售或赠送装有 OS X El Capitan 或更早版本的 Mac,请使用 Command-R 来确保其安装没有与您的 Apple ID 关联。
如果您还没有升级到 macOS Sierra 10.12.4 或更高版本,则 Option-Command-R 会安装 Mac 附带的 macOS 或最接近的仍可用版本。
当看到“macOS 实用工具”窗口时,请继续查看下一部分,以确定是要抹掉您的启动磁盘还是要开始安装 macOS。
若有必要,请抹掉您的启动磁盘。
请决定是否要在安装 macOS 前抹掉(格式化)您的启动磁盘。以下情形中,您应当抹掉启动磁盘。如果您没有遇到其中任一情况,请跳过下一部分,直接开始安装 macOS。
您要出售或赠送您的 Mac,所以正在清理您在这台 Mac 上的所有关联内容、数据或 Apple ID。
您要尝试解决某个“磁盘工具”无法修复的问题。
macOS 安装器指出它无法安装到您的电脑或宗卷上。例如,它可能指出您的启动磁盘格式化不正确、没有使用 GUID 分区方案、已含有更新的操作系统版本,或者无法用于启动您的电脑。
注:抹掉启动磁盘会永久删除储存在其中的所有数据。
如果您需要抹掉启动磁盘,请按照以下步骤操作。
从 macOS 恢复功能的实用工具窗口中选择“磁盘工具”,然后点按“继续”。
在“磁盘工具”边栏中选择您的设备或宗卷。
点按“抹掉”按钮或标签页。
填写以下栏位:
名称:为您的磁盘输入一个名称,如“Macintosh HD”。
格式:选取 Mac OS 扩展(日志式)或 APFS。
方案(如果可用):选取“GUID 分区图”。
点按“抹掉”以开始抹掉磁盘。
完成后,退出“磁盘工具”以回到实用工具窗口。您现在已做好安装 macOS 的准备。
安装 macOS
在从 macOS 恢复功能启动后,请按照以下步骤操作:
从实用工具窗口中选取“重新安装 macOS”(或“重新安装 OS X”)。
点按“继续”,然后按照屏幕上的说明操作。系统会要求您选择磁盘。如果没有看到,请点按“显示所有磁盘”。
为了验证 macOS 的安装资格,系统会将您的 Mac 序列号发送给 Apple,可能还会要求您提供您的 Apple ID。
点按“安装”。安装完成后,您的 Mac 会重新启动。
如果您在安装前抹掉了您的磁盘,或者安装到外置驱动器或其他新磁盘上,Mac 会在重新启动后显示设置助理。
如果您要继续使用自己的 Mac,请使用您自己的信息来完成设置助理。
如果您要出售或赠送自己的 Mac,请按 Command-Q,以便在不完成任何设置步骤的情况下退出设置助理。然后点按“关机”。当新的所有者启动这台 Mac 时,他们可以使用自己的信息来完成设置。
必要时选取新的启动磁盘。
如果有多个磁盘含有兼容的 macOS 安装,您可以使用“启动磁盘”偏好设置或“启动管理器“来选择从哪个磁盘启动。
macbook安装MAC OS
macosx系统是苹果mac电脑预装操作系统,处处体现出简洁和先进的性能,不过部分用户也会遇到系统问题,比如程序停止响应,开关机速度慢,那么这个时候就可以对mac系统进行重装,下面小编就教大家使用U盘全新安装macosx系统的详细步骤。
一、安装准备
1、最新稳定版macosx系统,可以通过AppStore下载
2、8G容量U盘,制作macosx系统安装U盘(mac下制作)
3、win7下方法:win7下制作macosx安装u盘步骤
4、全新安装不保留任何设置和数据,需要备份硬盘所有数据
二、U盘全新安装macosx系统步骤
1、插入macos系统安装U盘,启动电脑,长按Option键;
2、在启动界面选择菜单中,选择**的U盘图标,点击箭头进入下一步操作;
3、选择操作系统语言,比如以简体中文作为主要语言;
4、在实用工具窗口中点击磁盘工具,继续;
5、选择要安装系统的硬盘,点击分区,分区布局选择1个分区,格式选择MacOS扩展(日志式),点击应用;
6、弹出提示窗口,分区数据将被抹掉,点击分区;
7、完成分区后,点击左上角关闭图标,退出;
8、返回实用工具,点击重新安装MacOSX,继续;
9、打开安装向导,点击继续;
10、同意软件许可协议,点击已经分区的硬盘,比如MacintoshHD,点击安装;
11、执行系统安装准备,重启之后开始安装,安装过程20分钟至30分钟左右;
12、系统安装完成后自动重启,进入欢迎界面,点击继续进行系统配置。
使用U盘全新安装macosx系统的详细教程就为大家分享到这边,有需要的用户就可以按照上述的步骤来给苹果电脑进行系统重装操作。
相关教程:苹果电脑macbookwin7/win8/win10单系统怎么装回macos系统
苹果装mac os系统怎么安装
1、关机(保持链接电源适配器,以免电池电量不足导致中断)
2、按下组合键 command +R的同时按开机键,开启启动的同时不要松开command+R
3、直到出现如下四个选项(见图1),松开command+r:
选项的意思分别是
1)Restore From Time Machine Backup 是 用备份 恢复电脑
2)Reinstall Mac OS X重新安装 Mac OS X
3)Get Help Online 线上取得安装的帮助。
4) Disk Utility 管理硬盘时候用到,其中包括:磁盘的分区,磁盘的格式化等等
4、如需完全重装,选择第二项(系统盘数据将被删除):
1)点击continue
2)链接wifi
3)系统进行下载或更新
4)下载完成后将进入自动安装
5)安装完成后根据要求设置icloud帐号、电脑帐号等,即可完成
5、如原系统设置过Time Machine Backup备份,选择第一项
1)进入备份恢复向导
2)选择原备份
3)点击继续
4)进入自动安装,安装完成即可正常使用
MacBook如何用u盘安装系统,装高级的macos
方法/步骤
1
首先先从网站上下载新版系统的dmg镜像文件,然后把U盘接到电脑上,准备就绪,前提是系统里面的东西做好备份,因为安装完之后,现在系统里面的资料将全部没有了。
下面先来制作启动安装U盘:执行顶部菜单“前往”|“实用工具”|“磁盘工具”,打开磁盘工具,可以看到左侧列表里面列出了所有接好的磁盘盘符.
左侧列表中选住要制作启动系统盘的U盘盘符,右侧标签栏选“分区”,“宗卷方案”选“一个分区”,如果盘子的容量够大可以分多个,但是要确保制作系统盘的这个区容量大于4.5G,“格式”选“mac os扩展(日志式)”,下边的“选项”按钮点来,在“选取一种磁盘的分区方案”下面的三个选项选择“GUI分区表”,这样可以确保系统盘更加稳定。?选好参数之后点击“应用”,即可将U盘格式化成需要的格式。
回到桌面,点击下载好的dmg系统镜像文件,加载打开之后里面有个“安装os x moutain lion”的文件,右键,“显示包内容”,在打开的包内容文件夹目录中找到:contents/SHAREDSUPPORT/INSTALLESD.DMG,双击,加载这个镜像文件,这个就是我们要安装的系统文件。
回到“磁盘工具”界面,在左侧列表中点击U盘的盘符,右侧选项栏打到“恢复”项,然后从左侧把安装文件的镜像图表拖动到右侧的“源磁盘”位置,把左侧的U盘图标拖到右侧的“目的磁盘”位置,确保这二个盘的图标显示在相应的位置上,然后点“恢复”即可将镜像的系统文件拷贝到U盘,此过程大概三到五分钟,拷贝完后打开U盘文件夹可以看到刚才系统的镜像文件中的内容已经拷到U盘里面了,这样启动U盘就制作好了。
料全齐,下面开始安装:
点击左上角苹果图点,选重新启动,此时按住键盘上的OPTION键不放,等到启动界面中出现盘符选项的时候,用方向键选择刚制作好的U盘;经过几秒的运算,出现OS X实用工具界面,点击最下方的“磁盘工具”,打开磁盘工具,这时候我们要把老的系统格式化,这样装完的系统是全新的,会更干净流畅一点。
跟刚才制作启动U盘的道理一样,只是要格式化的对象不一样,选择左侧的硬盘系统盘符Macintosh HD图标,右侧选项卡打到“分区”,设置好分区格式如图,点击“应用”。
关闭磁盘工具,回到os x 实用工具界面,?这下点击“重新安装os x" ,即开始安装
接下来,点击“同意”协议,选择安装的盘符到硬盘的盘符,接着,显示准备开始安装,大约二分钟之后,自动重启,
重启之后,便开始正式安装,大约需要二十分钟的过程,装完后提示“安装完成”,然后重启,开始新系统的设置。
重启之后,进入欢迎界面,逐步设置“地区”、“无线网”、“定位”以及“时区”等信息;
苹果Macbook Air怎么重装系统
一、准备工作
1、准备一个8G以上的U盘,U盘里不要放任何资料,因为在制作U盘启动过程中会将U盘进行格式化。
2、下载一个苹果mac os系统,大家可以自行去百度下载,这里就不放下载地址了。
3、如果你是从 Mac AppStore 下载的,下载完成后安装程序可能自动开始,这时先退出安装
4、如从网盘下载的,请将解压后获得的 "Install OS X Yosemite.app" (显示为 "安装 OS X Yosemite.app") 移动到「应用程序」文件夹里面。
二、格式化U盘:
插入你的 U 盘,然后在「应用程序」->「实用工具」里面找到并打开「磁盘工具」,或者直接用 Spotlight 搜索 “磁盘工具” 打开,如下图。
1 - 在左方列表中找到 U 盘的名称并点击
右边顶部选择 2 -「分区」,然后在 3 -「分区布局」选择「1个分区」
在分区信息中的 4 -「名称」输入「iPlaySoft」 (由于后面的命令中会用到此名称,如果你要修改成其他(英文),请务必对应修改后面的命令)
在「格式」中选择 5 -「Mac OS 扩展 (日志式)」
这时,先别急着点“应用”,还要先在 6 -「选项」里面,如下图
选择「GUID 分区表」,然后点击「好」
最后再点「应用」开始对 U 盘进行格式化。
三、输入终端命令开始制作启动盘:
请再次确保名为 “安装 OS X Yosemite” 的文件是保存在「应用程序」的目录中
在「应用程序」->「实用工具」里面找到「终端」并打开。也可以直接通过 Spotlight 搜索「终端」打开复制下面的命令,并粘贴到「终端」里,按回车运行:
sudo /Applications/Install\ OS\ X\ Yosemite.app/Contents/Resources/createinstallmedia --volume /Volumes/iPlaySoft --applicationpath /Applications/Install\ OS\ X\ Yosemite.app --nointeraction
回车后,系统会提示你输入管理员密码,接下来就是等待系统开始制作启动盘了。这时,命令执行中你会陆续看到类似以下的信息:
Erasing Disk: 0%... 10%... 20%... 30%...100%...
Copying installer files to disk...
Copy complete.
Making disk bootable...
Copying boot files...
Copy complete.
Done.
当你看到最后有 「Copy complete」和「Done」 字样出现就是表示启动盘已经制作完成了!
四、U 盘启动安装 OS X Yosemite 的方法:
在电脑上插上 U 盘,然后重启你的 Mac,然后一直按住「option」(alt) 按键不放,直到屏幕显示多出一个 USB 启动盘的选项,如下图。
这时选择 U 盘的图标回车,即可通过 U 盘来安装 Yosemite 了!
1、首先在 MacBook Air 关上的情况下,按着 Command 及 R 两个按键不放手,然后同时按下最右上角的开关键一下(记着此时仍然继续按着 Command + R 键)。当进入至此介面后,就可以放开所有按键。
当中有 4 个选项:Restore From Time Machine Backup 是从你过去备份至 Time Machine 的,映像档回einstall Mac OS X 顾名思义就是重新安装 Mac OS X Lion、Get Help Online 则是从线上撷取帮助档了解重装步骤及常见问题、而最后的 Disk Utility 则是管理硬碟之用,包括:分割磁区、将磁碟区格式化等。
2、在画面右上角,大家可以连接 Wi-Fi,建议大家必须连接,以确保下载及安装过程一切顺利。点按「Get Help Online」就可以看到
3、最有趣的是,它其实是一个完整版的 Safari,大家在此已可以上网浏览网页呢!如果点按 Restore From Time Machine Backup,就可以进入此介面。记着此时要将过去用作 Time Machine 备份的外置硬碟与 MacBook Air 接驳,再点按「Continue」。
4、如果大家已接驳了硬碟,应可在此页看到过去的备份档,只要选取了再点按「Continue」就可以将 MacBook Air 回到 Time Machine,所以不在此再多述此项功能了。
5、有些朋友可能想将 MacBook Air 的 SSD 固态硬碟分割成两个、甚至数个磁碟区,其实大家可以在重装 Mac OS X Lion 前,点按 Disk Utility 进行。进入后可以看到此画面,此时可点按希望分割的磁碟。
6、点按「Partitions」,再拉动下方左侧白色部分右下角的位置,就可以调节使用 Macintosh HD 的部分。完成后再在右方点按未设定的部分,再建立新磁区就可以了。当然,安装了 Mac OS X Lion 后,大家亦随时可以在「Utilities」中的「Disk Utility」进行这项动作。
7、点按「Reinstall Mac OS X」,然后会弹出在安装前会先与 Apple 的伺服器取得认证,记得此时一定要接驳互联网,然后点按「Continue」继续。
8、然后大家会看到一段 Agreement,点按「Agree」后再点按上方的「Agree」即可。再选择希望将 Mac OS X Lion 安装到哪个磁碟区。
9、开始重装了,等等吧!这个下载步骤大约需要 1 小时左右(在 Wi-Fi 连线情况下)。
10、至此完成大半,系统会重新开始,熟悉的苹果标?又出来了。开始安装 Mac OS X。完成后,系统会再次重新启动,然后大约 10 秒后,就会正式进入 Mac OS X Lion,至此重装完成。
扩展资料:
Macbook Air的实用小技巧:
1、检查液晶面板信息并校准显示色彩首先花上一点点时间来检查你的Air笔记本的显示器是否是LG生产的,如果是LG生产的,那么我们就有必要进行显示色彩校准.如果检测出来不是LG的,那就不用进行显示色彩校准.并不是说LG的液晶显示面板不好,而是LG的液晶显示面板的色彩配置文件有点小问题,我们只需要通过以下简单步骤来实现:
(1)液晶面板检测:运行“终端”,输入:
ioreg -lw0 | grep IODisplayEDID | sed "/[^<]*</s///" | xxd -p -r | strings -6
如果终端界面得出的反馈信息里面有"LP"的,那么就是LG的面板,就需要进行颜色校准;
(2)打开系统偏好设置,进入显示器设置,选择颜色选项并且点击“校正”,选择“专家模式”进行颜色校准,知道你觉得最为舒服为止。很难用文字或是截图来说明什么才叫最舒服,准许你这么一个原则吧,当调整到合适的时候,屏幕的亮度和对比度会明显增加,以这个为判断依据进行调整就行。如上图所示,上面为校准过的,下面为没有校准过得,看下细节的差别吧。
2、通过全屏应用程序及自动隐藏Dock工具栏实现最大化的利用屏幕
MacBook Air的屏幕是11寸以及13寸的,全屏化应用程序可以让我们获得更好的视觉体验,尤其是对于11寸的用户来说特别实用,点击应用程序窗口的最大化按钮尽心全屏,视觉体验完全不一样.
当然,有的时候有某些应用程序并不支持全屏显示,没关系,我们还有候补方案,自动隐藏Dock工具栏,实用快捷键组合"Command+Option+D"就能实现自动隐藏和显示Dock工具栏了.
对于一款小屏幕的Macbook Air来说,以上是一个不错的最大化屏幕利用技巧,能够改善我们的视觉体验.
3、增强电池续航时间的2个简单技巧
(1)将屏幕亮度调整到一个合理的亮度水平,在保证能够满足现实需求的情况下,最好不要超过65%的亮度;
(2)关闭暂时不用的应用程序,只打开目前需要使用的应用程序;在50%或是更地亮度水平下,关闭所有不需要的应用程序,只保留1-2个目前使用的应用程序,可以有效地延长电池续航.
4、依靠廉价的外接存储设备存储多媒体文件和备份文件
MacBook Air最大的短板可能就是其硬盘空间了,因为采用的是SSD固态硬盘,所以通常我们只会选择价格略微适中的128GB规格配置的SSD固态硬盘,对于很多用户来说可能会不太够用,尤其是要存储音乐、**等文件的时候,幸运的是我们能够使用外接的廉价存储设备来实现大文件的存储,U盘、SD卡等均能帮助我们轻松扩展存储空间,比起更换大容量的固态硬盘来说更加经济,我们可以把**、Time Machine备份都存储到这些外接设备上。
声明:本站所有文章资源内容,如无特殊说明或标注,均为采集网络资源。如若本站内容侵犯了原著者的合法权益,可联系本站删除。