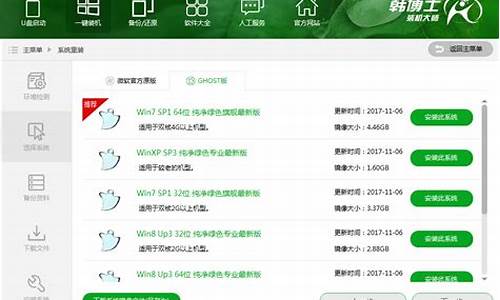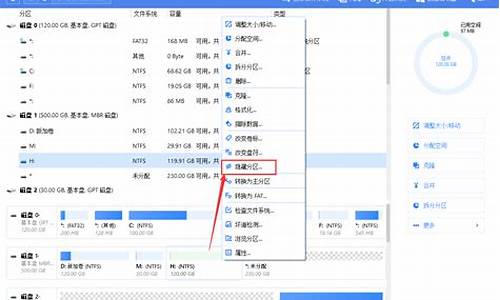电脑系统重置恢复介质怎么办_恢复重置电脑需要多长时间
1.华硕笔记本如何通过创建的恢复介质将计算机恢复到出厂预装系统?
2.win10重置系统没有恢复介质
3.初始化电脑显示插入windows安装或恢复介质以继续操作
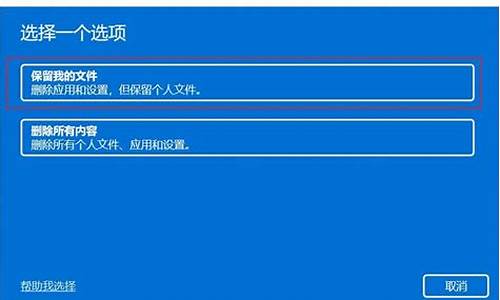
如果没有以上介质,但可以进入系统,你可以在微软官网下载Win10覆盖安装后再进行重置。
如果没有以上介质且不能进入系统,可以用另一台电脑下载并创建修复盘或者让电脑生产厂商进行售后处理。重置Windows需要达成以下两个条件中的一个:存在本地恢复介质或拥有系统安装盘/修复盘。
重装系统是指对计算机的操作系统进行重新的安装。当用户错误操作或遭受病毒、木马程序的破坏,系统中的重要文件就会受损导致错误,甚至崩溃无法启动,因此不得不重新安装。
一些喜欢操作电脑者,在系统运行正常情况下为了对系统进行优化,使系统在最优状态下工作,而进行重装。重新系统一般有覆盖式重装和全新重装两种。
另一种方法——制作启动盘
1、首先制作一个Win10 U盘启动盘。
2、开机后使用盘启动使用u盘或者光盘启动win10,需要下载win10镜像。
3、选择“修复计算机”。
4、启动到win10RE页面之后,选择“疑难解答”我们可以看到很多个选项,选择如恢复电脑、初始化电脑等功能对系统进行修复。
5、然后根据页面提示,一直往下安装就可以修复你的Win10系统了。
以上内容参考微软官网-重置或重新安装windows
华硕笔记本如何通过创建的恢复介质将计算机恢复到出厂预装系统?
打开电脑,按下“win+R”打开运行。在弹出来的窗口中点击输入:CMD,回车确定。在弹出来的窗口中点击输入“reagentc /info ”,回车确定。在弹出来的窗口中点击输入“reagentc /setreimage /path C:\Recovery\WindowsRE”,详细步骤:
1、打开电脑,按下“win+R”打开运行。
2、在弹出来的窗口中点击输入:CMD,回车确定。
3、在弹出来的窗口中点击输入“reagentc /info”,回车确定。
4、在弹出来的窗口中点击输入“reagentc /setreimage /path C:\Recovery\WindowsRE”,回车确定。
5、点击输入reagentc /enable,回车确定即可。
win10重置系统没有恢复介质
华硕笔记本可参考以下步骤操作通过创建的恢复介质将计算机恢复到出厂预装系统。
注意:执行此操作前,请务必备份电脑中的个人数据,以免丢失。
1、我们先检查下事先创建了恢复介质的U盘状态,在系统下U盘会显示为“恢复”。确保U盘数据未改动过的情况下,我们就要开始使用U盘驱动器恢复预装系统啦!
2、首先,完成BIOS相关设置并插上U盘后,开机按住ESC键进入下图的启动菜单,选择U盘启动项。
3、接下来根据提示选择微软拼音,此选项为后续操作界面的语言选项,并非系统语言选项。
4、下图的界面,需要注意选择“疑难解答”,如果按惯性思维选择了“继续”,那么计算机会重启原有的系统。并不会从U盘启动。
5、在“疑难解答”的界面,我们可以实现很多操作,重置此电脑是基于原有系统的恢复功能重置系统,如果原有系统出现了问题或者已经不存在了,就需要选择第二个选项,从驱动器恢复。当然,实现这个功能的前提是:在预装系统完好的状态下,我们已经事先将预装系统的恢复介质创建到了U盘备份。
6、选择从驱动器恢复后,有两个选项,仅删除我的文件,意思是会将整个驱动器上的分区及分区上的文件全部删除(无法仅删除原系统的C盘,只能全盘删除),完全清理驱动器的意思是在全盘删除的基础上,彻底清除数据,无法数据恢复。
如果不变更电脑的使用者,一般我们选择“仅删除我的文件”就好了,因为“完全清理驱动器”需要好几个小时的时间。
7、了解屏幕上的提示信息,选择恢复后,原系统及原来的所有数据将被清除。
8、接下来的步骤直到系统恢复完成都是自动进行的,和系统下进行初始化的界面,及Windows7/8.1升级Windows10的界面一致。
9、看到下图的界面,说明系统已经恢复好了,接下来是一些基本设置。
因为是全新安装,不涉及保留个人文件及设置,所以进程会比升级Windows10或系统下初始化更快一下,很快我们就可以看到选择基本信息的界面了。
10、快速上手阶段,推荐选择使用快速设置,也可按需选择自定义。
11、需要设置一个用户名,密码可以留空。如果事先登陆了无线网络,可以登录或者注册微软账户。
12、一切准备就绪,请尽请使用吧!?
13、恢复系统后硬盘是一个分区,可以按个人使用习惯重新分区。
通过以上步骤操作后,就可以通过创建的恢复介质将计算机恢复到出厂预装系统。
初始化电脑显示插入windows安装或恢复介质以继续操作
win10重置系统没有恢复介质的解决办法如下:
工具:电脑window 10。
1、首先打开电脑,点击右下角“开始”图标旁边的“搜索框”输入“cmd”命令。
2、弹出的对话框选择“是”。
3、在新的界面里在命令提示符中输入命令“reagentc/info”并按“回车键”,就会显示下面的信息。
4、之后在新的界面里将“WINER WIM”文件设置为系统默认的恢复环境镜像,在命令提示符中执行“reagentc/setreimage/path C:\\Recovery\\WindowsRE”,路径以自己的“WINER.WIM”路径为准。
5、最后,在新的界面里接着继续在“cmd”窗口中输入命令“reagentc/enable”就可以。了。
1、在正常运行的电脑上,转到 Microsoft 软件下载网站。
2、下载介质创建工具,然后运行它。
3、选择“为另一台电脑创建安装介质”?。
4、选择语言、版本和体系结构(64 位或 32 位)。
5、将创建的安装介质连接到不能正常工作的电脑,双击安装程序进行安装就可以了。
声明:本站所有文章资源内容,如无特殊说明或标注,均为采集网络资源。如若本站内容侵犯了原著者的合法权益,可联系本站删除。