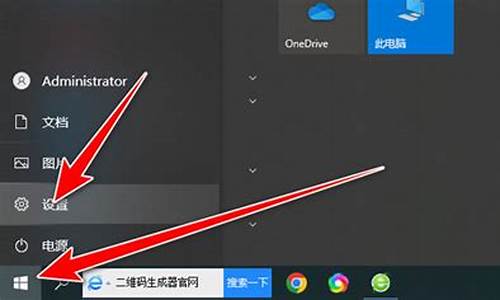电脑重装后怎么更新驱动_电脑系统怎样更新重装驱动
1.电脑里有驱动,想安装新驱动,怎么安装最好?
2.华硕笔记本怎么重新装系统华硕电脑重新安装系统方法
3.电脑声卡驱动重装步骤

可以使用u盘和win7系统盘安装
一、u盘安装
1.下载个u盘制作工具(大白菜、老毛桃、大白菜)之类的,把u盘制作一下,东西先考出来,完成后把win 7 GHO系统文件放到u盘里。
2.开机设置u盘启动,不用进blos,直接网上查找你主板品牌的型号,快捷启动按键是那个,开机点按。
3.选择u盘那一项,进入后,选pe进去重装系统。
二、系统盘安装
直接网上搜索你电脑或者主板的型号快捷启动键是那个。
开机后一直点按那个键,进入的框里选择cd,dvd光驱启动就可以了.选择“把系统安装到第一个分区”重新安装系统。
电脑里有驱动,想安装新驱动,怎么安装最好?
重新安装显卡驱动通常可以解决一些显卡驱动相关的问题,以下是一些通用的步骤
下载最新驱动首先需要确定您的显卡型号,然后到显卡厂商官网下载对应的最新驱动程序。如果您不知道自己的显卡型号,可以通过设备管理器查看。
卸载旧驱动在开始安装新的显卡驱动程序之前,需要先卸载旧的显卡驱动程序。可以在控制面板中的程序和功能中找到显卡驱动程序并卸载。
安装新驱动在下载了最新的显卡驱动程序并卸载了旧的显卡驱动程序之后,就可以开始安装新的显卡驱动程序了。一般来说,安装程序会有指引,您只需要按照提示进行操作即可。
重启电脑安装完成后,需要重启电脑以使新的显卡驱动程序生效。
注意事项重新安装显卡驱动程序时需要谨慎操作,以免因错误操作导致系统崩溃等问题。另外,为了避免驱动程序安装不完整或出现其他问题,建议在安装前备份系统或重要文件。
华硕笔记本怎么重新装系统华硕电脑重新安装系统方法
面,我们就开从驱动程序的概念谈起,依次介绍如何提取驱动、备份驱动、恢复驱动、删除驱动、安装新驱动以及如何在互联网上找驱动。
一、 什么是驱动程序、备份驱动的重要性
设备驱动程序(简称:驱动程序、驱动,英文为:device driver)可谓是计算机硬件的软“神经中枢”。设备驱动程序通常为某种设备提供I/O接口。设备驱动程序接收I/O管理器传送供来的指令,并将这些指令翻译成具体的命令,控制它所管理的设备。设备完成这些命令后,再通过驱动程序通知I/O管理器。一般,一个驱动程序只为一种特定的设备提供服务。
驱动程序有16位、32位之分,大部分16位的驱动用于Windows 3.x和Windows 95系统,文件的扩展名通常为.DRV、.VXD、.DLL;Windows 2000、Windows XP系统的驱动都是32位的,扩展名通常为.SYS、.DLL等;而Windows 98/98SE、Windows ME的驱动是16位和32位兼有之。.CAT文件一般是微软对驱动程序的数字签名文件。微软对硬件厂商开发的驱动程序进行兼容性、稳定性测试(这个认证是比较严格的),能通过测试的驱动程序被授予数字签名(一个.CAT文件),并颁发Designed for Windows徽标,而且加入HCL列表(Hardware Compability List),将驱动添加进Windows安装光盘的Drivers.CAB文件。安装到用户计算机中的驱动程序,对于Windows 9x/Me系统,一般存放在C:\WINDOWS\SYSTEM文件夹里;对于Windows NT/2000/XP,驱动程序一般在C:\WINNT\system32\drivers文件夹里。但这不是绝对的。
当我们重装或升级Windows系统时,我们最先想到的问题就是我们的显卡、声卡、Modem、网卡等硬件设备的随机驱动盘是否能够找到。然而,我们中的很多人,可能找不全所有的驱动盘。那我们能否将所有的安装过的驱动程序都一次性提取出来并备份到CDRW、活动硬盘、ZIP、MO或硬盘的其它分区呢?当我们重装Windows系统后,能否将所有驱动都一次性安装回去呢? 答案是肯定的
二、 如何提取驱动
下面,就介绍一款软件——《驱动精灵2.02》,它能帮助大家简化驱动提取的繁琐步骤。即便是初学者,也能通过点点鼠标,完成驱动备份工作。
这款软件的前身是一个免费软件《驱动程序备份专家1.70》,2.00版本正式更名为《驱动精灵》。新版本的驱动精灵2.02个人版采用驱动程序三遍扫描提取算法,支持驱动提取、驱动打包备份、生成EXE格式的驱动程序自动安装包。当然,免费的1.90版和收费的2.02版的最大的差别就是最后两个功能。不过,单就提取、备份而言,两者本质上没什么区别。
对于有一定驱动知识的朋友,可以选择“驱动提取”方式,也就是说,提取出的驱动文件都将存放在一个以硬件设备名为命名的文件夹中,并包含一个INF文件(安装驱动时,需要这个安装信息文件)。
对于熟悉WinZip或WinRar软件的朋友,可以选择第二种方式“驱动打包备份”,也就是说,所有提取出的驱动文件将被放入一个CAB格式(微软从Windows 95起,就开始支持这种格式,WinZip、WinRar均支持CAB格式)的压缩包,以节省磁盘空间 。当然,INF文件也包含在压缩包中;对于电脑初学者,那就选择第三种方式吧。所有的驱动文件和安装信息将经过WinDriver Ghost软件编译,生成一个EXE格式的可执行文件。以后恢复时,只需双击。
点击“收集全部”按钮,可以在两秒之内得到计算机中所有的硬件设备的驱动详细信息,包括:驱动的官方名称、驱动的版本、驱动发布的日期、发布公司、驱动支持的操作系统、驱动包中的文件的个数、驱动是否含有微软硬件兼容性测试实验室的数字签名等信息。点击“快速收集”按钮,可以得到所有的非微软公司出品的驱动程序。这个按钮的实质是过滤掉了微软公司的驱动,因为微软出品的驱动一般是随Windows产品一同发布的,当我们安装Windows时,Windows会自动安装并配置它能识别得硬件,所以我们没有必要去备份这些驱动。
三、 如何备份驱动
如果要备份某个硬件设备的驱动,可以先在驱动列表中选中它,然后再点击右边的“备份驱动”,软件将开始搜索需要的文件,待搜索完毕后出现了一个提示,询问用户备份到哪一个文件夹,缺省的文件夹为C:\My Drivers,不过,最好改为D:\My Drivers,因为重装Windows后C盘的内容经常要发生改变。点击“开始”按钮,软件就开始提取并备份驱动了。备份后有提示,可以知道提取过程是否成功以及有多少个文件已经复制了。
如果用户希望只点击一个按钮就能备份所有的驱动,试试“备份全部”吧。笔者计算机上需要备份的驱动,2秒内就能提取、备份完成。所有驱动都被备份到了D:\My Drivers文件夹。有一点要注意的是:每个提取备份的驱动中都包含一个名为Setup.DIY的文件,不要一看.DIY就删除呀,因为这个文件中有安装驱动时需要的重要信息。
如何通过控制面版恢复单个驱动
Windows XP的驱动还原功能可以帮助用户在错安装驱动程序或安装了降低系统性能的驱动后,根据用户的需要,自动还原用户系统中的上一个好的驱动(Last Good Known Driver),从而简化了用户删除错误的驱动,安装正确驱动的步骤。如果用户希望提取某一个、多个或全部硬件的驱动程序,那么Windows XP就无能为力了。我们下面就向Windows 95/98/98SE/ME/2000的用户和Windows XP的用户介绍如何使用《驱动精灵》恢复旧的驱动和安装新硬件的驱动。
无论是恢复经备份后的驱动,还是安装新硬件设备的驱动,都可以通过Windows控制面版中的硬件向导来实现。具体方法是:打开“控制面版”,双击“添加/删除硬件(A)”。选择 [下一步]->[添加/排除设备故障(A)]->[添加新设备]->[是,搜索新硬件(Y)]->[下一步]->[选择相应的设备类型]->[从磁盘安装(H)],输入一个正确的安装信息INF文件和相关路径。
如何使用《驱动精灵》恢复单个驱动
对于采用第一种备份方式的用户,恢复驱动的通常做法有两个:1、如果是即插即用(Plug And Play)型设备,Windows自动检测到并提示插入驱动盘,系统需要一个安装信息文件(扩展名为.INF);2、如果设备不是即插即用的或不能被Windows自动检测到,需要从控制面版安装。然而,《驱动精灵》中的“安装驱动”按钮大大简化了后者,用户只要选择一个安装信息INF文件,稍等几秒,软件就可以自动完成安装的繁琐步骤。对于采用第二种备份方式的用户,需要先将CAB压缩包解压到一个临时目录,然后再按上面的步骤恢复。对于采用第三种备份方式的用户,双击生成的EXE文件,进入恢复向导,点击“开始”后,等待系统重启后即可。
如何使用《驱动精灵》恢复全部设备的驱动
点击圆圈圈住的Arrow箭头,可以看到另一些新的功能按钮。点击其中的“恢复全部”按钮,软件提示要选择已经存放驱动的文件夹。缺省的文件夹是C:\My Drivers,但是由于C盘需要经常重装,我将我的所有驱动备份到了D:\My Drivers。选中D:\My Drivers,点击“开始恢复”按钮。待系统重启后即可完成恢复。对于采用第二种备份方式的用户,需要先将CAB压缩包解压到一个临时目录,选中开始恢复。对于采用第三种备份方式的用户,双击生成的“全部驱动.EXE”文件,等待系统重启后即可。
电脑声卡驱动重装步骤
进入BIOS,Security-Secure ? Boot Control设为Disabled,Boot-CSM Support设为Enabled,(没有CSM选项的机型仅支持UEFI启动)按F10 保存,插入系统安装U盘,重启按ESC选择启动项 。开始引导镜像了:
1、选择语言、键盘等设置后选择:“下一步”:
2、点击“现在安装”:
3、安装程序正在启动:
4、在验证密钥的阶段,有密钥就直接输入,也可以暂时选择跳过:
5、同意许可条款:
6、选择“自定义”:
7、接下来进行分区 ,{Windows7需要点选"驱动器选项(高级)}
8、点击新建分配您C盘的大小,这里1GB=1024M,看您的需要来分配大小。
9、如果需要分配C盘为100GB,则为100x1024=102400,为了防止变成99.9GB,可以在102400基础上多加5-10MB,
这里我们直接把127GB的硬盘分为一个分区,点击新建后点击应用:
10、Windows会自动创建一个引导文区,这里选择确定:
11、创建C盘后,其中系统保留盘会自动生成,不用管它,做完系统后会自动隐藏此分区。接下来选择C系统安装的路径(C盘),点击下一步:
*如果自己分了很多区的话,千万不要选错安装路径哦。
12、正在复制文件和准备文件,接下来的一大部分阶段都是自动完成的:
13下图四个步骤都是自动完成的,接下来会自动重启:
14、10秒倒计时后,Windows将会自动重启,这个时候可以将U盘拔掉(防止U盘为第一启动项,又从U盘启动),也可以选择立即重启。
15、重启后Windows依然是自动加载进程的,期间会重启数次,正在准备设置:
16、准备就绪后会重启,又到了验证产品密钥的阶段了,有密钥就直接输入,也可以暂时选择以后再说(左下角):
17、快速上手的界面,选择使用快速设置即可。
18、稍等片刻,激动人心的时刻就要来了。
19、到这里系统差不多已经安装完了,接下来为这台电脑创建一个账户和密码,密码留空就是没有设置密码。
Windows安装的部分到此结束
电脑声卡驱动是控制声音输出和输入的重要组件,如果驱动出现问题或需要更新,可能需要卸载并重新安装驱动。下面是重装电脑声卡驱动的步骤:
下载正确的声卡驱动程序首先确定你的电脑声卡品牌和型号,然后前往官方网站或相关驱动程序下载网站下载相应的驱动程序。确保下载的驱动程序与你的电脑硬件和操作系统兼容。
卸载旧的声卡驱动在开始菜单中,点击“控制面板”,然后选择“设备管理器”。在设备管理器中,找到“声音、视频和游戏控制器”下的声卡驱动,右键点击并选择“卸载设备”。在弹出的确认对话框中勾选“删除驱动程序软件”,然后点击“确定”来卸载驱动。
安装新的声卡驱动双击下载的声卡驱动程序安装文件,按照提示完成安装过程。可能需要接受协议、选择安装路径等。
重新启动电脑安装完成后,一般会要求重新启动电脑以使新的声卡驱动生效。保存好所有工作,然后点击“重新启动”来完成操作。
测试声音功能重新启动后,系统会自动加载新的声卡驱动。打开音量控制面板,检查声音是否正常工作。可以尝试播放音乐或其他声音来测试声卡功能。
声明:本站所有文章资源内容,如无特殊说明或标注,均为采集网络资源。如若本站内容侵犯了原著者的合法权益,可联系本站删除。