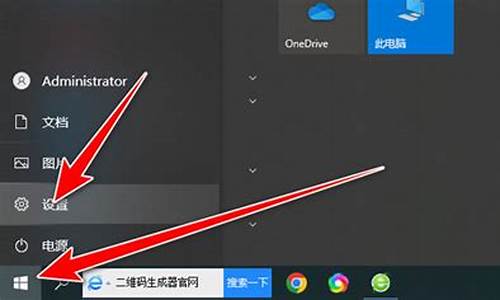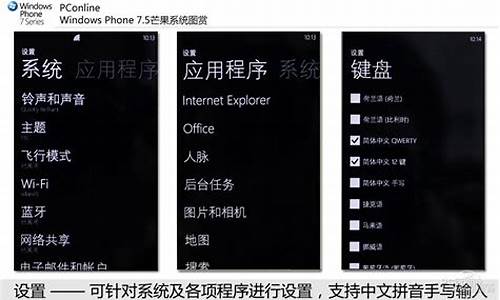怎么自己做电脑系统啊_怎么玩自制电脑系统
1.自己diy电脑怎么装
2.怎么做电脑系统自己做
3.疯狂DIY Ubuntu Linux系统是怎样练成的
4.XBOX360自制系统怎么连接KAI
5.xbox360 自制系统 怎么升级

重启电脑,当屏幕出现类似于“Press *** to enter setup”的字样时,你注意看“***”是什么,***就代表按什么键进入BIOS。
下面是详细的系统安装步骤:
步骤:首先设置光驱启动优先。
1)重启电脑,按Del键进入BIOS 笔记本,按F2进入BIOS(具体按哪个键请看屏幕提示,见最上面的文字提示)
2)使用方向键选中Advanced BIOS Features
3)回车进入BIOS设置页面
4)通过方向键选中First Boot Device或(1st Boot Device)
5)使用上下方向键选中CDROM
6)按ESC返回BIOS设置界面。
7)使用方向键选中Save &Exit Setup
8)按 ‘Y’键后回车,电脑自动重启
开始进入分区格式化安装
1) 重启电脑后,迅速把XP光盘插入光驱,如果这时已经错过下面第二步,就再次重启电脑
2)当屏幕出现Press any key to boot from CD时,立即按任意键。
3)屏幕出现欢迎安装程序界面,选择“现在安装”。回车
4)显示‘许可协议’按F8表示同意,开始加载信息,等加载完毕。
此时,就可以对硬盘进行分区了。我们就把光标调到C分区,按D键删除C分区,回车并按L键确认删除C分区,此时C分区变为“未使用”字样,然后把光标调到D分区,按同样的步骤删除D分区,同理,把所有的分区删除完毕,至此,整个磁盘表现为“未使用”状态。
下面开始创建新的分区:
我们把光标调到“未使用”处,按C键创建C分区,按提示输入分区数值,确认并创建分区即可。然后再把光标调到“未使用”处创建其它分区,直到把整个磁盘分完,最后一个分区以默认数值创建即可。
分区以MB为单位.1G=1024MB,C盘安装系统,C盘划分10-15G就可以了(个人意见),其它分区可以根据磁盘的大小来划分。分区完毕开始安装系统。
如果不想重新分区,就直接选择全新安装并选择C盘即可以了
5)选择全新安装
6)选择系统安装目录(一般都选C,原来的系统),然后用NTFS(快)格式化或FAT32(快)格式化这个分区,格式化完成后回车,开始进行安装。
7)开始复制文件,复制文件过程稍长,你可以休息一会。复制完毕成后自动重启电脑,
8)启动后,加载设备程序自动安装。
9)接下来的步骤按提示操作即可。等完成后重启,系统已经安装完成了
完成安装后,打开我的电脑,鼠标右键单击其他盘符,选择“格式化”弹出新窗口,点击“开始”按钮即可。把其他盘格式化完毕后。
接着该安装驱动程序了。
鼠标右键单击我的电脑/属性/硬件/设备管理器,里面有多少个**问号的选项,就需要安装几个驱动。
方法;首先把驱动光盘放入光驱
1)右键‘我的电脑’并选择‘属性’
2)选择‘硬件’---单击‘设备管理器’
3)鼠标右键单击带**问号的项
4)选择“更新安装驱动程序”
5)选择“是,仅这一次”,并单击“下一步”选择“自动搜索安装”后点击“下一步”
6)开始自动搜索安装相应驱动程序,完成后关闭,再安装其它有**问号的设备。把所有的带**问号的设备安装完后系统就安装成功了。
如果没有驱动光盘,可以使用备份驱动安装:
1)鼠标右键单击‘我的电脑’并选择‘属性’
2)选择‘硬件’---单击‘设备管理器’
3)双击带**问号的(显卡)
4)重新安装驱动程序
5)选择‘是,仅这一次,’然后单击‘下一步’
6)选择‘从列表或指定的位置安装(高级)’并点击下一步
7)选择‘在搜索中包括这个位置’,单击‘浏览’/
8)按路径找到备份的相应驱动,点击确定,单击‘下一步’/
9)开始安装,完成,关闭
最后安装常用软件即可。
按照图装系统的网址发给你的hi中了
自己diy电脑怎么装
可以用U盘装系统,这个方法比较可靠,系统U盘制作及重装系统的操作步骤为:
1)制作启动U盘:到实体店买个4-8G的U盘(可以要求老板帮忙制作成系统U盘即可省略以下步骤),上网搜索下载装机员U盘启动PE制作工具,将U盘插入电脑运行此软件制作成启动U盘。
2)复制系统文件:上网到装机员论坛下载WIN7或WIN10等window操作系统的系统文件,复制到U盘或启动工具指定的U盘文件夹下。
3)设置U盘为第一启动磁盘:开机按DEL键(笔记本一般为F2或其它)进入BIOS设置界面,进入BOOT选项卡设置USB磁盘为第一启动项(注:部分电脑需要在此时插入U盘进行识别才能设置)。
4)U盘启动并重装系统:插入U盘启动电脑,进入U盘启动界面按提示利用下载来的系统文件进行安装。
怎么做电脑系统自己做
自己组装的电脑要想正常运行,也要安装系统。自己组装的电脑可能会存在一些问题,但是这些因素是不确定的,要想知道自己组装的电脑成不成功,能不能使用就需要给其安装系统。安装系统的方法如下:
一、使用系统安装光盘安装系统。找到系统安装光盘之后,将光盘插入电脑光盘驱动器处,待开机时按提示进入BIOS启动项界面(一般是按Delete键或者F2键,但不一定,根据电脑提示按键),在BIOS界面设置电脑从光盘启动。之后按提示重装系统即可。
二、也可以使用U盘启动盘安装系统。使用老毛桃制作系统U盘和使用系统U盘安装系统的方法如下:
制作系统U盘:
1、另找一台可用的电脑,从网上下载老毛桃软件,在电脑上安装。
2、插入U盘,打开老毛桃U盘制作工具。默认页面为“U盘启动”选项卡下的“普通模式”。
3、在老毛桃界面,在“U盘启动”,“普通模式”下进行U盘制作。模式选择“HDD-FAT32”“请选择”好U盘后,点击“一键制作U盘启动盘”。
4、制作U盘启动盘会删除U盘中的数据,所以在制作之前需要把U盘的重要数据进行备份。
5、制作好U盘会有“电脑模拟器”提示,可以点击进入模拟器模拟。
6、制作完成后U盘名称变化为“老毛桃U盘”,并且U盘空间变小了。
7、此时需要把ISO文件移动到U盘“GHO”文件里。便可以用U盘启动重装系统了。
用老毛桃制作的U盘启动盘安装系统的方法:
1、启动电脑前,插上U盘,在启动过程中按住F12(也可能是其他按键,注意电脑提示),进入BIOS界面 。
2、在BIOS界面设置电脑从U盘启动。
3、设置完成后开始启动电脑进入U盘启动界面。
4、在界面中选择运行老毛桃Win8PE界面,Enter键确认选择。
5、进入界面之后会打开系统重装设置窗口,一般来说窗口中会直接找到U盘目录下的GHO文件,如果没有就浏览选择GHO文件。
6、左键单击下方的硬盘选项中的C盘,然后点击窗口下放的“确定”按钮。
7、系统将会提示开始进行系统还原,选择确定即可。
上述设置完成之后系统就会开始还原为XP系统,时间有点长,请耐心等待。
追答 : 看电脑配置,内存小安装WinXP,内存在4G左右安装Win7 32位操作系统,大于4G可以安装64位的。
追答 : 我说的是主板内存。显卡内存(显存)与操作系统关系不大,一般在玩游戏才显得它重要。
疯狂DIY Ubuntu Linux系统是怎样练成的
怎么做电脑系统自己做?电脑可以网上直接做系统吗?给电脑做系统的方法五花八门,甚至出现了网上做系统软件,就可以连接网络在线做系统。网上做系统过程虽然非常简单,但是并不是所有电脑都适用,仅对系统未损坏并且有网络连接的电脑适用,这边系统城小编跟大家介绍网上做系统方法。
操作须知:
1、关闭所有杀毒软件,避免误杀,如果提示拦截,必须放行
2、系统未损坏时可以网上做系统,系统损坏无法正常开机,只能用U盘
3、电脑运行内存4G以下做32位系统,运行内存4G以上做64位系统
4、做系统过程都有风险,为了避免失败,建议大家先制作好U盘启动盘,如果做系统失败,那么就能通过U盘重做:电脑系统坏了用u盘重装方法
一、准备工作
1、网上做系统软件下载:好装机一键重装系统工具下载
2、做好C盘以及桌面文件的备份,避免重要数据丢失
二、网上做系统步骤如下
1、下载好装机软件到本地硬盘,比如下载到D盘,右键“以管理员身份运行”;
2、打开好装机主界面,点击立即重装系统按钮;
3、首先执行环境检测,检测通过才能使用本软件做系统,之后点击检测完成,下一步;
4、接着选择要备份的资料,默认都勾选上,然后点击备份资料进行下一步;
5、选择要安装的系统版本,一般根据内存选择,4G以下内存选择32位,4G以上的选择64位,这边选择32位,选好之后点击安装此系统;
6、之后开始网上下载系统镜像的过程,下载时间取决于网络速度,等待即可;
7、系统镜像下载之后,继续下载系统引导组件并自动安装;
8、引导安装完成之后,一切准备就绪,10秒后自动重启进入做系统步骤;
XBOX360自制系统怎么连接KAI
二十一世纪到了,每个人都强调自己的个性,于是一种叫做DIY的东西悄然兴起。
操作系统作为全人类智慧的结晶,自然DIY起来难度极大,因而DIY出一个操作系统成就感绝对比买宜家的东西的成就感大。
为了不至于从头开始编写一个操作系统,我们当然把采用现成的操作系统作为一个底线。
当然,我们可以通过LFS让我们爽到底,但是,能够做到LFS的人可真的是凤毛麟角。而且更重要的是LFS简直在挑战我的忍耐程度。
我的这篇文章,教大家如何DIY一个自己的ubuntu发行版。在非常节省时间的情况下,达到耍酷的目的。
就好比LFS一样,我们需要一个创作基地。我们首先建立一个变量。建立这个变量的好处很明显,即使你不用~/diy_ubuntu这个目录,一样可以照着这个文章继续做下去。
$ export WORK=~/diy_ubuntu
$ mkdir -p $WORK
然后我们把光盘镜像文件挂到/mnt
$ sudo mount -t iso9660 -o loop dapper-live-i386.iso /mnt
$ cd $WORK
复制文件光盘文件
$ mkdir ubuntu-livecd
$ cp -a /mnt/. ubuntu-livecd
$ chmod -R u+w ubuntu-livecd
$ sudo umount /mnt
由于光盘中包含了很多windows下面的自由软件,我们来把不必要的文件删除。当然你可以保留。
$ rm -rf $WORK/ubuntu-livecd/programs
把光盘中的压缩文件挂起来,这个样子以后你可以在$WORK/old目录中看到一个完整的linux操作系统的目录。
$ mkdir $WORK/old
$ sudo mount -t squashfs -o loop,ro $WORK/ubuntu-livecd/casper/filesystem.squashfs $WORK/old
我们建立一个2GB大小的文件系统,然后把这个文件当作一个设备文件格式化,结果系统给出了一个警告,别理会它,选择是就是。
$ sudo dd if=/dev/zero of=$WORK/ubuntu-fs.ext2 bs=1M count=2147
$ sudo mke2fs $WORK/ubuntu-fs.ext2
然后我们把这个空文件系统挂起来。
$ mkdir $WORK/new
$ sudo mount -o loop $WORK/ubuntu-fs.ext2 $WORK/new
复制linux操作系统的文件.由于我们事先得到的linux是压缩的,所以我们把它解压了。
$ sudo cp -a $WORK/old/. $WORK/new
当然现在$WORK/old就没有用处了。废掉它
$ sudo umount $WORK/old
xbox360 自制系统 怎么升级
您好!我是北京理工大学珠海学院的大四学生,从6岁接触中国大陆的第一代电脑游戏开始一直持续到现在23岁,至今还在玩XBOX360,自己宿舍就有一台,本人曾经用过XLINK和KAI。具体操作方法和注意事项都很清楚,如果有不明白的地方请自己搜教程,只有那些才具有权威性,本人观点不代表官方意见。不过给你一个忠告,自制系统不能上LIVE,现在自制系统被微软盯中了。
设备:
1、一台自制系统的XBOX360主机,一台有线或无线3口以上路由器(带宽10-1000M范围之内,无线路由信号强)(如果是新型的XBOX360主机,则把该台主机放在无线路由信号范围之内,旧版XBOX360主机必须用有线路由),一台普通双核电脑(系统状况良好稳定,电脑有一张集成或独立的网卡)。
2、自制系统XBOX360主机配套的记忆设备、手柄、线材、电源适配器。
线材:
1、三条足够长够用的普通网线(不是直连线),用法后面说。(相对于旧版XBOX360主机来说必须。若是新型XBOX360主机,两条足以)。
软件:
1、WINXP、WIN7 X86/X64系统
2、KAI软件
网络环境:
电信或者联通、网通的有线宽带(4M以上)
旧版XBOX360线材与设备的连接方法:
1、XBOX360主机的电源适配器、视频线、手柄与电视或者显示屏连接正常,这里略。
2、第一条普通网线(电信、网通、联通自带的延伸至MODEM的一头)连接有线路由的WAN口,电脑网卡用第二条普通网线将其与有线路由的一个LAN口相连接,接着旧版XBOX360主机的自带网卡口用第三条网线将其与有线路由的第二个LAN口相连。
3、这样我们就将电脑、XBOX360主机与外部Internet网络相互连接了,按部就班不能接错口。
新型XBOX360线材与设备的连接方法:
1、第一步同旧版XBOX360的步骤1接法一样。
2、第一条普通网线,也就是外部Internet网络延伸至家庭用户MODEM一头的连接无线路由的WAN口,记住新型XBOX360主机放在无线路由信号范围内。第二条网线将电脑网卡口与无线路由的有线LAN口相连或者是使用无线网络接收器与无线路由的信号相连。
3、电脑、XBOX360主机与外部Internet网络相互连接。
使用方法:
1、安装KAI软件并正常运行。
2、开启XBOX360主机,进入画面后用手柄在“我的Xbox360”栏目组选至“系统设定”,进入下一步菜单,再选择类似字样的“网络配置”,进入后再选择类似字样的“检测与电脑的连接”,不能选错,记住这关键一步。然后对话框里面有三个图案在来回闪动,直至全部通过。会弹出对话框“显示我的电脑”,如果显示出您计算机的名称号说明您连接成功,否则有可能失败。
还有关于很多直至联机成功的问题一言难尽,请慢慢摸索。
可以参考其他玩家意见。谢!
对于许多使用xbox360自制系统玩破解游戏的玩家来说,xbox360 16747自制系统在稳定性和功能性上相比其它网站还是相当优秀的,不过对于新手玩家来说如何升级这款主机的就有点摸不着头脑了,以下就给大家分享两种升级xbox360 16747自制系统的教程,一种为一分钟快速升级方法,另一种则是安全稳定升级的方法。
一分钟升级xbox360 16747自制系统教程:
软件包合集:K73.COM
仅适合有内置硬盘的自制升级,其他版本升级需谨慎,刷机有风险,如果你是完全的小白,请三思而后行。
升级步骤:
第一步:升级DL3.12,先把下载的DL3.12的文件解压缩,复制到XBOX360的内置硬盘里,然后运行default.xex升级,升级完最好重启一下。
第二步:用一根网线将你的电脑和XBOX360连接,再简单点就是网线的一头插到电脑网线插口,网线另一头插到X360网线插口。
第三步:打开X360,西瓜键-系统设置-网路设置-基本设置-IP地址-自动,用笔把IP地址抄下,比如:169.244.88.258。
第四步:在电脑打开XeBuild 1.12里的UpdateMyConsole.bat文件点击右键-编辑,将360ip写在最后,复制以下格式,
xebuild update -f 16747 -ip XXX.XXX.XX.XXX
比如你IP是LZ刚刚的IP,那么你就应该输入
xebuild update -f 16747 -ip 169.244.88.258
第五步:进入DL的界面,在设置里面拉到最下面的Configurator, 然后开启updserv这个选项,然后千万不要关闭DL,就让他开在那里。
第六步:在电脑上双击运行XeBuild 1.12里的UpdateMyConsole.bat,就是你刚才修改的文件(WIN7以上系统请右键管理员运行),一分钟后(或许更短)你的XBOX360就会自动重启,升级完成。
以下是非一分钟版本,虽然不是最快的,但是相当安全、稳定。
需要工具:
xbox360升级16747自制系统套件下载
XeXMenu
usbxtafgui_v44
硬盘助手
前期准备必备工作如下:
1、一台可以正常使用的脉冲破解的主机,必须要有光驱。
2、一台可以正常开机的PC,而且需要WIN XP以上的系统。
3、一个可以正常使用的U盘 大小在512MB以上。(注意:必须是U盘,不能用读卡器和内存卡的组合,由于稳定性问题很容易出错导致升级变砖)
前期准备必备软件工具如下:
1、NANDFlasher360V1.2.0 (给XBOX360用的应用软件)
2、xeBuild GUI 2.093 (给PC端用的应用软件)
3、其他:usbxtafgui_v44(把XBOX360软件从PC端拉入U盘的工具)XeXMenu(把U盘的XBOX360软件拉入360内置存储空间的工具)硬盘助手(用于格式化U盘为FAT32格式)
PS:不过我相信大部分只要是脉冲破解的机器JS都会在机器里面预装XeXMenu软件。如果没有请看下面的教程。如果有请直接跳过到第二个分割线开始为正文。
-------------------------------------------------------------------------------------------
先是把U盘插入电脑并用电脑进行格式化,如下图方法两个,先是右击U盘选择格式化
把文件系统选择成为FAT32,在点击开始等带系统提示成功为止。如下图
如果系统看不到FAT32选项。那我们就通过第三方工具,硬盘分区助手进行格式,如下图先打开分区助手。
打开软件之后选择U盘右击鼠标 选择格式化 在把文件系统选择为FAT32确定就可以了。
格式完之后安全退出U盘,在到XBOX360那里操作,先把U盘接入XBOX360,然后在系统设置--存储装置 看到USB存储装置。
点击选择会出现如下提示:
选择立即设定,系统会自动检测USB装置,只需等待就是。
等检测完成之后无论系统提醒什么都选择确定。如下图
最后完成以后系统就能看打USB装置的容量大小了。
OK,到这一步之后 我们就要把XeXMenu通过usbxtafgui_v44拉入U盘。首先先把U盘接入电脑,在用电脑打开usbxtafgui_v44软件。按照下图依次点开,点开之后在把解压好的XeXMenu LIVE文件夹里面的Content文件夹通过鼠标拖入到usbxtafgui_v44空白内
按照上图一次点选打开,之后在如下图选择红框部分在把文件拖入到空白处
等待片刻之后在如下图退出U盘关闭软件,在退出U盘,把U盘接到XBOX360 就能看到安装好的XeXMenu了,我们只需要通关选择复制到360的硬盘里面或者自带闪存里面就完成安装XeXMenu了。这部完成之后 就可以为刷机做准备了。
关于XeXMenu软件的使用教程请跳转到这里有说明
------------------------------------------------------------------------------------------------------
安装完之后开始来正式升级自制系统的教程了,先把套件下载下来,然后解压,会得到两个软件一个是NANDFlasher360V1.2.0 这个是给XBOX360用的软件 需要通过XeXMenu运行一个后缀为XEX的文件来启动应用,首先先把这个文件直接复制粘帖到U盘里面,注意:此时的U盘可以直接在格式化成FAT32以后在把NANDFlasher360V1.2.0文件夹复制粘帖到U盘,在把U盘接入XBOX360,打开XeXMenu,选择USB设备打开NANDFlasher360V1.2.0文件夹,选择后缀为XEX的文件就打开了,这个软件很重要,是升级刷写系统的关键。如下图
如上图,先把文件夹复制进去,在接入到XBOX360里面 ,XBOX360运行XeXMenu,选择到USB0目录下就会看到NANDFlasher360V1.2.0的文件 选择打开就能看到XEX文件了,我们在运行就OK
注意红框部分,正常情况下是能看到主板型号的,如果看不到接下来就不用在看了,因为NAND有错误,后面继续的话最终结果是变成砖头。如果能看到主板型号那就继续如下图操作,选择备份NAND,会提示让我们选择存储装置选择USB0按Y选择这个文件夹之后静静等待备份完成的提示出现,上图的NAND就是本人已经备份出来的。
提取出来NADA之后 最后我们只需要合成自制固件就可以了,这下我们先把XBOX360关机,然后按光驱键开机,进入一个蓝色界面,等待,等看到CPU KEY DVD KEY这一项之后请把CPU KEY给好好的用纸或者手机拍下来
接下来我们在PC端打开xeBuild GUI 2.093软件,如下图
我们可以看到备份固件选择我们之前提取出来的NAND。合成固件默认是放在桌面,然后CPU KEY输入我们之前记录下来的,记住一定要正确。核心版本选择16747,当然也可以选择其他版本,最后点击合成固件等待,到软件提醒合成成功之后我么就会得到一个以下的文件。
在把这个文件复制到U盘,接入XBOX360,我们依然运行NANDFlasher360V1.2.0,然后选择刷新NAND,同样的会让我们选择文件夹,我们选到USB0 看到updflash.bin这个文件,选择这个文件更具软件的提示操作完成以后,等待,在刷新的时候不要有任何的操作,直到软件提醒刷新成功。我们在选择关机,然后在开机,等待进入系统以后再去系统设置里头看看是不是升级成为最新的系统了。一般没有什么特别情况都可以成功。
或直接浏览该网站:
声明:本站所有文章资源内容,如无特殊说明或标注,均为采集网络资源。如若本站内容侵犯了原著者的合法权益,可联系本站删除。