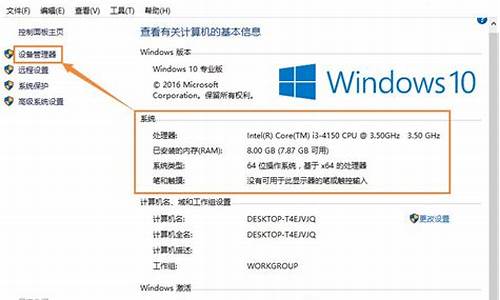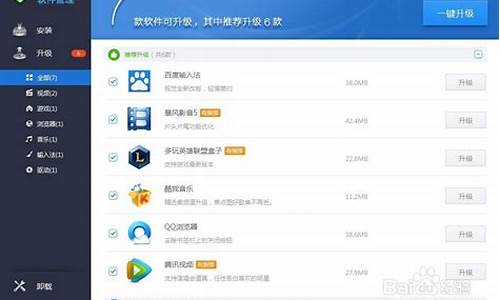怎样识别新老电脑系统_电脑如何判断新旧
1.怎样识别翻新笔记本电脑?教你6招轻松辨别!
2.笔记本电脑如何辨别新机
3.怎样识别电脑装的是什么系统,
4.电脑翻新辨别:几个简单步骤教你轻松辨别
5.如何辨别笔记本的新与旧
6.如何知道自己电脑到底适合哪个系统?

一、操作系统软件正版、盗版识别
1、机身上带有正版标签(COA)。品牌机大多都在出厂时就预装了windows操作系统。鉴定品牌机是否携带了正版的windows操作系统,只能通过计算机是否携带了正版标签(COA)来辨别,正版标签(COA)一般黏贴在主机机箱一侧,没有黏贴正版标签(COA)的,都需要找经销商确认该机器是否具有预装授权(OEM/COEM)。
2、 正版标签(COA)的正版验证除了查看防伪金属条和材质外,还可以到微软网站上验证,验证的网址为
也可以通过电话验证,电话号码为
座机:8008203800; 手机:4008203800
3、正版标签(COA)的版本为家庭(HOME)版操作系统的,视为错误授权,需更换授权。具体原因有二,一是家庭版许可的使用范围中,并不包括政府部门,如在政府部门使用该授权,视为错误授权;二是安全问题,家庭版在安全性上与其他版本相比,存在欠缺,不适合在政府部门使用。
4、预装授权(OEM/COEM)的正版标签(COA)上,标识有厂家信息,系统版本和序列号三个主要信息。PC机安装系统的属性所显示的信息必须和正版标签(COA)上的厂家信息、系统版本和序列号一一对应。厂家信息处注明的是LENOVO、版本为VISTA授权,是可以降级到LENOVO的WIN XP版本使用 。版本信息可通过右键点击系统“计算机”-“属性”查看,WIN XP版本信息如下图:
二、办公软件正版、盗版识别
1、微软公司Office办公软件主要授权方式有两种:零售版授权(彩盒装)和开发式协议授权。Micrsoft office的零售版授权和开放式协议授权的正版辨别和使用事项与上文windows操作系统的相同( Microsoft office的家庭版授权,同样不能在政府部门使用)。
2、查验微软公司Office软件产品授权,以Micrsoft office2007为例,先打开“文件”处的“WORD选项”。
3、除了查看注册信息,也可以通过微软公司的网站验证在使用的Microsoft office软件产品是否为正版,网址为
style="font-size: 18px;font-weight: bold;border-left: 4px solid #a10d00;margin: 10px 0px 15px 0px;padding: 10px 0 10px 20px;background: #f1dada;">怎样识别翻新笔记本电脑?教你6招轻松辨别!
第一,用“SLIC
Tool
Kit”工具进行检验:
1、主板BIOS中有与品牌机品牌对应的SLIC
2.0或2.1;
2、随机系统集成了与品牌机品牌对应的OEM证书以及OEM
SLP
Key(注:Windows
XP只有BIOS
SLP
1.0和OEM
SLP
Key)。
第二,随机系统“安装ID”的第二个字段为“OEM”,即:XXXXX-OEM-XXXXXXX-XXXXX(鼠标右键/计算机或我的电脑/属性)。
在“计算机”或“我的电脑”属性中具有品牌标识。联网到微软正版验证中心:能够顺利通过正版验证。
第三,品牌机键盘下方有随机系统“正版标识”。
著名品牌机的机身背后具有防伪条码及为用户所专有的第二密钥OEM
COA
Key(注:该密钥为“一对一”。而OEM
SLP
Key具有同版本通用性)。用这个密钥激活系统后,安装ID第二个字段也是“OEM”。
笔记本电脑如何辨别新机
翻新笔记本电脑是市面上的一种二手电脑,由于价格便宜,很容易被一些不良商家利用。本文将教你6招轻松辨别翻新笔记本电脑,避免上当受骗。
表面磨砂处理很多笔记本在键盘附近都有磨砂处理,这些地方与人体接触时间长会变得光滑发亮。翻新笔记本很难做到这点,所以这是一个重要判断依据哦!
固定螺丝留下滑痕商家维修翻新笔记本时,螺丝上难免会留下滑痕。一旦发现这种痕迹,笔记本可能有问题!
ICT显示屏磨损痕迹观察是否有细小磨损痕迹。因为ICT表面很薄,磨损很难清除,所以这也是一个判断依据。
序列号涂改痕迹检查笔记本底部的序列号标签,是否有涂改或贴过的痕迹。这可以告诉你笔记本的真实情况!
电池充放电次数新笔记本电池充电次数应不超过3次,电量不高于3%。如果电量过高或充放电次数太多,笔记本可能已被长时间使用。
随机附件齐全检查驱动光盘、说明书、保修卡等附件是否齐全。翻新笔记本很难收集完整这些附件,特别是产品说明书。附件不齐全,笔记本可能是翻新的!
怎样识别电脑装的是什么系统,
方式一、简单粗暴——看
1、看序列号:大部分笔记本机身和电池上贴有相同的序列号,若是不一致的说明电池极有可能被换过,那么此款笔记本不管价格再便宜建议不要考虑。
2、看生产日期:若是生产日期达到一年还在售卖,那么此电脑处于压货状态,已经跟不上电脑的换新速度。
这个方法就很简单了,先仔细的观察一下外面,看外观是否有开过的痕迹,机身是否有指纹
如果有指纹,就要好好仔细的检测电脑哦
一般全新机在键盘那一层会有一张白色的防尘纸
方法二、系统激活页面
一般新电脑,商家为了避嫌,也不会直接给你设置好,所以第一次开机时需要自己释放系统,设置相关信息之类的。
1. 如果你拿到的电脑直接开机进入桌面了
2. 那么恭喜你,很有可能不是全新机
3. 当然,除非是你购买电脑的时候要求人家帮你弄一下电脑的不算。
电脑翻新辨别:几个简单步骤教你轻松辨别
通过PING命令中的TTL来判断对方操作系统
简单来说,TTL全程Time to Live,意思就是生存周期。
首先要说明ping命令是使用的网络层协议ICMP,所以TTL指的是一个网络层的网络数据包(package)的生存周期,这句话不懂的先回去复习OSI7层协议去。
第一个问题,为什么要有生存周期这个概念。
很显然,一个package从一台机器到另一台机器中间需要经过很长的路径,显然这个路径不是单一的,是很复杂的,并且很可能存在环路。如果一个数据包在传输过程中进入了环路,如果不终止它的话,它会一直循环下去,如果很多个数据包都这样循环的话,那对于网络来说这就是灾难了。所以需要在包中设置这样一个值,包在每经过一个节点,将这个值减1,反复这样操作,最终可能造成2个结果:包在这个值还为正数的时候到达了目的地,或者是在经过一定数量的节点后,这个值减为了0。前者代表完成了一次正常的传输,后者代表包可能选择了一条非常长的路径甚至是进入了环路,这显然不是我们期望的,所以在这个值为0的时候,网络设备将不会再传递这个包而是直接将他抛弃,并发送一个通知给包的源地址,说这个包已死。
其实TTL值这个东西本身并代表不了什么,对于使用者来说,关心的问题应该是包是否到达了目的地而不是经过了几个节点后到达。但是TTL值还是可以得到有意思的信息的。
每个操作系统对TTL值得定义都不同,这个值甚至可以通过修改某些系统的网络参数来修改,例如Win2000默认为128,通过注册表也可以修改。而Linux大多定义为64。不过一般来说,很少有人会去修改自己机器的这个值的,这就给了我们机会可以通过ping的回显TTL来大体判断一台机器是什么操作系统。
以我公司2台机器为例
看如下命令
D:\Documents and Settings\hx>ping 61.152.93.131
Pinging 61.152.93.131 with 32 bytes of data:
Reply from 61.152.93.131: bytes=32 time=21ms TTL=118
Reply from 61.152.93.131: bytes=32 time=19ms TTL=118
Reply from 61.152.93.131: bytes=32 time=18ms TTL=118
Reply from 61.152.93.131: bytes=32 time=22ms TTL=118
Ping statistics for 61.152.93.131:
Packets: Sent = 4, Received = 4, Lost = 0 (0% loss
Approximate round trip times in milli-seconds:
Minimum = 18ms, Maximum = 22ms, Average = 20ms
D:\Documents and Settings\hx>ping 61.152.104.40
Pinging 61.152.104.40 with 32 bytes of data:
Reply from 61.152.104.40: bytes=32 time=28ms TTL=54
Reply from 61.152.104.40: bytes=32 time=18ms TTL=54
Reply from 61.152.104.40: bytes=32 time=18ms TTL=54
Reply from 61.152.104.40: bytes=32 time=13ms TTL=54
Ping statistics for 61.152.104.40:
Packets: Sent = 4, Received = 4, Lost = 0 (0% loss
Approximate round trip times in milli-seconds:
Minimum = 13ms, Maximum = 28ms, Average = 19ms
第一台TTL为118,则基本可以判断这是一台Windows机器,从我的机器到这台机器经过了10个节点,因为128-118=10。而第二台应该是台Linux,理由一样64-54=10。
了解了上面的东西,可能有人会有一些疑问,例如以下:
1,不是说包可能走很多路径吗,为什么我看到的4个包TTL都是一样的,没有出现不同?
这是由于包经过的路径是经过了一些最优选择算法来定下来的,在网络拓扑稳定一段时间后,包的路由路径也会相对稳定在一个最短路径上。具体怎么算出来的要去研究路由算法了,不在讨论之列。
2,对于上面例子第二台机器,为什么不认为它是经过了74个节点的Windows机器?因为128-74=54。
对于这个问题,我们要引入另外一个很好的ICMP协议工具。不过首先要声明的是,一个包经过74个节点这个有些恐怖,这样的路径还是不用为好。
要介绍的这个工具是tracert(*nix下为traceroute),让我们来看对上面的第二台机器用这个命令的结果
D:\Documents and Settings\hx>tracert 61.152.104.40
Tracing route to 61.152.104.40 over a maximum of 30 hops
1 13 ms 16 ms 9 ms 10.120.32.1
2 9 ms 9 ms 11 ms 219.233.244.105
3 12 ms 10 ms 10 ms 219.233.238.173
4 15 ms 15 ms 17 ms 219.233.238.13
5 14 ms 19 ms 19 ms 202.96.222.73
6 14 ms 17 ms 13 ms 202.96.222.121
7 14 ms 15 ms 14 ms 61.152.81.86
8 15 ms 14 ms 13 ms 61.152.87.162
9 16 ms 16 ms 28 ms 61.152.99.26
10 12 ms 13 ms 18 ms 61.152.99.94
11 14 ms 18 ms 16 ms 61.152.104.40
Trace complete.
从这个命令的结果能够看到从我的机器到服务器所走的路由,确实是11个节点(上面说10个好像是我犯了忘了算0的错误了,应该是64-54+1,嘿嘿),而不是128的TTL经过了70多个节点。
既然已经说到这里了,不妨顺便说说关于这两个ICMP命令的高级一点的东西。
首先是ping命令,其实ping有这样一个参数,可以无视操作系统默认TTL值而使用自己定义的值来发送ICMP Request包。
例如还是用那台Linux机器,用以下命令:
D:\Documents and Settings\hx>ping 61.152.104.40 -i 11
Pinging 61.152.104.40 with 32 bytes of data:
Reply from 61.152.104.40: bytes=32 time=10ms TTL=54
Reply from 61.152.104.40: bytes=32 time=13ms TTL=54
Reply from 61.152.104.40: bytes=32 time=10ms TTL=54
Reply from 61.152.104.40: bytes=32 time=13ms TTL=54
Ping statistics for 61.152.104.40:
Packets: Sent = 4, Received = 4, Lost = 0 (0% loss),
Approximate round trip times in milli-seconds:
Minimum = 10ms, Maximum = 13ms, Average = 11ms
D:\Documents and Settings\hx>
这个命令我们定义了发包的TTL为11,而前面我们知道,我到这台服务器是要经过11个节点的,所以这个输出和以前没什么不同。现在再用这个试试看:
D:\Documents and Settings\hx>ping 61.152.104.40 -i 10
Pinging 61.152.104.40 with 32 bytes of data:
Reply from 61.152.99.94: TTL expired in transit.
Reply from 61.152.99.94: TTL expired in transit.
Reply from 61.152.99.94: TTL expired in transit.
Reply from 61.152.99.94: TTL expired in transit.
Ping statistics for 61.152.104.40:
Packets: Sent = 4, Received = 4, Lost = 0 (0% loss),
Approximate round trip times in milli-seconds:
Minimum = 0ms, Maximum = 0ms, Average = 0ms
D:\Documents and Settings\hx>
可以看到,结果不一样了,我定义了TTL为10来发包,结果是TTL expired in transit.就是说在到达服务器之前这个包的生命周期就结束了。注意看这句话前面的ip,这个ip恰好是我们前面tracert结果到服务器之前的最后1个ip,包的TTL就是在这里减少到0了,根据我们前面的讨论,当TTL减为0时设备会丢弃包并发送一个TTL过期的ICMP反馈给源地址,这里的结果就是最好的证明。
通过这里再次又证明了从我机器到服务器是经过了11个节点而不是70多个,呵呵。
最后再巩固一下知识,有人可能觉得tracer这个命令很神奇,可以发现一个包所经过的路由路径。其实这个命令的原理就在我们上面的讨论中。
想象一下,如果我给目的服务器发送一个TTL为1的包,结果会怎样?
根据前面的讨论,在包港出发的第一个节点,TTL就会减少为0,这时这个节点就会回应TTL失效的反馈,这个回应包含了设备本身的ip地址,这样我们就得到了路由路径的第一个节点的地址。
因此,我们继续发送TTL=2的包,也就受到第二个节点的TTL失效回应
依次类推,我们一个一个的发现,当最终返回的结果不是TTL失效而是ICMP Response的时候,我们的tracert也就结束了,就是这么简单。
顺便补一句ping命令还有个-n的参数指定要发包的数量,指定了这个数字就会按照你的要求来发包了而不是默认的4个包。如果使用-t参数的话,命令会一直发包直到你强行中止它。
WINDOWS NT/2000 TTL:128
WINDOWS 95/98 TTL:32
UNIX TTL:255
LINUX TTL:64
如何辨别笔记本的新与旧
想知道你的电脑是不是翻新货?跟我来,几个简单步骤教你轻松辨别
外观篇翻新电脑时间用得久,可能有些磨损、划痕。细心观察,别让这些小瑕疵逃过你的眼睛!
性能篇用软件测测电脑性能,像耗能、电池续航、运行速度、显卡渲染、硬盘读写速度等。表现如何,一看便知!
序列号篇查查电脑所属品牌的序列号记录,确认是不是原厂出品,还是重新组装。序列号背后的故事,等你来揭秘!
配置篇哪些部件被换过?内存、硬盘、键盘,一一查清。短时间大量更换易损配件,也是个警钟哦!
购买渠道篇除非你是从正规商家买的,否则二手平台上的电脑可能藏有翻新货。选对渠道,避免踩坑!
小贴士翻新电脑不等于劣质货,经过专业维修和更换,质量也能有保障。但别付了全新价格,却买到翻新货哦!购买前多做功课,性价比才是硬道理!
如何知道自己电脑到底适合哪个系统?
买笔记本就怕买到假货,更有甚者就是买到翻新货。下面就自己的小经验教你辨别笔记本的新与旧。希望对有意购买笔记本的朋友是一个小小的提示!
看序列号大部分的笔记本机身和电池上都应该贴有相同的序列号号,如果电池序列号和主机的序列号不一致,本本极有可能被更换过电池。另外,在采购国外品牌笔记本电脑产品时,机身序列号是否和电池及外包装上的一致是检验该产品是否为水货的一个很重要的依据,要知国外的水货笔记本是不能在国内享受质保的。
看防盗锁孔如果有印迹,说明插过笔记本防盗锁,极有可能是做过样机。
看底脚如果有磨损并且很脏,说明被使用过,生产线上的工作台没那么脏。
看散热风扇如果扇叶已经有薄薄的灰尘了,说明使用至于达到了一星期以上。
看生产日期三个月前出厂的本本还在市场上卖,就要注意了。电子产品销售更新速度极快,不可能让一个本本压这么长时间在渠道里的。
看键盘新本本的键盘很干净,但不会发亮。用过的本本键盘缝隙会有灰尘,常用的几个键子会被磨得发亮。
看螺丝螺丝被拆过.那还是肯定是二手了。
看缝隙被处理翻新过的本本,缝隙一般是很难处理如新的,比如本本屏的AB面之间的小小的缝隙,比如光驱的缝隙,甚至(MODEM和PCMCIA)卡这些接口里面,如果可以找到积灰,则可以肯定至于是被摆过样机,而且没封好。
借助驱动精灵来测试自己到底适合哪个系统。
打开驱动人生,打开“本机驱动”页面,找到“装机评估”选项。这个功能可以评估您的电脑是否适合其他的操作系统,并且提前帮您下载好新系统需要的电脑驱动。这有助于您装机后无需下载即可快速安装驱动。
在“请选择操作系统”的下拉框中选择你要评估的系统,这里以Windows10(64)为例,然后点击“开始评估”就可以快速评估电脑了。
整个评估过程不超过5秒钟,您即可看到评估结果。如下图,电脑100%支持Windows10(64)系统,这说明,电脑如果升级到Windows10,是可以完美运行的。
声明:本站所有文章资源内容,如无特殊说明或标注,均为采集网络资源。如若本站内容侵犯了原著者的合法权益,可联系本站删除。