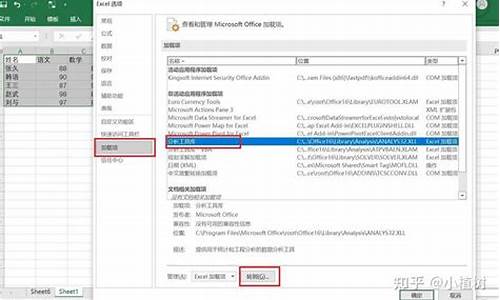电脑系统录资料,电脑录资料怎么录
1.华为电脑如何录屏
2.用笔记本电脑怎样录音?
3.电脑录屏快捷键
4.电脑录屏:两种方法任你选!
5.有没有适合Windows XP 系统的录屏软件。
6.电脑有自带的录屏功能吗
7.电脑自动录屏方法
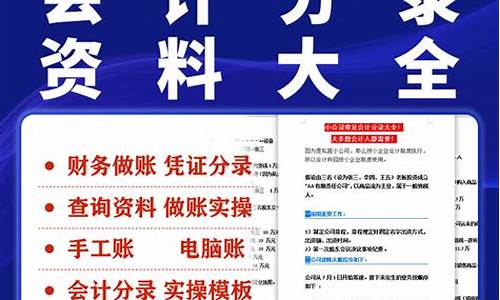
Windows系统不仅可以录屏,而且支持很多种录屏方式。比如我windows电脑上正在用的嗨格式录屏大师软件,就有三种不同的录屏方式。
点击下载专业录屏软件--->嗨格式录屏大师
首先打开嗨格式录屏大师软件,就可以看到这七种录屏模式:全屏录制、区域录制、应用窗口录制、游戏录制、摄像头录制、声音录制、跟随鼠标录制。这七种录制模式可以录制各种各样的视频。如何选择录屏模式可以看看这些:
1.一般没有特殊录屏需求的,可以直接用全屏录制。
2.若您需要电脑一边录制视频,电脑一边做其它事情的,可以用应用窗口录制。
3若您需要电脑自动录制视频,可以打开软件,点击菜单中的录屏任务,设置录制时间段就可以。
以上就是我的内容分享,希望可以帮助到您,要是在软件使用过程中有什么不懂的,可以联系软件右上角的客服解决。
华为电脑如何录屏
联想电脑是Windows系统,自带的录屏可通过快捷键打开Xbox进行录制。如果自身电脑快捷键是什么,可打开设置>游戏。下滑游戏面板,在右侧的查看键盘快捷方式中的录制快捷键。如图,默认录制快捷键为Win+Alt+G。Windows系统自带的录屏功能无法录制桌面,在按下录制快捷组合键之前需要先打开想要录制的软件才可以进行录屏。图中标注的音频设置可根据需求开启或关闭,接着点击录制按钮即可开始录制,图中已标注。使用第三方软件的录屏功能打开QQ后,点击好友会话框即可。在对话框内找到图中圈出的剪刀图样的标志,将鼠标悬浮在上面,弹出截屏功能后点击录制,也可以直接按下QQ录制快捷键Ctrl+Alt+S进行录屏。选择需要录制的屏幕范围,具体根据个人的录屏需求来。如需录制系统声音和麦克风声音可打开此设置,选择完毕后点击开始录制即开启录屏。
用笔记本电脑怎样录音?
华为电脑如何录屏?要在华为笔记本上录制屏幕,您可以使用以下两个录屏方法来实现录屏,具体录屏操作如下:
华为电脑录屏方法一:Xbox Game Bar华为电脑可以使用系统自带的录屏工具Xbox Game Bar进行录制,在电脑游戏设置页面,开启Xbox Game Bar功能;然后,使用热键“Win+G”开启工具,再点击“Win+Alt+R”直接开始录制屏幕。
华为电脑录屏方法二:数据蛙录屏软件Xbox Game Bar存在一些不足,比如不能录制桌面,录制过程如果返回桌面会导致录制异常中止等。如果对录屏视频有多层次要求,可以使用数据蛙录屏软件。华为电脑如何录屏?软件支持个性录制,录制全程流畅不卡顿,可以给您更好的录制体验。操作如下:
步骤一:在华为电脑上,下载安装录屏软件;在软件主界面点击“视频录制”模块,进入“视频录制模式”。
步骤二:在录制前,可以根据录制需求,设置录制范围、麦克风和扬声器开启状态和音量等。需要调整视频格式、编码器、输出质量时,可以点击页面右上角的输出设置进行修改。
步骤三:录制结束后,可即时预览和简单(高级)剪辑,最后点击“完成”按钮。
温馨提示:无论您选择哪种方法,录屏后会生成一个视频文件,您可以保存并编辑该文件,以便后续使用或分享。
电脑录屏快捷键
日常使用电脑的过程中,我们会遇到需要使用它录制音频的情况。有时候只需要录制电脑内部声音,有时候需要录制电脑外部声音,还有时候需要同时录制电脑内部声音和外部声音。用笔记本电脑怎样录音?以下是音频录制模式的方法:
笔记本电脑录音方法一:电脑自带录音系统首先,我们点击电脑左下角的“开始”按钮,下拉找到“录音机”并点击。其次,进入录音机页面后,鼠标点击录制按钮即可进行录制。在录音中途,我们通过点击下方按钮,可以随时暂停录音和开始继续录音。在录制完成之后点击停止录制按钮结束录音。录音结束后,录音文件会自动保存在电脑上,在页面左侧还查看到历史的录音文件。
笔记本电脑录音方法二:数据蛙录屏软件电脑自带的录音系统只支持录制外部声音,且只能保存为m4a格式。当我们既需要外部声音又需要内部系统声音,或者需要录制后输出的音频为其他格式,如何处理呢?小编平常会使用的更专业的软件来完成录音,数据蛙录屏软件支持各种模式的录音和录屏。
步骤一:在电脑上安装软件后,点击首页左上角图标,点击设置来到设置页面。在设置页面,点击左侧“输出”,进入输出页面,在输出页面设置音频输出的格式。接着点击左侧的“声音”,在勾选麦克风降噪和麦克风增强之后,点击试音按钮,进行试音,试音结束后返回软件首页。
步骤二:进入音频录制页面,根据您的需要来设置是否打开“扬声器”和“麦克风”,然后调节好合适的音量,点击REC按钮,就可以同时录制了。
备注:开启扬声器,将可以录制电脑内部声音;开启麦克风,则可以录制外部声音。您可以根据需要,开启部分或者全部声源。
注意:在录屏之前需要先将声音开启,才能将声音录制进去。
电脑录屏:两种方法任你选!
电脑录屏快捷键是什么,不同的录屏工具,录屏快捷键稍有差异。
那么屏幕录制方法有多种,下述介绍常见的3种(推荐第三种)。
电脑录屏方法1:内置的电脑录屏工具小编要分享的第一个电脑录屏的方法,就是使用电脑内置的电脑录屏工具进行录屏。操作方法上面只需要按下快捷键Win+G键,即可打开内置的录屏工具进行录屏。
步骤1:在开始菜单中或直接按快捷键Win+G,打开Xbox Game Bar;
步骤2:点击上方菜单栏中的捕获,呼出捕获功能,选择录制游戏区域,并在功能区选择好声音;
步骤3:点击录制键,开始全屏录制,当然也可以使用Win+Alt+R直接录制。
说明:使用自带录屏功能,不能录制电脑桌面,一定要打开某个应用,如果突然返回桌面,会导致自动关闭录制;其次,录制的视频文件清晰度比较低,且视频文件会偏大,对电脑空间占用比较多。
电脑录屏方法2:电脑QQ录屏功能QQ录屏是腾讯QQ附带的一款完全免费的录屏软件,可以快速录制电脑上的任意页面。但是它只支持视频录制模式,录制的视频文件画质模糊、声音有底噪,一般适用于临时录制记录视频,如果是专业的视频编辑者,建议使用专业的录屏工具哦。使用步骤:
步骤1.在电脑上,登录腾讯QQ。
步骤2.使用快捷键“Ctrl+Alt+S”打开QQ录屏,选择好录制区域,开启会关闭麦克风(录制外部声音)和扬声器(录制内部声音)点击开始录制按钮进行录制。
电脑录屏方法3:数据蛙录屏软件第三个要分享的电脑录屏的方法,就是使用数据蛙录屏软件进行录屏。
数据蛙录屏软件是一款功能强大,易于使用的录屏工具,可以帮助小伙伴轻松的记录和分享屏幕上的操作内容,相对来说,可实现的功能更多:无水印录制、不限制时长、超高清、声画同步不卡顿、屏蔽隐私窗口、视频格式多样化等等。
步骤1:在网站上下载好了录屏软件后,在主界面的上面,选择最为左侧的视频录制。
步骤2:进入视频录制的相应设置界面后,小伙伴可以根据自己的录制需求,自动捕获正在运行的游戏,调整排除窗口、扬声器、麦克风、摄像头、录制水印等等方面,最后点击右侧的REC,或者使用快捷键Ctrl+Alt+R开始录制。
步骤3:录制结束后,小伙伴可以点击预览窗口下方的高级剪辑来编辑处理录制视频,也可以通过录制历史界面中的媒体工具对视频文件进行压缩、格式转换等。
备注:任何屏幕录制软件,一般都是支持电脑内置声音和麦克风声音的,通常建议在录制之前,先试录制一小段,调试好声音的音量和视频的清晰度之后才开始录制。
不同的录屏工具,录屏快捷键稍有差异。
那么屏幕录制方法有多种,下述介绍常见的3种(推荐第三种)。
电脑录屏方法1:内置的电脑录屏工具
小编要分享的第一个电脑录屏的方法,就是使用电脑内置的电脑录屏工具进行录屏。操作方法上面只需要按下快捷键Win+G键,即可打开内置的录屏工具进行录屏。
步骤1:在开始菜单中或直接按快捷键Win+G,打开Xbox Game Bar;
步骤2:点击上方菜单栏中的捕获,呼出捕获功能,选择录制游戏区域,并在功能区选择好声音;
步骤3:点击录制键,开始全屏录制,当然也可以使用Win+Alt+R直接录制。
说明:使用自带录屏功能,不能录制电脑桌面,一定要打开某个应用,如果突然返回桌面,会导致自动关闭录制;其次,录制的视频文件清晰度比较低,且视频文件会偏大,对电脑空间占用比较多。
电脑录屏方法2:电脑QQ录屏功能
QQ录屏是腾讯QQ附带的一款完全免费的录屏软件,可以快速录制电脑上的任意页面。但是它只支持视频录制模式,录制的视频文件画质模糊、声音有底噪,一般适用于临时录制记录视频,如果是专业的视频编辑者,建议使用专业的录屏工具哦。使用步骤:
步骤1.在电脑上,登录腾讯QQ。
步骤2.使用快捷键“Ctrl+Alt+S”打开QQ录屏,选择好录制区域,开启会关闭麦克风(录制外部声音)和扬声器(录制内部声音)点击开始录制按钮进行录制。
电脑录屏方法3:数据蛙录屏软件
第三个要分享的电脑录屏的方法,就是使用数据蛙录屏软件进行录屏。
数据蛙录屏软件是一款功能强大,易于使用的录屏工具,可以帮助小伙伴轻松的记录和分享屏幕上的操作内容,相对来说,可实现的功能更多:无水印录制、不限制时长、超高清、声画同步不卡顿、屏蔽隐私窗口、视频格式多样化等等。
步骤1:在网站上下载好了录屏软件后,在主界面的上面,选择最为左侧的视频录制。
步骤2:进入视频录制的相应设置界面后,小伙伴可以根据自己的录制需求,自动捕获正在运行的游戏,调整排除窗口、扬声器、麦克风、摄像头、录制水印等等方面,最后点击右侧的REC,或者使用快捷键Ctrl+Alt+R开始录制。
步骤3:录制结束后,小伙伴可以点击预览窗口下方的高级剪辑来编辑处理录制视频,也可以通过录制历史界面中的媒体工具对视频文件进行压缩、格式转换等。
备注:任何屏幕录制软件,一般都是支持电脑内置声音和麦克风声音的,通常建议在录制之前,先试录制一小段,调试好声音的音量和视频的清晰度之后才开始录制。
有没有适合Windows XP 系统的录屏软件。
电脑录屏其实很简单!无论你是想记录游戏过程、制作教学视频,还是想分享自己的创意,都可以通过电脑录屏轻松实现。本文将介绍两种方法,任你选择。
开启电脑自带的录屏功能电脑自带的录屏软件操作简单,只需找到软件位置,同时按下win和r键,跳出对话框后输入psr.exe,再点回车键。点击开始记录,就可以轻松录屏啦!
下载专业的录屏软件如果你记不住自带软件的繁琐操作,可以下载一个专业的录屏软件。例如,简单几步即可开始录制。录制结束后,还能进行剪辑、添加文字和特效等操作,让你的视频更加精美。别忘了调整录制参数和存储地点,确保视频清晰易找。
电脑有自带的录屏功能吗
EV录屏
这款产品是国内软件,百度ev录屏即可进入官网下载。最大的特点是免费、不限时,同时录制出来也没有水印,对于大多数用户来说就已经能够满足需求了。
尤其是自媒体玩家,需要一些片段素材的时候完全没有必要全部下载下来,只要通过这个录屏软件录制一下就行,没有水印、不限时还是非常人性化的。
同时这款软件由于是国内出品,可以在官网直接联系到客服人员,不管是技术大佬还是萌新小白,在使用上有任何问题都可以直接询问客服,便于解决问题。当然除了免费使用的功能,还有一些额外的会员功能,是可以选择的,不开通画质音质不受影响,不用就是了。
当然一般情况下不需要付费就能满足大部分需求,也不需要联系客服因为界面相当简单,在视频区域选择全屏还是选区录制,音频那里选择是否需要录制麦克风还是只要系统的身体,点击三角形就开始录制,Ctrl+F1快速开始,Ctrl+F2快速结束。
扩展资料
EV录屏具备以下功能:
支持添加“文字水印”和“水印”。
支持“定时录制”,能够设置单次录制时长,也可以设定某一次录制开始的时间。
支持“麦克风”、“仅系统音”等多种音频录制。
支持桌面“任意选区”录制与“全屏”录制。
支持嵌入摄像头,可开启悬浮。可以在软件内直播实现同时多路推流。
支持“分屏录制”,能够同时录到、摄像头、桌面。
参考资料
百度百科—EV录屏软件
电脑自动录屏方法
电脑有自带录屏功能。可以通过以下方法开启录屏功能:
工具/原料:台式电脑,windows10系统,游戏录制剪辑功能。
1、打开电脑,单击win键,进入设置。
2、在设置内找到游戏,点击进入。
3、在游戏界面内,打开使用游戏栏录制剪辑功能,即可使用电脑自带的录屏功能了。
在电脑中,如果想进行自动录屏的操作,可以尝试一下以下的方法
系统自带录屏工具首先点击开始——然后在搜索程序和文件的搜索框中输入:psr——然后点击程序下的psr或者点击控制面板下的:记录步骤以再现问题,都可以打开系统自带的录屏工具。
设置保存位置和文件名在开户的录屏工具中点击?号右侧的向下箭头——点击设置——输出位置那点击浏览——选择保存的路径后,输入文件名,如:问题录制——点击保存。
设置屏幕捕获按步骤2方法打开设置——点击选择“是”启动屏幕捕获——输入屏幕捕获的数量,默认是25。Tips:如果屏幕录制时有个人隐私可以点击“否”不启动屏幕捕获
录制并添加注释点击开始记录——然后对屏幕进行操作——在遇到问题时,点击:添加注释——在有问题的地方画一个方框——输入注释内容后点击确定——点击停止记录,这时就会自动保存到指定的文件夹那里。
打开录制内容打开保存录屏的文件夹,这时的文件夹已经是一个ZIP形式的压缩文件夹——打开里面的文件(网页形式的文件)——这时打开的是最新录制的屏幕,可以点击执行以下操作的链接,这时所有录制屏幕的内容。
WIN10自带录屏工具WIN7系统的自动录屏方法不同于其他版的操作。因为WIN7自带的录屏工具只能连续录制屏幕操作图,没办法录制视频,在Windows10可以点击开始——设置——游戏——开启游戏录制录屏和广播功能——然后按下Win+Alt+G快速打开录制,然后按照要求去操作录制就可以了。
WIN7自带录屏工具电脑自带屏幕录制开启方法:(1)在WIN7那里点击开始,在搜索框输入:PSR——点击打开PSR(2)点击设置去设置保存位置和屏幕捕捉(3)点击开始记录,完成后点击停止记录
声明:本站所有文章资源内容,如无特殊说明或标注,均为采集网络资源。如若本站内容侵犯了原著者的合法权益,可联系本站删除。