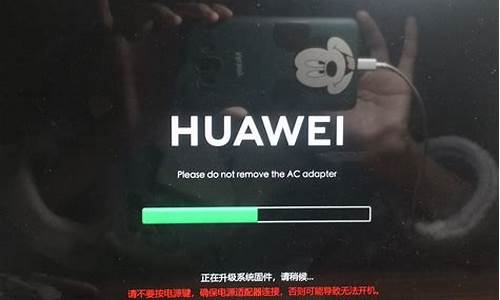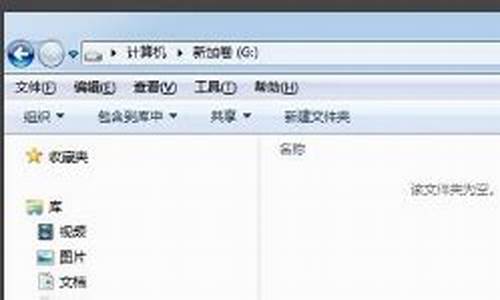电脑系统调试要求_电脑调试需要多久
1.win10系统对电脑配置要求,最低配置要求是什么
2.程序员选购笔记本电脑的硬件要求
3.提升电脑运行速度的秘籍
4.电脑声卡调试技巧

气体灭火系统的调试在系统安装完毕,相关的火灾报警系统、开口自动关闭装置、通风机械和防火阀等联动设备的调试完成后进行。进行调试试验时,采取可靠措施,确保人员和财产安全。
调试项目包括模拟启动试验、模拟喷气试验和模拟切换操作试验。调试完成后将系统各部件及联动设备恢复正常工作状态。
(一)系统调试准备
1)气体灭火系统调试前要具备完整的技术资料,并符合相关规范的规定。
2)调试前按规定检查系统组件和材料的型号、规格、数量以及系统安装质量,并及时处理所发现的问题。
(二)系统调试要求
系统调试时,对所有防护区或保护对象按规定进行系统手动、自动模拟启动试验,并合格。
1.模拟启动试验
(1)调试要求。调试时,对所有防护区或保护对象按规范规定进行模拟喷气试验,并合格。
(2)模拟启动试验方法。
1)手动模拟启动试验按下述方法进行:
按下手动启动按钮,观察相关动作信号及联动设备动作是否正常(如发出声、光报警,启动输出端的负载响应,关闭通风空调、防火阀等)。手动启动使压力信号反馈装置,观察相关防护区门外的气体喷放指示灯是否正常。
2)自动模拟启动试验按下述方法进行:
①将灭火控制器的启动输出端与灭火系统相应防护区驱动装置连接。驱动装置与阀门的动作机构脱离;也可用1个启动电压、电流与驱动装置的启动电压、电流相同的负载代替。
②人工模拟火警使防护区内任意1个火灾探测器动作,观察单一火警信号输出后,相关报警设备动作是否正常(如警铃、蜂鸣器发出报警声等)。
③人工模拟火警使该防护区内另一个火灾探测器动作,观察复合火警信号输出后,相关动作信号及联动设备动作是否正常(如发出声、光报警,启动输出端的负载响应,关闭通风空调、防火阀等)。
3)模拟启动试验结果要求:
①延迟时间与设定时间相符,响应时间满足要求。
②有关声、光报警信号正确。
③联动设备动作正确。
④驱动装置动作可靠。
2.模拟喷气试验
(1)调试要求。调试时,对所有防护区或保护对象进行模拟喷气试验,并合格。
预制灭火系统的模拟喷气试验宜各取l套进行试验,试验按产品标准中有关?联动试验?的规定进行。
(2)模拟喷气试验方法
1)模拟喷气试验的条件:
①IG&nbsbr;541混合气体灭火系统及高压二氧化碳灭火系统,采用其充装的灭火剂进行模拟喷气试验。试验采用的储存容器数应为选定试验的防护区或保护对象设计用量所需容器总数的5%,且不少于1个。
②低压二氧化碳灭火系统采用二氧化碳灭火剂进行模拟喷气试验。试验要选定输送管道最长的防护区或保护对象进行,喷放量不小于设计用量的10%。
③卤代烷灭火系统模拟喷气试验不宜采用卤代烷灭火剂,宜采用氮气或压缩空气进行。氮气或压缩空气储存容器与被试验的防护区或保护对象用的灭火剂储存容器的结构、型号、规格都应相同,连接与控制方式要一致,氮气或压缩空气的充装压力应按设计要求执行。氮气或压缩空气储存容器数不少于灭火剂储存容器数的20%,且不少于1个。
④模拟喷气试验宜采用自动启动方式。
2)模拟喷气试验结果要符合下列规定:
①延迟时间与设定时间相符,响应时间满足要求。
②有关声、光报警信号正确。
③有关控制阀门工作正常。
④信号反馈装置动作后,气体防护区门外的气体喷放指示灯工作正常。
⑤储存容器间内的设备和对应防护区或保护对象的灭火剂输送管道无明显晃动和机械性损坏。
⑥试验气体能喷入被试防护区内或保护对象上,且能从每个喷嘴喷出。
3.模拟切换操作试验
(1)调试要求。设有灭火剂备用量且与储存容器连接在同一集流管上的系统应进行模拟切换操作试验,并合格。
(2)模拟切换操作试验方法:
1)按使用说明书的操作方法,将系统使用状态从主用量灭火剂储存容器切换为备用量灭火剂储存容器的使用状态。
2)按本节方法进行模拟喷气试验。
(3)试验结果符合上述模拟喷气试验结果的规定。
win10系统对电脑配置要求,最低配置要求是什么
一、最低硬件配置
处理器(CPU):1GHz或更快的处理器或系统单芯片(SoC)
内存条(RAM):1GB(32位),2GB(64位)
硬盘可用空间:16GB(32位),32GB(64位)
显卡(Graphics card):DirectX 9 或更高本(包含WDDM1.0驱动程序)
显示(Display):分辨率800x600
二、推荐硬件配置
处理器(CPU):双核以上处理器
内存条(RAM):2GB或3GB(32位),4GB或更高(64位)
硬盘可用空间:20GB或更高(32位),40GB或更高(64位)
显卡(Graphics card):DirectX 9 或更高版本(包含WDDM1.3或更高驱动程序)
固件:UEFI2.3.1,支持安全启动
显示(Display):分辨率1024x600或更高
程序员选购笔记本电脑的硬件要求
由于微软推出Win10旨在提升用户的体验,同时为了加大推广力度,相信在Win10系统所依托的电脑硬件性能方面,要求应该相对比较低才是。以下就与大家分享一下Win10对电脑硬件性能的要求。
产品名称:Lenovo
Win10最低配置要求:
CPU需要在1GHz以上,内存至少1G,推荐2GB,对于显卡需要支持Directx9及以上,硬盘空间需要满足16GB以上。
Win10标准配置:
要求至少2G以上内存,同时显卡必须支持Directx9,显卡器分辨率为800*600以上,同时显卡器尺寸对于Win10正式版为7英寸。其它配置与最低配置相同。
Win10推荐配置:
为了确保Win10系统的高效运行,建议CPU采用双核或四核及至更高的处理器,这样可以实现更流畅的运行速度。
内存:建议4G以上,这样在运行大型软件时,可以同样以多任务方式并行运行其它程序,实现办公的自由化和多样化。
对于电脑其它外围设备,由于Win10系统支持“触屏”功能,因此最好选择购买具有“触屏”功能的显示器更佳,当然,也可以根据实际进行选择,只要能正常运行Win7和Win8系统的电脑,就可以流畅的运行Win10系统。
提升电脑运行速度的秘籍
我本人就是程序员,对于程序员来说,运行调试程序才是最重要的,所以硬件要满足以下条件
CPU性能要好至少要是i5-3210M,最好是i7-4700MQ,千万不要选择低电压的CPU(CPU结尾为U的)另外笔记本的CPU最好要支持INT-V或者AMD-V(虚拟化技术),便于安装虚拟机,搭载测试环境。
内存要大至少要是4G以上,可以考虑升级为8G。
存储空间大至少500G,最好1TB,因为干我们这行的都会存储大量的技术资料和源代码,以及安装虚拟机对存储空间要求也是挺高的。至于固态硬盘,个人觉得对我们程序员没什么用。
不玩游戏,不做3D开发可以用集成显卡。对于一般生活集成显卡也足够了。
键盘尺寸要大一般我们都会外接键盘敲代码,所以一般14寸以上的笔记本键盘就能满足要求了(尺寸比较大,使用方便,不容易误击)。
选Intel的处理器如果考虑到一些开发工具的兼容性问题,最好选Intel的处理器。
电脑声卡调试技巧
电脑运行速度慢是很多人都会遇到的问题,而优化电脑的方法也是千奇百怪。本文将为大家介绍一些简单易行的方法,帮助您提升电脑的运行速度。
取消调试信息打开“我的电脑”,点击“属性”,进入“高级”设置,取消所有勾选,选择“无”作为调试信息,让电脑启动更顺畅!
优化文件查找打开控制面板,选择文件夹选项,去掉“自动搜索文件夹末项”的勾选,让文件查找更快!
优化硬盘性能进入设备管理器,对IDE控制器进行高级设置,选择DMA传送模式和无设备类型,优化硬盘性能!
清理磁盘对C盘进行磁盘清理和系统还原清理,释放更多空间,提升系统运行速度!
删除临时文件删除“C:\WINDOWS\Prefetch”和“C:\WINDOWS\Temp”中的临时文件,加速系统运行!
清理浏览记录右键浏览器e——属性——删除浏览记录和Cookie等,让上网体验更流畅!
系统还原对于XP系统用户,可以尝试系统还原功能。通过“我的电脑”——属性——系统还原,关闭其他盘监视C盘,然后进行系统还原,即可轻松解决系统问题。
电脑声卡出现问题时,我们可以通过一些简单的调试技巧来解决。本文将为大家介绍一些常用的调试方法,帮助大家快速解决声卡问题。
检查接插件检查一下你的接插件是否正常工作,如果出现问题,尝试重新插拔一下可能会有奇效哦!
更新驱动程序右键点击“我的电脑”,选择“属性”,然后进入“硬件”选项卡,找到“设备管理器”。在“声音、视频和游戏控制器”下,找到并右击“ReaItek High Definition Audio”,选择“更新驱动程序”或“扫描硬件改动”。如果没有声卡驱动,记得下载并安装相应的驱动哦!
调整混频器进入“控制面板”,选择“高清晰音频配置”,进入“混频器”选项卡,点击“重放”并在右侧找到“RearpinkIn”,将其静音。其他选项可以全部推至最大。在“录制”选项卡下,找到“立体声混音”并将其静音。
调整音量右击任务栏右下角的小喇叭图标,选择“调整音频属性”,进入“音量”选项卡,确保所有设备音量都已调至最大。在“高级”选项卡下,勾选“麦克风音量”,然后点击“确定”。返回“选项”选项卡,选择“高级控制”,在“高级”选项卡下勾选“麦克风加强”。
显示小喇叭图标如果任务栏没有显示小喇叭图标,可以通过以下路径将其显示出来:开始菜单 -> 设置 -> 控制面板 -> 声音和音频设备 -> 音量,然后勾选“将音量图标放入任务栏”。
调整网页声音如果网页没有声音,可以尝试以下方法:打开网页,选择“工具” -> “选项” -> “高级”,然后勾选“播放网页中的声音”。
声明:本站所有文章资源内容,如无特殊说明或标注,均为采集网络资源。如若本站内容侵犯了原著者的合法权益,可联系本站删除。