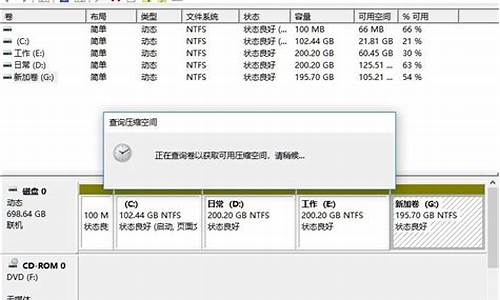苹果电脑系统互相共享文件怎么设置_苹果电脑系统互相共享文件
1.苹果电脑共享文件夹怎么设置
2.如何在Mac电脑与Win 7之间实现文件局域网共享
3.Mac系统访问Windows共享文件的详细步骤
4.MacBookairm1连接共享文件方法
5.如何在Windows系统和macOS系统之间共享文件
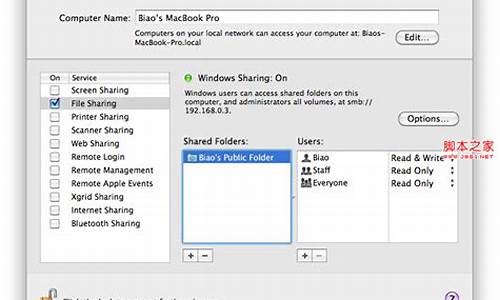
具体步骤如下:
1、首先,Windows 7版本需要为家庭高级版、专业版或旗舰版,且Mac和PC必须处于同一局域网工作组内。默认情况下,Windows 7和OS X的默认工作组均为“WORKGROUP”。
2、查看Windows 7所属的工作组可参照如下步骤:打开控制面板——“系统和安全”——“计算机名称、域和工作组设置”。
3、查看OS X所属的工作组可参照如下步骤:打开“系统偏好设置”——进入“网络”,选择当前活动的网络连接——点击“高级…”按钮——在“WINS”选项卡中即可看到工作组名称。
4、确保二者所属工作组名称相同后在Windows 7中打开文件共享。打开控制面板——进入“网络和Internet”——选择“网络和共享中心”——在侧边栏中点击“更改高级共享设置”。
5、需要调整的选项包括:1、启用网络发现;2、启用文件和打印机共享;3、关闭密码保护共享。
6、上述设置完毕,即可在Windows 7下开启某个文件夹的共享功能,使得Mac电脑可以读取甚至写入文件的目的。打开需要共享的文件夹——在窗口上方的“共享”下拉菜单中点击“特定用户…”——在弹出的选项窗总添加“Guest”,并将权限级别进行相应设置。
7、接下来,对Mac电脑的Finder窗口进行设置,使其能够自动显示局域网中开启共享的PC:打开Finder窗口——使用快捷键“Command + 逗号”进入偏好设置——在边栏选项卡中勾选“已连接的服务器”一项。
8、此时在Finder窗口的侧边栏中应该就可找到Windows PC,并以访客身份看到开启共享的文件夹及内容。如果该文件夹同时开启了读和写权限的话,以后就可将此文件夹作为桥梁,进行双向文件传输了。
苹果电脑共享文件夹怎么设置
设置苹果Mac和Windows在局域网中能够互相访问共享文件夹步骤如下:
1、设置局域网文件共享,首先要确保文件共享的多个Mac电脑是在同一局域网内点击屏幕左上角的苹果标志。
2、选择“系统偏好设置”。
3、打开后,选择“网络”。
4、打开网络后,看到里面的IP地址,IP地址的前三位是一样的,才是处于同一局域网内。
5、点击上方选项,返回系统偏好设置主界面。
6、选择“共享”。
7、首先检查电脑名称。
8、然后勾选左侧边栏里面的“文件共享”。
9、勾选后,在右侧共享文件夹一栏,会显示目前所共享的文件夹,可以通过下面的加减号增减共享的文件夹,但一般会把整个Mac的硬盘都进行共享。
如何在Mac电脑与Win 7之间实现文件局域网共享
1,在 Mac 上,选取苹果菜单 >“系统偏好设置”,然后点按“共享”。
2,选择“文件共享”复选框。
3,若要选择要共享的特定文件夹,请点按“共享文件夹”列表底部的添加按钮 +
,查找并选择文件夹,然后点按“添加”。
在您 Mac 上拥有帐户的每个用户的“公共”文件夹都自动共享。若要取消共享文件夹,请在“共享文件夹”列表中选择该文件夹并点按移除按钮。
4,按住 Control 键点按文件夹的名称,选取“高级选项”,选择想要的选项,然后点按“好”。
Mac系统访问Windows共享文件的详细步骤
有的人喜欢Mac电脑,有的人喜欢Windows PC,这就导致很多家里既有Mac又有Windows PC的现象出现。那么,如何在两台设备之间实现文件局域网共享呢?本文将以OS X 10.8 Mountain Lion和Windows 7系统为例来回答“如何在Mac电脑与Windows 7之间实现文件局域网共享”。
首先,Windows 7版本需要为家庭高级版、专业版或旗舰版,且Mac和PC必须处于同一局域网工作组内。默认情况下,Windows 7和OS X的默认工作组均为“WORKGROUP”。
查看Windows 7所属的工作组可参照如下步骤:打开控制面板——“系统和安全”——“计算机名称、域和工作组设置”。
查看OS X所属的工作组可参照如下步骤:打开“系统偏好设置”——进入“网络”,选择当前活动的网络连接——点击“高级…”按钮——在“WINS”选项卡中即可看到工作组名称。
确保二者所属工作组名称相同后在Windows 7中打开文件共享。打开控制面板——进入“网络和Internet”——选择“网络和共享中心”——在侧边栏中点击“更改高级共享设置”。
如图所示,需要调整的选项包括:1、启用网络发现;2、启用文件和打印机共享;3、关闭密码保护共享。
上述设置完毕,即可在Windows 7下开启某个文件夹的共享功能,使得Mac电脑可以读取甚至写入文件的目的。打开需要共享的文件夹——在窗口上方的“共享”下拉菜单中点击“特定用户…”——在弹出的选项窗总添加“Guest”,并将权限级别进行相应设置。
接下来,对Mac电脑的Finder窗口进行设置,使其能够自动显示局域网中开启共享的PC:打开Finder窗口——使用快捷键“Command + 逗号”进入偏好设置——在边栏选项卡中勾选“已连接的服务器”一项。
此时在Finder窗口的侧边栏中应该就可找到Windows PC,并以访客身份看到开启共享的文件夹及内容。如果该文件夹同时开启了读和写权限的话,以后就可将此文件夹作为桥梁,进行双向文件传输了,是不是很方便呢?
MacBookairm1连接共享文件方法
苹果Mac与Windows是两个不同的操作系统,无论是操作界面还是方式上都有所不同,有些用户询问说如果我们想用MAC系统访问windows系统中的共享文件应该如何操作?针对此问题,小编研究整理出操作步骤,有需要的一起往下看看Mac系统访问Windows共享文件的方法。
Mac系统访问Windows共享文件的方法:
1、首先先确认Windows系统下已开启共享。并且两台电脑之间局域网已通。
2、苹果MAC系统,点击桌面。打开顶部菜单“前往”。
3、菜单中选择最下面的“连接服务器”。
4、输入要共享的地址,格式为"smb://192.168.0.1"其中的ip地址为你要访问的电脑ip。
5、正在连接电脑。
6、若是你共享的那台电脑有设置账号密码,则输入正确的账号密码访问。
7、这里因为我没有设置密码,即使用“客人”登录。
8、选择需要访问的共享文件夹。
按照上文设置之后,轻松可以在Mac上顺利访问Windows系统下的共享文件了,是不是非常简单?有这方面需求的小伙伴可以掌握的。
如何在Windows系统和macOS系统之间共享文件
很多用户在日常办公的时候,可能会需要使用到MacBookairm1笔记本来连接共享文件,但是不知道怎么样进行连接,只要打开浏览器,输入对方的主机的ip地址就可以连接。
MacBookairm1如何连接共享文件:
方法一:
1、首先打开浏览器,输入smb://和共享文件的主机的IP地址。
2、然后选择“允许”。
3、最后点击共享的文件夹,选择“好”就可以连接共享文件。
方法二:
1、首先点击“前往”。
2、选择“前往”下面的“连接服务器”。
3、最后输入smb://和共享文件的主机的IP地址,选择“连接”就可以了。
延伸预读:怎么截图
如何在Windows系统和macOS系统之间共享文件?
如何在Windows系统和macOS系统之间共享文件?
Windows系统和macOS系统是两种常见的操作系统,而有时候我们需要在两种系统之间共享文件,比如将一些作业从macOS系统上转移到Windows系统上进行操作,或者将照片从Windows系统上转移到macOS系统上进行处理。那么究竟如何在这两个系统之间共享文件呢?下面我们将介绍一些方法。
方法一:使用云存储服务
云存储服务如GoogleDrive、Dropbox、OneDrive等既可以在Windows系统中使用,也可以在macOS系统中使用。如果您在不同的系统中登录的是同一个账号,那么您可以在一个系统上将文件上传到云端,然后在另一个系统上将文件下载下来。这种方法的优点是方便快捷,便于管理文件,并且您可以在任何时间、任何地点访问您的文件。
方法二:使用共享文件夹
共享文件夹功能可以让您在局域网内共享文件,从而使您的Windows系统和macOS系统之间共享文件变得更加方便。具体步骤如下:
1.在Windows系统中,找到要共享的文件夹,右键点击该文件夹,选择“属性”。
2.在属性窗口中,选择“共享”选项卡,然后点击“高级共享”。
3.在弹出的窗口中,勾选“共享此文件夹”,然后可以为该共享文件夹命名,并且也可以对该文件夹进行修改和删除的权限进行设置。
4.记下共享文件夹名称和Windows系统的IP地址。
5.在macOS系统中,打开Finder,选择“前往”→“连接服务器”。
6.在弹出的窗口中,输入Windows系统的IP地址和共享文件夹名称,然后点击“连接”。
7.接下来,输入Windows系统的用户名和密码,然后点击“连接”即可访问共享文件夹了。
方法三:使用FTP
FTP是FileTransferProtocol的缩写,可以用来在不同系统之间传输文件。具体步骤如下:
1.在Windows系统中,安装FTP服务器软件,如FileZilla,然后进行配置。
2.在macOS系统中,打开Finder,选择“前往”→“连接服务器”。
3.在弹出的窗口中,输入FTP服务器的IP地址和端口号,然后点击“连接”。
4.输入FTP服务器的用户名和密码,然后可以访问FTP服务器中的文件了。
总结
以上就是在Windows系统和macOS系统之间共享文件的三种方法。云存储服务和FTP适合大量的文件传输,而共享文件夹适合小规模文件传输。您可以根据自己的需要和实际情况来选择使用哪种方法。
声明:本站所有文章资源内容,如无特殊说明或标注,均为采集网络资源。如若本站内容侵犯了原著者的合法权益,可联系本站删除。