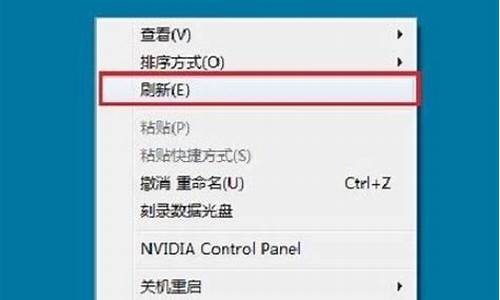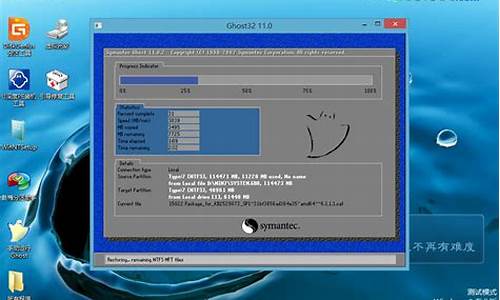电脑系统怎么改参数信息内容,电脑系统怎么改参数信息
1.电脑如何永久修改配置信息内容
2.修改电脑硬件信息
3.理光g5喷头电脑怎样调参数
4.更改电脑配置信息怎么改
5.怎么修改我的电脑属性
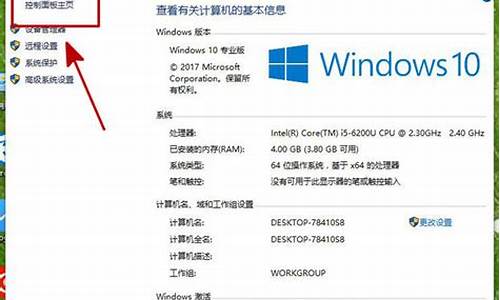
怎么样修改电脑配置信息的?我买二手 电脑时上了这个当。
如何修改oem电脑配置信息
电脑安装的时候都会有一定的oem信息,其中包括厂商品牌,****等等,有些朋友可能需要修改定制自己想要的信息,这里给出一个方法。
1.更改之前,首先来看一下我们电脑系统的OEM 信息,我的电脑->右键->属性
2.然后可以看到我的电脑什么OEM自定义的信息也没有。
3.上网上下载相关软件搜索OEMDIY XP如果电脑是win7请将win7改为XP
4.然后解压压缩包
5.运行主程序 下载的地址不同,可能图标不一样
6.然后可以看到如下的界面,此处设置为三星,并点击应用
7.然后可以看到运行成功的提示。
8.参照步骤1~2可以看到电脑系统属性中已经被添加了OEM信息
9.然后技术支持信息中也有刚才增加的内容。
10.当然,如果不想要别人的图标,可以做一个图标。此处返回主程序,点击更换OEM LOGO图标
11.选择已经备好的,并点击打开
12.然后点击应用,则应用成功。
13.参照步骤1~2可以看到电脑系统属性中已经被添加了OEM自定义的图标
电脑如何永久修改配置信息内容
修改我的电脑右键所看到的硬件信息(CPU和RAM)
工具:eXeScope 6.50汉化版文件:%windir%\system32\sysdm.cpl
打开sysdm.cpl 点"资源"-"对话框"-"101"
在中框看到有"Link Window" 字样,共有9行
第3行到第6行"Link Window"全把"可见"的勾取消
第7行的坐标(X,Y)为(141,181)内容为:Intel(R) Pentium4(R) CPU
第8行的坐标(X,Y)为(141,192)内容为:4.7 GHz
第9行的坐标(X,Y)为(141,203)内容为:2048 MB 的内存现在,再来修改在dxdiag程序中显示的硬件信息(CPU、RAM、VGA)文件:%windir%\system32\dxdiag.exe修改CPU、RAM信息:
打开dxdiag.exe 点"资源"-"对话框"-"6201"-"中文(中国)"
找到中框的"Static:处理器:" 标题改为:"处理器: Intel(R) Pentium4(R) CPU 4.7GHz, ~4.69GHz"
附我参数(120,182,200)分别为(X,Y,宽度)下面不再作说明
把"Static:处理器:"下面的"Static:x"的"可见"的勾去掉找到中框的"Static:内存:" 标题改为:"内存: 2048MB RAM" 附我参数(55,195,140)
和上面操作一下,把 "Static:内存:" 下面的 "Static:x" 的 "可见" 的勾去掉找到中框的"Static:页面文件:" 标题改为:"页面文件: 8MB 已用,2040MB 可用" 附我参数(99,208,140)
和上面操作一下,把 "Static:页面文件:" 下面的 "Static:x" 的 "可见" 的勾去掉修改VGA信息:
打开dxdiag.exe 点"资源"-"对话框"-"6203"-"中文(中国)"
找到中框的"Static:名称:" 标题改为:"名称: NVIDIA GeForce FX 7800GS"
在以上操作一样把"Static:名称:"下面的"Static:x" 的 "可见" 的勾去掉找到中框的"Static:制造商:" 标题改为:"制造商: NVIDIA"
在以上操作一样把"Static:制造商:"下面的"Static:x" 的 "可见" 的勾去掉找到中框的"Static:芯片类型:" 标题改为:"芯片类型: GeForce FX 7800GS"
在以上操作一样把"Static:芯片类型:"下面的"Static:x" 的 "可见" 的勾去掉找到中框的"Static:估计内存总数:" 标题改为:"估计内存总数: 1024.0 MB"
在以上操作一样把"Static:估计内存总数:"下面的"Static:x" 的 "可见" 的勾去掉修改设备管理器里的硬件信息(CPU、VGA)工具:注册表编辑器(regedit.exe)打开REGEDIT 找到以下表项
[HKEY_LOCAL_MACHINE\SYSTEM\ControlSet001\Enum\ACPI\GenuineIntel_-_x86_Family_15_Model_4\_0]
右键点"_0"表项-权限-添加……说比做累!
上面的操作目的就是把当用操作用户添加到权限列表中 要求要完全控制权限
更改右框"FriendlyName"字符串的数值如下:
"FriendlyName"="Intel(R) Celeron(R) CPU 4.70GHz"找到以下表项
[HKEY_LOCAL_MACHINE\SYSTEM\CurrentControlSet\Enum\PCI]下的第一个表项的第一个表项
我这里是
[HKEY_LOCAL_MACHINE\SYSTEM\CurrentControlSet\Enum\PCI\VEN_10DE&DEV_0322&SUBSYS_00000000&REV_A1\4&299ccbfa&0&0008]
在右框能看到有你显卡在设备管理器里显示的设备名称就对了,我以现在的为教程
给4&299ccbfa&0&0008加入当前用户权限
************************************************************************************
一:硬盘是怎么改的。8G改成了80G
二:CPU、内存、显卡的基本信息怎么改的?
以下是一位朋友提供的修改方法。。大家小心!
本文目的:
修改我的电脑右键属性中查看到的硬件信息
修改DXDiag程序中查看到的的硬件信息
修改设备管理器中查看到的的硬件信息 以上足以欺骗只懂一般计算机常识的人. 修改我的电脑右键所看到的硬件信息(CPU和RAM)
工具:eXeScope 6.50汉化版
文件:%windir%\system32\sysdm.cpl 打开sysdm.cpl 点"资源"-"对话框"-"101"
在中框看到有"Link Window" 字样,共有9行
第3行到第6行"Link Window"全把"可见"的勾取消
第7行的坐标(X,Y)为(141,181)内容为:Intel(R) Pentium4(R) CPU
第8行的坐标(X,Y)为(141,192)内容为:4.7 GHz
第9行的坐标(X,Y)为(141,203)内容为:2048 MB 的内存 现在,再来修改在dxdiag程序中显示的硬件信息(CPU、RAM、VGA) 文件:%windir%\system32\dxdiag.exe 修改CPU、RAM信息:
打开dxdiag.exe 点"资源"-"对话框"-"6201"-"中文(中国)"
找到中框的"Static:处理器:" 标题改为:"处理器: Intel(R) Pentium4(R) CPU 4.7GHz, ~4.69GHz"
附我参数(120,182,200)分别为(X,Y,宽度)下面不再作说明
把"Static:处理器:"下面的"Static:x"的"可见"的勾去掉 找到中框的"Static:内存:" 标题改为:"内存: 2048MB RAM" 附我参数(55,195,140)
和上面操作一下,把 "Static:内存:" 下面的 "Static:x" 的 "可见" 的勾去掉 找到中框的"Static:页面文件:" 标题改为:"页面文件: 8MB 已用,2040MB 可用" 附我参数(99,208,140)
和上面操作一下,把 "Static:页面文件:" 下面的 "Static:x" 的 "可见" 的勾去掉 修改VGA信息:
打开dxdiag.exe 点"资源"-"对话框"-"6203"-"中文(中国)"
找到中框的"Static:名称:" 标题改为:"名称: NVIDIA GeForce FX 7800GS"
在以上操作一样把"Static:名称:"下面的"Static:x" 的 "可见" 的勾去掉 找到中框的"Static:制造商:" 标题改为:"制造商: NVIDIA"
在以上操作一样把"Static:制造商:"下面的"Static:x" 的 "可见" 的勾去掉 找到中框的"Static:芯片类型:" 标题改为:"芯片类型: GeForce FX 7800GS"
在以上操作一样把"Static:芯片类型:"下面的"Static:x" 的 "可见" 的勾去掉 找到中框的"Static:估计内存总数:" 标题改为:"估计内存总数: 1024.0 MB"
在以上操作一样把"Static:估计内存总数:"下面的"Static:x" 的 "可见" 的勾去掉 修改设备管理器里的硬件信息(CPU、VGA)工具:注册表编辑器(regedit.exe) 打开REGEDIT 找到以下表项
[HKEY_LOCAL_MACHINE\SYSTEM\ControlSet001\Enum\ACPI\GenuineIntel_-_x86_Family_15_Model_4\_0]
右键点"_0"表项-权限-添加……说比做累!
上面的操作目的就是把当用操作用户添加到权限列表中 要求要完全控制权限
更改右框"FriendlyName"字符串的数值如下:
"FriendlyName"="Intel(R) Celeron(R) CPU 4.70GHz" 找到以下表项
[HKEY_LOCAL_MACHINE\SYSTEM\CurrentControlSet\Enum\PCI]下的第一个表项的第一个表项
我这里是
[HKEY_LOCAL_MACHINE\SYSTEM\CurrentControlSet\Enum\PCI\VEN_10DE&DEV_0322&SUBSYS_00000000&REV_A1\4&299ccbfa&0&0008]
在右框能看到有你显卡在设备管理器里显示的设备名称就对了,我以现在的为教程
给4&299ccbfa&0&0008加入当前用户权限
更改键值如下:
"DeviceDesc"="NVIDIA GeForce FX 7800GS" 硬盘做假手法介绍做假大硬盘有以下常用的两种方法:
1:复制分区。用WINDOWS里面带的DOS外部命令SUBST,SUBST是一个虚拟软盘命令。例:拿SCSI 9.1G改20G为例,先分C盘为3.5G,格式化后重装系统,剩下做D盘。 然后在D盘上创建子目录E.F,再把子目录E.F隐藏。最后编辑AUTOEXEC.BAT自 动批处理文件,在此文件里面加入以下两行命令(SUBST空格E:空格D:\E) (SUBST空格F:空格D:\F)。 注意:骗子在第一行加入(@ECHO空格OFF)让人看不到他在运行什么命令,重启后,在系统里面就四个区的了。熟悉DOS 命令的朋友就会更清楚了。
2:分区表出错。用普通的分区工具就可以了,骗子一般用SFDISK,但不一定一步到位, 有时要做多次尝试。一定要先装好系统,然后再分扩展分区!
例:拿SCSI9.1G改20G为例。首先分C盘为4.5G格式化,装系统(剩下的空间先别分, 让留着)。装好系统,在DOS下运行分区工具SFDISK,分扩展分区:D盘分100M,剩下 给E盘(注意D盘不要格式化,只格式化E盘就可以了),重启,系统里面也是四个区。 有时不是一次就成功,要多做几次尝试分后面的扩展分区。假如要分成30G的话,就 在中间分多一个不用格式化的100M的分区。 为什么要用SCSI硬盘呢,就因为SCSI在CMOS里面看不到参数。用IDE盘也可以做,先插一个40G的进CMOS里面认参数并储存,接着再插上一个10G的不要再认参数,你再分区格式化,都是40G的,不过在一装系统就成了10了。如果骗子结合以上方法做,那就人不知鬼不觉的成了40G了。哈哈!
第一种方法,E.F盘不能在系统里面进行磁盘扫描。第二种方法,每个盘都可以在系统里面进行磁盘扫描。
另外在系统属性里骗子也用软件修改过CPU及内存参数的,一般菜鸟是看不出的哟! 以下是收集的几种检测办法 一:用工具测试一下
比如:EVEREST Ultimate Edition 二:进BIOS还原出厂看下!
修改电脑硬件信息
电脑时间没权限更改时间怎么弄?
1.用系统管理员的账户Administrator或装机时设置的管理员帐户登录操作系统,在“开始”菜单中找到“运行”并打开,输入“gpedit.msc”,单击“确定”,打开“组策略”窗口。
2.依次展开“计算机配置”-“系统设置”-“安全设置”-“本地策略”-“用户权利指派”选项,在右侧的窗格中找到“更改系统时间”选项。
3.双击该选项,在打开的对话框中单击“添加用户或组”按钮,在打开的对话框中将自己的账户添加进去。
4.添加完用户设置后,按“确定”按钮保存修改,在重新启动电脑之后,再用自己的账户登录即可进行时间修改操作。电脑不能修改系统时间,修改就提示“shell32.dll出错,丢失条目:contrl_rundll.dll”“shell32.dll出错,丢失条目:contrl_rundll.dll”是系统文件受损所致,可以从其他正常的系统复制“shell32.dll”文件,替换系统中的文件。
电脑一直是准备配置Windows请勿关闭计算机,已经好久了。请问要不要关闭计算机?
过20分钟的话建议如下操作:重新启动电脑一启动就不停的按F8选择进入安全模式一般在进入安全模式的状态等待不会卡住,这个是个人实测的经验等待不会超过20分钟然后会进入安全模式,只要再次重启电脑就能正常进入到系统里面。
如果你的系统不是正版系统建议还是关闭更新的好打开控制面板,单击“WindowsUpdate”,然后单击“更改设置”,在重要更新那里选择“从不检查更新”
这样样的话,系统会提示关闭了自动更新,可以将其关闭,打开操作中心-安全,找到“WindowsUpdate”,然后单击“关闭有关WindowsUpdate的信息”
有必要的话,我们还可以关闭自动更新服务,方法是点击开始菜单中的运行,如果没有运行,可以同时按键盘上的Win键和R键来调出运行,输入“services.msc”找到WindowsUpdate,双击,将“启动类型”改为“禁用”,然后单击“停止”
注:关闭服务可以导致360补丁也无法安装和检测。
每次开机系统桌面设置都被重置,怎么办?
首先点击开始菜单-注销
弹出对话框后,可以选“切换用户”,在此可以选择之前你的帐户登录进去,就可以发现是不是进错了帐户了。一般都是administrator帐户。
另一种方法可能是电脑上做了还原,开机进行了一键还原。或是还原设置出了错。这时可以右击我的电脑选属性。
弹出对话框里,选“高级”。
在“启动和故障恢复”里点“设置”。
默认操作系统里选XP,显示操作系统时间和恢复系统时间前的勾都去掉。点确定保存,重启再看一下,问题就解决了。
电脑显示正在配置更新,请勿关闭你的计算机,怎么办?什么情况?
一、电脑显示正在配置更新,请勿关闭你的计算机,这是计算机正在安装下载的更新,电脑安装更新完后会自动重启,所以只需等待即可。
二、如不想电脑自动更新,可以通过以下步骤设置:
1、找到电脑屏幕左下角的”开始“一项,点击进入。
2、进入开始后,找到”控制面板“一项,点击进入。
3、进入控制面板后,找到”系统和安全“一项,点击进入。
4、进入系统和安全后,找到”WindowsUpdate“一项,点击启用或禁用自动更新进入。
5、进入启用或禁用自动更新后,将更新方式更改为从不检查更新即可关闭计算机自动更新及安装。
理光g5喷头电脑怎样调参数
如何用最简单的方法在一台电脑上修改系统所显示的以下几个硬件的参数:
1. 在“我的电脑”---“属性”中和“设备管理器”中修改系统所显示的CPU的参数。如:显示为P4 2.0修改为P4 2.8。及将“赛扬”改为P4。
2. 在“我的电脑”---“属性”中修改系统所显示的内存条容量的参数。如:将128M改为256M。
3. 修改系统所显示的硬盘各分区的容量。如:C盘8.5G,D盘10G,改为:C盘12G,D盘12G。如果不能修改以上参数的话那有什么办法使电脑系统不显示以上各项参数
都是sysdm.cpl文件“惹的祸”知道了问题的关键,下面要做的就是修改信息了。
首先将C:Windows\System32 文件夹下的 sysdm.cpl 文件复制一份出来,然后用资源编辑工具EXESCOPE打开复制出的sysdm.cpl文件,展开“资源→对话框→101”分支。
在右侧一共有9个“LinkWindow”。除了第4、5个外,把另外七个的“可见”属性去掉(即去掉右侧“可见”前的钩),目的是在检测系统属性时只显示第4、5个的内容。选中第4个“Linkwindow”,在“标题”栏输入文字“Intel(R)Pentium4(R)处理器”;在第5个“Linkwindow”的“标题”栏中输入“4GHz,2048MB的内存”等信息(连内存信息也一并改了。数字可随意输入,但不可过长,否则显示效果较别扭);
再将第4个“Linkwindow”的“Y”坐标值改为“149”,将第5个的调整为“170”,以占据原来第1、2个“LinkWindow”的位置。
修改好后保存该文件,接下来只要用该文件替换原始文件即可。不过,在替换过程中,又遇到了一个新问题:
文件保护功能会“作祟”,要把修改后的sysdm.cpl文件复制到C:Windows\System32中替换原文件有些麻烦——SP2强大的文件保护功能会自动还原原始文件。我并不想禁用文件保护功能,所以借助文件替换工具Replacer解决了这个问题。将下载回来的文件解压到任一文件夹,双击“replace.cmd”出现命令提示符窗口,将C:Windows\System32\sysdm.cpl文件拖到其中,回车;
再将修改过的sysdm.cpl文件拖入其中并回车,输入“Y”后按回车,这样就能替换掉系统文件了(在弹出的Windows文件保护时请点“取消”)。至此,想要的4GHz的P4CPU终于“出现”!心动了吧?那就赶快动手吧。
更改电脑配置信息怎么改
1、打开电脑,进入理光G5喷头电脑的后台系统。
2、登录后台系统,进入“参数设置”菜单,在该菜单中可以看到所有可以调整的参数。
3、选择需要调整的参数,并输入调整的值。
4、保存设置,完成调整参数的过程。
怎么修改我的电脑属性
dellBIOS设置(由于更改了硬件,开机提示F1/F2/F3)?
原因分析现在买戴尔电脑的朋友基本上都不会选购软驱,所以这些电脑在出厂时,软驱控制器是被设为关闭状态的。但是由于戴尔电脑的BIOS默认设置是把软驱控制器设为开启状态,如果自己恢复了BIOS默认设置,或是因为突然断电造成BIOS自动恢复为默认设置,就会自动开启软驱控制器。此时,系统在自检时就会去检测软驱,如果检测不到软驱,就会提示上面的那个错误。解决方法在BIOS中关闭软驱控制器即可解决这一问题,具体方法如下:
1、在刚开机后看到的蓝色戴尔标志画面,按两下『F2』键进入BIOS设置。
2、进入BIOS设置画面之后,按键盘上的『↓』键把屏幕左侧的绿色高亮条移动到『DisketteDrive』上,然后敲『Enter』键回车,此时绿色高亮条会跳到屏幕的右侧去。
3、再按键盘上的『←』键选择『OFF』后,敲键盘上的『Enter』键回车确认。
4、按键盘左上角的『ESC』键,绿色的高亮条会再次来到屏幕的右侧,按键盘上的『→』键选择『Save/Exit』这一项后,敲『Enter』键确认保存设置并重启电脑即可。
修改路由器的名称的命令是什么?
Router(config)#lineconsole0//配置控制口Router(config-line)#password456//配置密码Router(config-line)#login//开启密码生效Router(config-line)#exitRouter(config)#enablepassword123//配置特权模式密码Router(config)#usernamebenetpasswordcisco//创建本地用户benet和密码ciscoRouter(config)#linevty04//配置VTY端口0-4Router(config-line)#loginlocal//设置远程登录使用本地用户名和密码Router(config-line)#exitRouter(config)#servicepassword-encryption//加密所有密码Router(config)#intf0/0Router(config-if)#ipadd192.168.1.100255.255.255.0//设定一个接口当管理IP远程登录必须要满足三个条件:特权密码,VTY密码还有管理IP地址
怎么在BIOS里修改电脑品牌?
BIOS中存储的电脑品牌信息是无法更改的,BIOS是一组ROM芯片,只能保存enable和disable数据,其余数据无法修改。BIOS是一组固化到计算机内主板上一个ROM芯片上的程序,它保存着计算机最重要的基本输入输出的程序、开机后自检程序和系统自启动程序,它可从CMOS中读写系统设置的具体信息。其主要功能是为计算机提供最底层的、最直接的硬件设置和控制。
电脑出现配置windowsupdate失败开不了机,怎么办?
建议:逐一排除,推荐重装系统,这是最简单快捷的方法,如果重装系统成功也能排除硬件问题的可能。
1.重启电脑,如果能够正常进入系统,说明上次只是偶尔的程序或系统运行错误,无关紧要。
2.如果频繁无法正常进入系统,则开机后马上按F8,看能否进入安全模式或最后一次配置正确模式,如能则进入后退出,再重启就应当能进入正常模式。如有安全软件,可在安全模式下使用360安全卫士加360杀毒进行全盘查杀。
3.如果不能,重启后按F11,看有没有一键GHOST,有则一键还原(以前要进行过一键备份)。
4.如果没有一键还原,则使用系统U盘重装系统。开机后按DEL键(笔记本一般为F2或根据屏幕底行提示字符)进入CMOS,并设置U盘为第一启动项。重启进入U盘启动菜单,选择克隆安装,再按提示操作即可。
电脑系统默认下载位置怎么修改?
1、首先,请大家在Win10系统桌面上按下Windows徽标键,在接下来打开的开始菜单中,点击选择“设置”应用,进入Win10系统设置页面。
2、进入Win10系统设置页面以后,点击设置页面中的“系统”菜单设置项目,进入系统菜单页面设置后我们就可以开始更改系统配置啦。
3、接下来,我们在打开的系统菜单设置页面左侧,点击选择“应用和功能”选项,在应用和功能页面中可以查看到电脑系统中安装的所有应用和软件程序。
4、接下来,我们先讲解一下在Win10系统中安装的Modern应用程序修改方法,在页面右侧点击需要移动的应用,点击“移动”按钮。
5、点击移动按钮之后,我们可以很清楚的看到默认的应用全部是安装在计算机中的C盘中的,所以如果你装了很多应用的话,C盘的空间就会越来越少,对系统的稳定运行很是不利呀,所以我们更改其默认位置,这里我们点击将其移动到非系统盘空间。
6、打开存储设置页面以后,在该页面右侧,我们会看到系统中的应用、文档、音乐、视频等文件都是默认存储在C盘中的,所以我们先点击更改应用的默认安装位置,这里我们点击将其移动到非系统盘空间。
1、电脑属性都是默认的设置,如果修改属性可能会对性能有影响。
2、修改属性的方法就是右键点击我的电脑图标,选择属性即可打开属性窗口。
3、属性窗口内的各项设置允许操作者进行修改,比如远程控制内的允许连接远程计算机,系统还原、系统内存等都可以进行修改默认的设置。这些修改项需要逐个点击打开,然后即可在新窗口内进行修改设置。修改设置以后需要点击确定即可完成。
声明:本站所有文章资源内容,如无特殊说明或标注,均为采集网络资源。如若本站内容侵犯了原著者的合法权益,可联系本站删除。