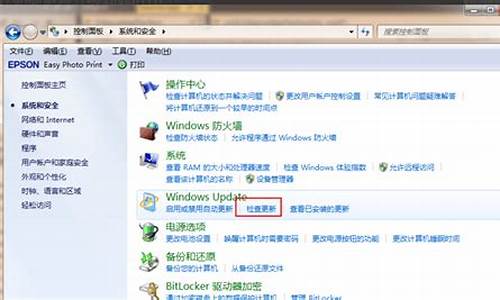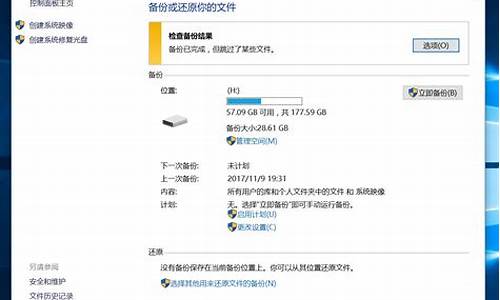电脑系统管理工具有哪些_电脑系统管理工具
1.电脑清理软件哪个好用
2.wmimgmt.msc----打开windows管理体系结构(WMI)
3.Windows10自带内存检测工具的使用方法
4.什么是windows资源管理器

1、方法一:右击win10系统桌面上的“此电脑”图标,选择“管理”打开。
2、在“计算机管理”界面中点击“系统工具”下拉框中的“设备管理器”就可以打开Win10的设备管理器了。
3、方法二:在电脑左下角搜索“设备管理器”,出现的列表点选择设备管理器,即可进入设备管理器。
4、方法三:win10系统电脑按住win+r,打开运行,输入devmgmt.msc命令。设备管理器此时就会马上弹出。
电脑清理软件哪个好用
通过cmd怎么打开计算机管理方法如下:
简介
如何才能让别人以为你是电脑高手呢?在很多人的眼里,能够在电脑上使用黑窗口进行命令操作的人就让人觉得很厉害,那就给大家介绍如何通过简单的CMD命令打开计算机管理界面。
电脑:联想thinkpad
系统:Win8.1
工具:cmd
1、按住win+R快捷键打开,这时候左下角会出现一个窗口。
2、输入cmd,点击确定或回车打开cmd窗口。
3、输入compmgmt.msc回车,这时候就自动打开计算机管理界面了。
常用的CMD命令
1、calc:启动计算器。
2、certmgr.msc:证书管理实用程序。
3、charmap:启动字符映射表。
4、chkdsk.exe:Chkdsk磁盘检查(管理员身份运行命令提示符)。
5、cleanmgr:打开磁盘清理工具。
6、cliconfg:SQL SERVER客户端网络实用工具。
7、cmstp:连接管理器配置文件安装程序。
8、logoff:注销命令。
9、shutdown:60秒倒计时关机命令。
10、lusrmgr.msc:本机用户和组。
11、services.msc:本地服务设置。
12、notepad:打开记事本。
13、cleanmgr:垃圾整理。
wmimgmt.msc----打开windows管理体系结构(WMI)
电脑清理软件哪个好用
1、CCleaner
CCleaner是一款来自国外的超级强大的系统优化工具,能够清除所有的垃圾文件,全面保护系统隐私,CCleaner 清除垃圾文件的能力远超国内的主流系统安全辅助软件,推荐使用!
2、360安全卫士
360安全卫士是360旗下一款非常优秀的作品,360安全卫士拥有查杀木马、清理恶评插件、保护隐私、免费杀毒、修复系统漏洞和管理应用等功能。
3、QQ电脑管家
查杀合一,杀毒+管理,功能二合一,木马查杀升级为专业杀毒,查杀更彻底,一款杀软满足杀毒防护和安全管理双重需求。
Windows10自带内存检测工具的使用方法
wmimgmt.msc:
Windows 管理规范概述:
“Windows 管理规范”(WMI) 是 Microsoft WBEM 的实现,即通过企业网络为访问和共享管理信息主动建立标准。WMI 符合 WBEM 标准,并为“公用信息模型”(CIM)(它是描述存在于管理环境中的对象的数据模型)提供完整的支持。
WMI 包括符合 CIM 标准的对象储备库和“CIM 对象管理器”,其中对象储备库是对象定义的数据库,“CIM 对象管理器”负责处理储备库中对象的收集和操作并从 WMI 提供程序收集信息。WMI 提供程序在 WMI 和操作系统、应用程序和其它系统的组件之间充当中介。例如,注册表提供程序从注册表中提供信息,而 SNMP 提供程序则从 SNMP 设备中提供数据和事件。提供程序提供关于其组件的信息,而且可能提供操作组件的方法、可设置的属性以及那些警告您组件中的更改的事件。
计算机管理工具(如“微软系统管理服务器”)可以使用 WMI 来帮助管理您的计算机。WMI 还用于 Microsoft 技术和工具,如 Microsoft 健康监视器和 Microsoft 操作管理器,而且计算机管理系统的其他供应商也使用 WMI。或者,您可以用带有程序或脚本系统(如 Windows 脚本宿主)的 WMI 来检索大多数计算机系统方面的配置详细信息(包括服务器应用),或者会影响到系统的更改—有关详细信息,请参阅 WMI SDK。
有几个管理工具支持 WMI,包括“系统属性”、“系统信息”和“服务”的“依存关系”组件。下面简要地描述了这些组件:
使用“系统属性”可以在本地或远程计算机上查看和更改系统属性。可以重新启动远程计算机使设置的改动生效或检测新硬件,查看网络上其他计算机的名称和域信息,或者在运行需要大量内存的程序的计算机上更改虚拟内存页面文件的设置。有关系统属性的详细信息,请参阅使用系统属性。
“系统信息”收集和显示系统配置信息。当技术支持人员解决系统疑难问题时,这个功能非常有用。详细信息,请参阅系统信息。
“服务”帮助您管理计算机上的服务。服务依存关系识别当前服务依赖的服务和依赖于当前服务的服务。有关“服务”的详细信息,请参阅使用服务。
有关开发 WMI 系统的技术信息,请参阅 WMI Software Development Kit (SDK)。WMI SDK 是作为 Microsoft 平台 SDK 的一部分由 MSDN 发布的。
“WMI 控制”概述:
“WMI(Windows 管理规范)控制”是一种允许在远程计算机或本地计算机上配置 WMI 设置的工具。使用“WMI 控件”,可以:
授权用户或工作组并设置权限级别:
您可以授权用户或工作组访问及执行 WMI 任务和服务。对于授权的每个用户或组,可以为特定的名称空间设置权限级别。例如,可启用组在本地计算机上管理 WMI “公用信息模型”(CIM) 对象。
配置出错日志:
可以打开或关闭出错日志,打开出错日志时,可将其设置为只报告错误(默认)或报告所有活动(详细)。出错日志可以帮助您解决 WMI 疑难问题。也可以定义日志文件的最大长度和文件夹的位置。
备份储备库:
可以配置 WMI 控制,使其定期备份储备库或者随时手动备份。储备库是可以通过 WMI 访问的对象数据库。还可以还原以前的储备库版本。
更改脚本的默认名字空间:
可以更改 WMI 脚本中用作目标的默认名字空间。
以其他用户身份连接:
可以用其他的用户名称登录以便更改“WMI 控件”设置。例如,如果您已经在多台工作站上定义了管理级用户帐户,则可以使用相应的用户名连接到这些工作站上。
什么是windows资源管理器
1,在Windows10系统桌面,依次点击“开始/Windows系统/控制面板”菜单项
2,在打开的控制面板窗口中,点击查看方式下拉菜单,在弹出菜单中选择“大图标”菜单项
3,接下来在打开的控制面板窗口中找到“管理工具”图标,点击打开管理工具
4,在打开的管理工具窗口中,找到“Windows内存诊断”快捷链接,打开Windows10系统自带的内存诊断工具
5,这时会弹出窗口中选择是立即重新启动,还是下次重新启动时检查内存
6,重新启动电脑后,就会自动运行内存诊断工具了,对内存进行测试。
7,我们按下F1快捷键后,可以打开测试模式的修改,一般选择默认的“标准”就可以了。
简单通俗的来说你看到的屏幕上显示的东西除了文件数据之外的全都算是资源管理器,资源管理器分为2个概念,一个是可见的,如“我的电脑”打开之后看到的是文件目录,一种是后台管理,如“任务管理器”是用来管理系统内核拖管的程序进程,而这些都被称为是系统资源,管理它们的就是资源管理器了。我的电脑命令提示符任务管理器 如果你在任务管理器里面结束“explorer.exe”这个进程,你会发现我的电脑的框体都消失了,但是打开“命令提示符”用DOS命令依然能够执行操作文件的访问,运行,擦写等操作。只不过你必须知道文件的路径,而提供可视化的“我的电脑”就是一种可视化的管理器,“命令提示符”是一种命令话的管理器。上面的是通俗的解释,下面用术语解释一下。 “资源管理器”是Windows 系统提供的资源管理工具,我们可以用它查看本台电脑的所有资源,特别是它提供的树形的文件系统结构,使我们能更清楚、更直观地认识电脑的文件和文件夹,这是“我的电脑”所没有的。在实际的使用功能上“资源管理器”和“我的电脑”没有什么不一样的,两者都是用来管理系统资源的,也可以说都是用来管理文件的。另外,在“资源管理器”中还可以对文件进行各种操作,如:打开、复制、移动等。资源管理器启动方法 法一:双击桌面资源管理器快捷方式图标; 法二:单击任务栏资源管理器快捷方式图标; 法三:右击任务栏上“开始”按钮—>选择“资源管理器” 法四:右击桌面上“我的电脑”、“我的文档”、“网上邻居”、“回收站”等系统图标,从快捷菜单中选择“资源管理器”命令; 法四:在“开始”菜单—>程序—>附件中选择“资源管理器”。 法五:快捷键:winkey+e 法六:在“我的电脑”窗口中,单击工具栏上的“文件夹”按钮。资源管理器的组成 (1)左窗口 ● 左窗口显示各驱动器及内部各文件夹列表等。 ● 选中(单击文件夹)的文件夹称为当前文件夹,此时其图标呈打开状态,名称呈反向显示。 ● 文件夹左方有+标记的表示该文件夹有尚未展开的下级文件夹,单击+可将其展开(此时变为-),没有标记的表示没有下级文件夹。 (2)右窗口 ● 右窗口显示当前文件夹所包含的文件和下一级文件夹。 ● 右窗口的显示方式可以改变:右击或选择菜单查看—>大图标、小图标、列表、详细资料或缩略图。 ● 右窗口的排列方式可以改变:右击或选择菜单排列图标—>按名称、按类型、按大小、按日期或自动排列。 (3)窗口左右分隔条: 拖动可改变左右窗口大小。 (4)菜单栏、状态栏、工具栏创建文件夹 启动资源管理器,确定新建文件夹位置后,选择菜单文件或右击—>新建—>文件夹。 注意:给新建文件夹命名时,由于是反向显示,因此可以直接输入新名,不必删除。选定文件或文件夹 1. 选定单个文件夹或文件:单击左、右窗口的文件夹图标或单击右窗口文件图标即可。 2. 选定多个文件夹或文件、全部选定和取消选定 ● 连续选择: 先单击第一个文件(夹),再按住键不放单击最后一个或拖动鼠标框选。 ● 间隔选择: 按住键不放逐一单击。 ● 选定全部: 选择菜单编辑—>全部选定;也可按+A快捷键。 ● 取消选定: 在空白区单击则取消所有选定;若取消某个选定,可按住键不放单击要取消的文件(夹)。移动与复制文件或文件夹 1. 用剪贴板移动与复制(优选) ● 移动:选定—>剪切—>定位—>粘贴 ● 复制:选定—>复制—>定位—>粘贴 2. 用鼠标移动与复制 ● 移动:按住键将文件(夹)拖动到目标文件夹;如在同一驱动器中操作则不用按键。 ● 复制:按住键将文件(夹)拖动到目标文件夹;如在不同驱动器间操作则不用按键。 3. 剪切、复制和粘贴的三种方式:菜单或右击/快显菜单、工具、快捷组合键。删除文件或文件夹 1. 删除方法:选定—>Del键(或单击删除工具);也可用菜单文件—>删除或右击—>删除。 2. 回收站的使用 ● 定义:回收站是硬盘上的特定存储区,用来暂存被删除的文件(夹),它是保护信息安全的一项措施。 ● 工作原理:回收站将删除的文件(夹)排成一个指针队列,当回收站满时,最先送到其中的信息将被永久地删除。 ● 恢复删除: 打开回收站,选定—>还原。 ● 永久删除: 删除所有文件:右击回收站—>清空回收站或打开回收站后选择清空回收站。 删除选定文件:选定后按shift+del文件或文件夹重命名 法一:选定—>菜单文件—>重命名,输入新文件名后回车。 法二:右击文件(夹)—>重命名 法三:选定—>再单击,片刻即出现重命名状态。 法四:选定—>F2文件查找及对象属性浏览 1. 调整对象显示方式:右击右窗口空白处—>查看或菜单、工具查看。 2. 调整图标排列方式:右击右窗口空白处—>排列图标或菜单查看—>排列图标。 3. 查找文件(夹)和应用程序:工具栏—>搜索或开始按钮/搜索。 4. 浏览系统的属性: 右击我的电脑—>属性或选定我的电脑—>菜单文件—>属性。 5. 浏览磁盘驱动器属性:设置方法同上,只是选定的是驱动器。 6. 浏览文件(夹)属性:设置方法同上,只是选定的是文件(夹);属性可单击相应的复选框改变。 ● 只读属性:选中后文件不能被修改; ● 隐藏属性:选中后文件(夹)就不显示(必须与菜单工具—>文件夹选项配合); ● 存档属性:最常见的属性,表示该文件(夹)已经存档;中关村在线-硬件论坛:希望以上信息对你有所帮助
声明:本站所有文章资源内容,如无特殊说明或标注,均为采集网络资源。如若本站内容侵犯了原著者的合法权益,可联系本站删除。