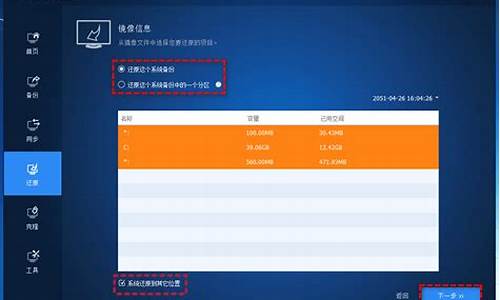电脑系统损坏boot_电脑系统损坏怎么重装系统
1.Win7系统电脑开机黑屏提示File:\BOOT\BCD如何解决
2.联想电脑开机后显示BOOTMANAGER怎么办?
3.电脑开机出现boot menu是什么意思?
4.电脑系统引导文件损坏如何修理?
5.笔记本出现C:boot\已损坏且无法读取怎么办,而且一键还原不起作用,重装系统无法进行

您好,这是必应。您的问题可能有以下几种原因和解决方法:
- 第一个原因:就是开机的时候无意中按到了F12键,进入了快速启动模式,所以出现进入Boot Menu的现象。
- 处理方法:只要按下ESC键,退出,重启电脑就可以了。
- 第二个原因:就是硬盘接口松动,导致系统无法识别硬盘。
- 处理方法:重新插拔硬盘接口,确保连接稳定。
- 第三个原因:就是系统启动引导出错,导致系统无法正常启动。
- 处理方法:用优盘制作pe启动盘,开机前插入优盘,boot menu界面选择优盘启动进入pe系统,在pe系统界面使用开机引导修复,选择系统所在盘符,修复完成后关机拔掉优盘,重新启动。
- 第四个原因:就是系统有问题或者硬盘损坏,导致系统无法正常运行。
- 处理方法:用制作的pe启动盘重装系统,如果还是不行,那就是硬盘坏了,重新更换硬盘吧。
希望以上信息能对您有所帮助。?
Win7系统电脑开机黑屏提示File:\BOOT\BCD如何解决
电脑出现boot failed是因为电脑的主引导记录损坏,具体的解决办法如下:
1、首先,插入U盘,在电脑上打开通用PE工具箱,点击“一键制作U盘启动盘”按钮:
2、然后,重启电脑,进入pe系统:
3、接着,在弹出的对话框中,选择目标磁盘,默认是U盘,必须选择要修复的硬盘:
4、之后,点击“主引导记录”这个按钮:
5、最后,在弹出的对话框中,点选Windows Vista/7/8,然后点击安装配置。到此,电脑出现boot failed的问题就已经成功解决了:
联想电脑开机后显示BOOTMANAGER怎么办?
大家在使用Windows7系统电脑过程中,相信都遇到过电脑开机黑屏出现错误提示的情况。而不同的错误提示需要我们使用不同的方法来解决。今天,小编要和大家分享的是提示File:\BOOT\BCDstatus:0xc000000f的故障代码,而也有些也显示status:0xc0000001,如下图所示:
故障原因:
上述故障通常是由于Win7系统的引导文件被损坏或丢失导致。
解决方法:
我们可以通过修复引导和重建MBR引记录来修复这个问题。
方法一、修复引导
1、需要一个U盘启动盘,插入电脑后以U盘启动并进入到WinPE系统中;
2、进入到PE后,一般桌面上都会有一个“Windows引导修复”图标,双击后如下并选择“自动修复”;
3、等待修复完成后退出即可,为了保险起见我们再安方法二再操作一下!
方法二、修复MBR引导
1、还是在WinPE下,打开Diskgenius分区工具;
2、然后在菜单上点击“硬盘”——“重建主引导记录(MBR)”选项,出现确定后点“是”;
按照上述小编介绍的两个方法进行操作,我们基本就能解决由于引导错误导致的win7系统电脑无法开机问题了,File:\BOOT\BCD故障完美解决。
电脑开机出现boot menu是什么意思?
联想电脑开机后显示BOOTMANAGER怎么办?
联想电脑开机后显示BOOTMANAGER怎么办?
检查启动顺序:在WindowsBootManager界面中,选择正确的操作系统,然后按下回车键或点击“Enter”按钮,尝试启动电脑。如果电脑能够正常启动,那么可能是启动顺序设置有误或引导文件损坏导致的问题。
由于各种主板BIOS设置方法都不一样,上面设置只是大概意思,具体设置方法,根据自已主板说明来设置。
当您开机时看到WindowsBootManager屏幕时,这通常意味着您的计算机出现了启动问题。以下是一些可能的解决方法:检查启动设备-确保计算机正在从正确的启动设备(如硬盘驱动器)启动。
开机出现windowsbootmanager怎么解决
开机出现windowsbootmanager怎么解决
1、使用daemontools加载vista光盘映像。单击“开始”按钮,然后打开“运行”以输入cmd。
2、开机出现这种提示,有一些原因,如磁盘主引导损坏,系统启动文件损坏,磁盘损坏等等。如果是磁盘损坏,就只能更换;如果是系统启动文件损坏,在PE下修复或是重装系统;这里主要讲的是磁盘主引导记录损坏。
3、选择“WindowsBootManager”选项,并按下回车键进入。如果您有多个操作系统,需要选择一个正确的系统进行启动。如果您没有多个操作系统或选择正确的操作系统后还是无法进入系统,可能需要尝试修复启动文件。
4、修复启动:如果您无法正常启动电脑,可以尝试使用Windows安装盘或恢复盘进入Windows启动修复模式,进行启动修复。具体步骤可以参考Microsoft官方文档中的说明。
联想电脑开机后显示BOOTMANAGER
联想电脑开机后显示BOOTMANAGER
1、电脑开机时出现bootmanager这种提示说明:磁盘主引导损坏。主引导损坏,用U盘在其它电脑上先进行启动盘制作,如用“通用PE工具箱”制作启动盘。制作过程很简单,打开软件,插上U盘,一键制作即可。
2、当电脑开机出现WindowsBootManager时,通常是因为出现了引导问题,可能是由于操作系统文件损坏、硬件故障、病毒感染等原因导致的。
3、用U盘制作系统启动盘(随便选择一个制作软件即可)。制作好启动U盘后,下载一个bootice软件,用来作为主引导记录修复工具。进入电脑BIOS设置,设置U盘启动。
4、系统启动时会显示windows启动管理器,这通常是由以下原因造成的:磁盘的主引导损坏,系统引导文件损坏,磁盘损坏。如果磁盘损坏,则只能更换;如果系统启动文件损坏,则在PE下修复或重新安装系统。
5、笔记本开机出现bootmanager的解决方法:开机出现这种提示,有一些原因,如磁盘主引导损坏,系统启动文件损坏,磁盘损坏等等。
windowsbootmanager怎么恢复
windowsbootmanager怎么恢复
选择“WindowsBootManager”选项,并按下回车键进入。如果您有多个操作系统,需要选择一个正确的系统进行启动。如果您没有多个操作系统或选择正确的操作系统后还是无法进入系统,可能需要尝试修复启动文件。
检查启动设备-确保计算机正在从正确的启动设备(如硬盘驱动器)启动。在BIOS设置中查找启动选项,并确保启动顺序正确设置。检查硬盘驱动器-启动问题可能是由于硬盘驱动器出现问题导致的。
开机出现WindowsBootManager是设置错误造成的,解决方法为:网上买启动盘,插入关机的笔记本电脑。之后,按fn+f2,按笔记本开机。选择USB,启动盘名字,接着等待。
当您的Windows操作系统出现“bootmanager”错误时,可以尝试以下步骤进行修复:通过Windows安装光盘或U盘进入修复模式。
电脑系统引导文件损坏如何修理?
电脑打不开了, 开机出现windows boot manager提示 ,如下图,希望得到帮助。所以,把它写经验,图文并茂,更详细,更具体。
1、开机出现这种提示,有一些原因,如磁盘主引导损坏,系统启动文件损坏,磁盘损坏等等。如果是磁盘损坏,就只能更换;如果是系统启动文件损坏,在PE下修复或是重装系统;这里主要讲的是磁盘主引导记录损坏。如果是主引导损坏,用U盘在其它电脑上先进行启动盘制作,如用“通用PE工具箱”制作启动盘。制作过程很简单,打开软件,插上U盘,一键制作即可。
2、启动U盘制作好后,上下载一个bootice软件,上面提供下载,这是一个主引导记录修复工具。
3、设置U盘启动,新电脑,大多可以开机按F12进入快速启动项,选择U盘即可启动,如果是老式电脑, 需要开机按DEL或F2等进入BIOS ,然后在Boot项设置U盘为第一启动项,F10退出后,即可从U盘启动。由于各种主板BIOS设置方法都不一样,上面设置只是大概意思,具体设置方法,根据自已主板说明来设置。
4、进入U盘后,选择其中PE项进行安装,不 管是Win8 PE,还是Win03 PE,都可以,因为只是修复主引导 ,并不是装系统,只要能进入PE就行。
5、进入PE后,打开这个bootice软件,在物理磁盘选项下, 先选择目标磁盘,默认是U盘,必须选择要修复的硬盘 ,根据名称或容量来判断哪个是要修复的硬盘。
6、选择好硬盘后,在下面,点击 “主引导记录 ”这个按钮。
7、如果是旧版本的bootice软件,XP选择nt5.x,Win7选择nt6.x,现在新版,nt5.x/nt6.x混在一起,统一选择一项即可。选好后,按 “安装/配置 ”这个按钮。
8、上面安装完成后,再点击打开“ 分区引导记录” 这个按钮。
9、如果是Win Vista/Win7/Win8系统,选择其中的“ NTLDR引导程序 ”这一项,再按下面的“安装/配置”按钮。
10、如果是Windows 2000/XP/2003系统,选择其中的“BOOTMGR引导程序”这一项,再按下面的“ 安装/配置 ”按钮即可。修复完成后,退出PE,重启电脑,就能进入系统了。
注意事项: 其实这种情况大多发生在Win7/Win8电脑上,XP很少见。安装PE到内存中,需要一定时间,大约要两三分钟,有的可能时间更长,耐心等一下。
笔记本出现C:boot\已损坏且无法读取怎么办,而且一键还原不起作用,重装系统无法进行
修复系统引导文件需要制作好系统启动U盘或?Win PE U盘。
第一步:
使用制作好的系统启动U盘或?Win PE U盘,进入到命令指示符
注意:不同操作方式,操作画面可能会有差异。
第二步:
打开命令提示符,执行?bcdedit /enum?命令。
如果看到下图红框中的提示,则说明引导已经损坏。
第三步:
依次执行如下命令修复?Windows 10?的主引导记录并重建?BCD?配置文件:
BOOTREC /SCANOS 用于扫描安装成功后有引导记录了的操作系统
BOOTREC /FIXMBR 用于修复传统引导的mbr记录
BOOTREC /FIXBOOT 用于修复损坏的扇区引导
BOOTREC /REBUILDBCD 用于重建修复BCD引导记录
BOOTREC /SCANOS 命令:
BOOTREC /FIXMBR 命令:
BOOTREC /FIXBOOT 命令:
BOOTREC /REBUILDBCD 命令:此步结束后,修复则已完成。
第四步:
再次使用bcdedit /enum?命令检查引导是否重建完成。
C:\boot.ini
是系统启动配置文件。因为boot.ini是电脑从C盘启动的引导文件,所以损坏后系统不能启动,而一键还原也是要先读取系统的boot.int文件的
所以也不行。现在有2种解决办法:一是用系统盘重做系统
二是给电脑装个微系统PE
进入后拷贝一个完好的boot.int到你的C盘替代损坏的boot.int
就可以了
希望我的回答对你有所帮助。
声明:本站所有文章资源内容,如无特殊说明或标注,均为采集网络资源。如若本站内容侵犯了原著者的合法权益,可联系本站删除。