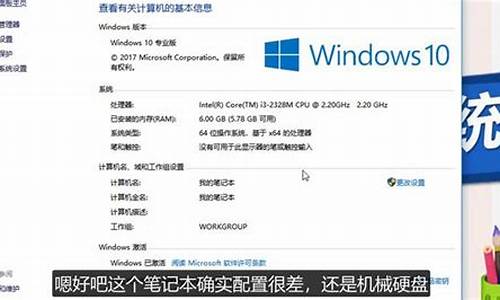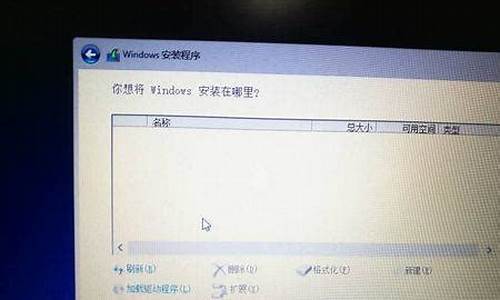命令行修改_电脑系统如何改变命令
1.cmd怎么改变路径cmd改变路径命令
2.怎么设置电脑上的快捷键。?
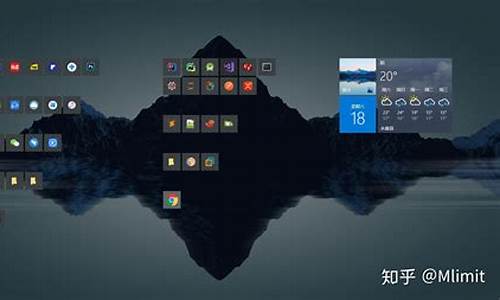
资源管理器是Windows操作系统中的一个重要工具,它可以帮助用户管理计算机上的文件和文件夹。本文将介绍资源管理器的窗口构成和外观变换,帮助用户更好地了解这个工具。
窗口的构成
不论何时启动资源管理器,窗口的基本结构都是相似的,但内容却各有千秋哦!比如,“资源管理器”的窗口和“我的电脑”窗口,虽然都包含了Windows窗口的经典元素,如标题栏、菜单栏、工具栏、地址栏和状态栏,但“资源管理器”的独特之处在于它的工作区被巧妙地分为左右两个窗口。
外观的魔法变换资源管理器的窗口外观可以随心所欲地改变!通过“查看”菜单中的“工具栏”级联菜单,你可以轻松决定是否显示工具栏、地址栏或链接栏。而“自定义”级联菜单则允许你增添或删除工具栏上的工具按钮。更神奇的是,通过“查看”菜单的“状态栏”命令,你还可以选择是否展示状态栏哦!
cmd怎么改变路径cmd改变路径命令
首先明确一点:所有的在cmd命令行下对环境变量的修改只对当前窗口有效,不是永久性的修改。也就是说当关闭此cmd命令行窗口后,将不再起作用。永久性修改环境变量的方法有两种:一种是直接修改注册表(此种方法目前没试验过),另一种是通过我的电脑-〉属性-〉高级,来设置系统的环境变量(查看详细)。 其次,明确一下环境变量的作用。当启动cmd命令行窗口调用某一命令的时候,经常会出现“xxx不是内部或外部命令,也不是可运行的程序或批处理文件”,如果你的拼写没有错误,同时计算机中确实存在这个程序,那么出现这个提示就是你的path变量没有设置正确,因为你的path路径,也就是默认路径里没有你的程序,同时你有没有给出你程序的绝对路径(因为你只是输入了命令或程序的名称而已),这是操作系统不知道去哪儿找你的程序,就会提示这个问题。 第四:如何修改?1、查看当前所有可用的环境变量:输入 set 即可查看。2、查看某个环境变量:输入 “set 变量名”即可,比如想查看path变量的值,即输入 set path3、修改环境变量 :输入 “set 变量名=变量内容”即可,比如将path设置为“d:\nmake.exe”,只要输入set path="d:\nmake.exe"。注意,此修改环境变量是指用现在的内容去覆盖以前的内容,并不是追加。比如当我设置了上面的path路径之后,如果我再重新输入set path="c",再次查看path路径的时候,其值为“c:”,而不是“d:\nmake.exe”;“c”。5、给变量追加内容(不同于3,那个是覆盖):输入“set 变量名=%变量名%;变量内容”。如,为path添加一个新的路径,输入“ set path=%path%;d:\nmake.exe”即可将d:\nmake.exe添加到path中,再次执行"set path=%path%;c:",那么,使用set path语句来查看的时候,将会有:d:\nmake.exe;c:,而不是像第3步中的只有c:。如: set PATH=%PATH%;C:\Program Files\Microsoft SDKs\Windows\v6.0A\Lib;C:\Program Files\Microsoft SDKs\Windows\v6.0A\bin;C:\Program Files\Microsoft SDKs\Windows\v6.0A\includeset INCLUDE=%INCLUDE%;C:\Program Files\Microsoft SDKs\Windows\v6.0A\includeset LIB=%LIB%;C:\Program Files\Microsoft SDKs\Windows\v6.0A\Lib set LIB=C:\Program Files\Microsoft XML Parser SDK\lib;C:\Program Files\Microsoft Platform SDK\lib\;C:\Program Files\Microsoft Visual Studio\VC98\mfc\lib;C:\Program Files\Microsoft Visual Studio\VC98\libset PATH=%PATH%;C:\Program Files\Microsoft Visual Studio\Common\Tools; C:\Program Files\Microsoft Visual Studio\Common\Tools\WinNT; C:\Program Files\Microsoft Visual Studio\Common\MSDev98\Bin; C:\Program Files\Microsoft Visual Studio\VC98\binset INCLUDE=C:\Program Files\Microsoft XML Parser SDK\Inc; C:\Program Files\Microsoft SDK\Include\; C:\Program Files\Microsoft Visual Studio\VC98\atl\include; C:\Program Files\Microsoft Visual Studio\VC98\mfc\include; C:\Program Files\Microsoft Visual Studio\VC98\include 附录:下面贴上一些常用的环境变量及作用 %ALLUSERSPROFILE% 局部 返回所有“用户配置文件”的位置。%APPDATA% 局部 返回默认情况下应用程序存储数据的位置。%CD% 局部 返回当前目录字符串。%CMDCMDLINE% 局部 返回用来启动当前的 Cmd.exe 的准确命令行。%CMDEXTVERSION% 系统 返回当前的“命令处理程序扩展”的版本号。%COMPUTERNAME% 系统 返回计算机的名称。%COMSPEC% 系统 返回命令行解释器可执行程序的准确路径。%DATE% 系统 返回当前日期。使用与 date /t 命令相同的格式。由 Cmd.exe 生成。有关 date 命令的详细信息,请参阅 Date。%ERRORLEVEL% 系统 返回最近使用过的命令的错误代码。通常用非零值表示错误。%HOMEDRIVE% 系统 返回连接到用户主目录的本地工作站驱动器号。基于主目录值的设置。用户主目录是在“本地用户和组”中指定的。%HOMEPATH% 系统 返回用户主目录的完整路径。基于主目录值的设置。
怎么设置电脑上的快捷键。?
如何修改cmd的默认路径
一般当系统切换到MS-DOS命令提示符状态时,系统会自动将“C:documentsandsettingsuser>”设置为系统当前的默认路径(其中user表示当前登录Windows系统的帐户名),如果要打破常规,将MS-DOS环境下的默认路径设置为我们事先创建好的文件夹,该如何实现呢?为此,我们可以按如下方式设置系统:依次点击开始、设置、控制面板,双击“管理工具”图标,然后在后续界面双击“电脑管理”图标,进入本地系统的电脑管理窗口;
双击此界面中的系统工具/本地用户和组/用户分支。在“用户”分支对应的右子窗口界面中,双击当前登录Windows系统的帐户名称,然后在出现的“帐户属性设置”窗口中单击“配置文件”选项卡。
在“主文件夹”的设置栏中选择“本地路径”选项,并在该选项对应的文本框中输入我们事先指定的具体文件夹路径。比如我们想在MS-DOS环境下使用“C:Windows”作为默认的当前路径,可以在这里输入“C:Windows”,然后点击“确定”按钮,最后重启电脑系统。以后我们再次执行系统操作对话框中的“cmd”命令时,会看到MS-DOS环境下默认的当前路径不再是“C:documentsandsettingsuser>”,而是“C:Windows”。
提示:除了通过上述方法修改MS-DOS命令提示符下的默认当前路径外,我们还可以通过修改注册表的相关子项,使指定文件夹成为MS-DOS环境下的默认当前路径:
首先打开系统的注册表编辑窗口,找到HKEY_类_根文件夹外壳注册表分支,在外壳分支下创建一个名为DOS提示符的子项,然后在DOS提示符下创建一个名为command的子项;
其次,在“命令”对应的右侧子窗口中,用鼠标双击“默认”选项,在之后弹出的数值数据设置窗口中输入“C:windowssystem32cmd.execd%1”的字符串内容,然后点击“确定”按钮,重启计算机系统;以后我们一旦需要在MS-DOS环境下使用自己创建的特定文件夹作为默认的当前路径,可以直接用鼠标右键点击特定文件夹,然后执行右键菜单中的“DOS提示符”命令,系统就可以将当前选中的目标文件夹作为默认的当前路径。
方法三:通过快捷方式修改。
我们还可以向快捷方式添加参数,并临时更改默认路径。打开开始/程序/附件后,右键单击命令提示符,选择属性,在快捷方式选项卡的开始位置输入路径,然后单击确定退出。以后这个快捷键激活的“命令提示符”的默认路径就是参数中的路径。
电脑cmd名称被改了怎么改回来?
1、首先我们需要先找到命令提示符所在的文件目录。可以在开始运行程序中输入CMD,一般回自动搜索匹配。
2、右键点击命令提示符,在弹出菜单中,选择“打开文件位置”;
3、然后我们就可以进入到命令提示符所在的文件目录,选中该程序。
4、右键点击命令提示符,在弹出菜单中选择“属性”,进入详细设置;
5、在属性详细设置中,点击“快捷方式”选项卡,然后再下方会看到有“起始位置”;
6、将起始位置,更改为你想要实现的路径,也就是“c:windowssystem32”,然后确定关闭;
7、重新打开你的CMD命令提示符,就可以看到更改生效了。
cmd路径格式?
开始/运行中输入“cmd”/在命令提示符下输入“cd”,回到C盘根目录/输入“cdProgramFiles”,进入ProgramFiles文件夹/再输入“cdStorm”进入Storm文件夹。/
如何更改cmd默认路径?
更改cmd默认路径方法
1、打开开始菜单,找到附件中的命令提示符。
2、右键命令提示符,选择属性。
3、弹出命令提示符属性窗口。
4、选择快捷方式选项卡。
5、在起始位置中设置需要修改成的目录,如我这里设置为D盘.就输入D:。
6、点击确定。
7、再次打开开始菜单中的命令提示符窗口。
8、可以看到,命令提示符打开后的路径已经修改成了刚刚设置的D盘。
如何修改cmd控制台中的路径?
cd命令是用来改变路径的,具体使用方法,输入cd/?,回车
cmd怎么进入相对路径?
在当前根目录下,使用‘’cd相对路径”命令进入想要的相对路径
1. 快捷键怎么设置
快捷键怎么设置 电脑的快捷热键怎么设置
1、鼠标右键,选择属性 2、进入属性设置界面,选择快捷方式 3、默认的快捷键是无,鼠标点击输入框,键盘按下自己的快捷键,如下图 4、点击应用确定后,使用设置好的键盘快捷键,即可快速的打开软件了
扩展资料:
1、系统级快捷键可以全局响应,不论当前焦点在哪里、运行什么程序,按下时都能起作用; 2、应用程序级热键只能在当前活动的程序中起作用,当应用程序热键的定义程序不活动或在后台运行时,热键就无效了; 3、控件级的热键则仅在当前控件中起作用。一般系统和应用程序的快捷键可以按自己的操作习惯进行自定义。
参考资料:
百度百科-快捷键。如何重新设置电脑中的所有快捷键
无法重新设置电脑系统中的所有快捷键,只能分别设置一些打开软件、功能的快捷键,一些基础操作的快捷键是无法重新设置的。
以下以输入法的快捷键,打开应用程序的快捷键为例,介绍调整系统调整快捷键的方法。以下是详细介绍: 一、设置输入法的快捷键: 1、首先在开始菜单打开控制面板,依次选择区域和语言选项-语言-详细信息,在文字服务和输入语言对话框里单击设置,然后再单击键设置; 2、选择好输入法后单击更改按键顺序(C),接下来选择CTRL这一项,后面的数字系统默认为0,也可以另选自己喜欢的数字,然后点击确定; 3、设置完成后,只需要使用Ctrl+Shift+0快捷键同时按下就可以快速打开上述设置的输入法; 二、设置打开应用程序的快捷键: 1、首先,找到自己想要设置启动快捷键的软件的快捷方式或者启动程序文件; 2、右键点击在菜单栏中选择属性,随后在快捷方式栏中可以看到默认的是无; 3、这里只需按住鼠标上的快捷组合键即可自动的输入的。
比如输入:Ctrl+Alt+Q; 4、点击应用确定保存设置,按下这个快捷键组合就可以快速的打开上述设置的软件和程序了。
快捷键怎么设置才好啊
1、快捷键如下: 移动: W、S、A、D分别是上下左右 跑步/行走: R 属性面板: C 物品栏: B 技能面板: V 系统面板: ESC 日记系统: Q 交易栏: T 邮件系统: E 好友: F 帮派面板: O 组队面板: X 帮助系统: H 小地图开关: M 全景地图: Tab 显示地图上的物品和玩家名字: ~ 喝血瓶: 1 喝精力瓶: 2 喝血精瓶: 3 喝解毒药: 4 技能选择: Z 聊天: Enter 2、技能快捷键的设置 按Z键打开技能选择界面,当前已经学会的技能的图标会显示在屏幕右下角。
将鼠标移到希望设置快捷键的技能图标上,按F1~F7中的任何一个键,即可设定。F8键是取消技能键。
3、因不知道你是属于哪种职业,所以无法帮助你如何更好的设置具体的技能快捷键!~很遗憾!~。
怎么恢复键盘快捷键的设置?
Photoshop快捷键取消当前命令:Esc 工具选项板:Enter 选项板调整:Shift+Tab 打开文件:Ctrl+O关闭文件:Ctrl+W 文件存盘:Ctrl+S 打印文件:Ctrl+P 退出系统:Ctrl+Q 获取帮助:F1剪切选择区:F2 拷贝选择区:F3 粘贴选择区:F4 显示或关闭画笔选项板:F5 显示或关闭颜色选项板:F6 显示或关闭图层选项板:F7 显示或关闭信息选项板:F8显示或关闭动作选项板:F9 显示或关闭选项板、状态栏和工具箱:Tab 全选:Ctrl+A;反选:Shift+Ctrl+I; 取消选择区:Ctrl+D 选择区域移动:方向键将图层转换为选择区:Ctrl+单击工作图层选择区域以10个像素为单位移动:Shift+方向键复制选择区域:Alt+方向键恢复到上一步:Ctrl+Z 剪切选择区域:Ctrl+X 复制选择区域:Ctrl+C 粘贴选择区域:Ctrl+V填充为前景色:Alt+Delete 填充为背景色:Ctrl+Delete 调整色阶工具:Ctrl+L调整色彩平衡:Ctrl+B 调节色调/饱和度:Ctrl+U 自由变形:Ctrl+T 增大笔头大小:“中括号”减小笔头大小:“中括号” 选择最大笔头:Shift+“中括号” 选择最小笔头:Shift+“中括号”重复使用滤镜:Ctrl+F 移至上一图层:Ctrl+“中括号” 排至下一图层:Ctrl+“中括号”移至最前图层:Shift+Ctrl+“中括号” 移至最底图层:Shift+Ctrl+“中括号”激活上一图层:Alt+“中括号” 激活下一图层:Alt+“中括号” 合并可见图层:Shift+Ctrl+E放大视窗:Ctrl+“+”缩小视窗:Ctrl+“-”放大局部:Ctrl+空格键+鼠标单击缩小局部:Alt+空格键+鼠标单击翻屏查看:PageUp/PageDown 显示或隐藏标尺:Ctrl+R 显示或隐藏虚线:Ctrl+H 显示或隐藏网格:Ctrl+“就这些了,希望对您有帮助。
如何有效地设置系统快捷键
Windows操作系统中有很多预排程序的热键,当你很着急的时候,这会使你生活变得简单一些。
例如,你可以同时按下Windows徽标键和L键,即Windows徽标键+L键,这样就可以锁定工作站(如果你使用的是Windows XP操作系统的话,那么这会切换到欢迎屏幕)。 然而,如果要是缺少了第三方应用程序的支持,想要创建你自己热键快捷方式是非常困难的。
HoeKey可以极大地帮助你解决这个问题。这是一款免费程序,大小仅有12k,现在你就可以在Windows中指定按键的组合方式来实现不同的操作功能,包括对相应的应用程序的操作。
当你第一次运行这个程序的时候,按下Windows徽标键+Q,就可以将其打开,然后点击“Edit Config(编辑配置)”,这样就可以看到它的配置文件,在配置文件中,所有按键分配都被保留。许多用处很广的按键的快捷方式都是以默认值的方式来设置的,比如,Windows徽标键+N就是打开记事本,但是你却可以用这个热键来做更多的事情。
该程序可用的命令库包括移动、隐藏、调整当前窗口大小或改变其透明度,以及向应用程序发送敲击按键的信息,引发对话框的功能,此外,还可以用它来设置打开或关闭CD驱动器的按键。Hoekey能够接受绝大多数多媒体键盘所发出命令,比如静音、快进和暂停等功能键,它也能接受其他一些热键所发出的指令,如打开网络浏览器或者进行搜索。
你可以在Hoekey的网站上找到有关全部按键命令的列表。 由于这个程序非常小,所以有很多功能目前还不能够应用。
例如,在你的键盘上,如果有一个按键似乎没有任何作用,那么我们也不可能使用这个程序来决定对于这个按键的按下动作使用什么样的按键代码。 这就是说,为这个小程序编写更多的功能的可能性是非常大的,而且作者也一直在向该程序中添加更多的新功能。
。
游戏里技能快捷键怎么设置
登陆游戏后按下F12可以调出技能快捷窗口,再次按下时窗口会消失。
玩家可以把药水和技能等拖放至快捷窗口备用,消耗品类的其他道具也可以拖放至快捷窗口使用。 如何使用: 调出快捷键窗口后打开背包或者技能窗口把物品/技能拖放到快捷键窗口,使用的时候只需要按(F1-F10)功能键就可以了。
另外点击快捷键左边的▲?按钮可以在3个快捷窗口之间进行切换,并且玩家可以将快捷键窗口随意拖动到游戏游戏画面的任意位置。 为了让玩家的操作更加方便,可以在F1-F10设置需要的技能或者道具。
并且可以通过按快捷键来完成操作,这个快捷键窗口最多可以设置30项(3行X10个)。
声明:本站所有文章资源内容,如无特殊说明或标注,均为采集网络资源。如若本站内容侵犯了原著者的合法权益,可联系本站删除。