电脑系统垃圾如何清理彻底_电脑系统垃圾如何清理
1.电脑系统垃圾如何清理
2.电脑清理优化方法推荐
3.电脑系统垃圾文件怎么清理
4.电脑清理小技巧
5.如何清理电脑垃圾让电脑流畅
6.电脑卡怎么办?教你清理系统垃圾
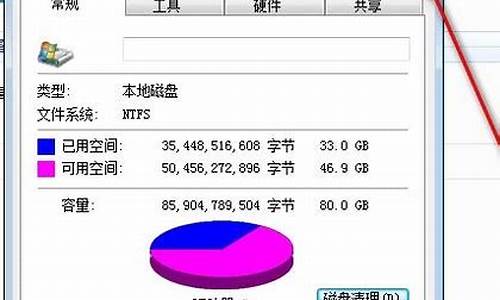
电脑垃圾多了怎么清理电脑?这个问题大家是不是很感兴趣,电脑使用太久都会存在太多的垃圾,垃圾存的越多,电脑就越卡,所以清理电脑垃圾还是非常有必要的。今天小编就给大家带来阿里相关操作方法,一键就可以轻松搞定,还在等什么,感兴趣的朋友快来看看吧。
电脑垃圾多了怎么清理电脑
方法一:清理临时文件
1、点击“开始”选择“设置”;
2、点击“系统”;
3、点击左侧“存储”;
4、选择“c盘”;
5、找到“临时文件”;
6、点击“删除文件”即可。
方法二:清理缓存
1、右击桌面空白处,选择“文本文档”;
2、打开文本文档;
3、复制代码
@echooff
pause
echo正在清理系统垃圾文件,请稍等。
del/f/s/q%systemdrive%\.tmp
del/f/s/q%systemdrive%\._mp
del/f/s/q%systemdrive%\.log
del/f/s/q%systemdrive%\.gid
del/f/s/q%systemdrive%\.chk
del/f/s/q%systemdrive%\.old
del/f/s/q%systemdrive%\recycled\.
del/f/s/q%windir%\.bak
del/f/s/q%windir%\prefetch\.
rd/s/q%windir%\tempmd%windir%\temp
del/f/q%userprofile%\cookies\.
del/f/q%userprofile%\recent\.
del/f/s/q“%userprofile%\LocalSettings\TemporaryInternetFiles\.”
del/f/s/q“%userprofile%\LocalSettings\Temp\.”
del/f/s/q“%userprofile%\recent\.”
echo清理系统垃圾完成!
echo.pause
4、粘贴至文本文档;
5、点击“另存为”;
6、更改文件名为系统垃圾清理.bat;
7、双击运行“系统垃圾清理.bat”;
8、按下任意键;
9、清理开始;
10、出现“系统垃圾清理完成”即可。
总结:
方法一:清理临时文件
方法二:清理缓存
以上的全部内容就是为大家提供的电脑怎么清理垃圾的解决方法介绍啦~希望对大家有帮助。
电脑系统垃圾如何清理
电脑系统垃圾怎么彻底清除
电脑系统垃圾怎么彻底清除,这些系统垃圾的文件不仅仅浪费了磁盘的储存空间,还严重的影响到了系统运行的速度,所以需要及时的.清理。为大家分享电脑系统垃圾怎么彻底清除。
电脑系统垃圾怎么彻底清除1方法一
打开电脑
进入桌面,清倒废纸篓。
进入关闭程序
关闭应用程序释放缓存,隔一段时间刷新系统缓存。
进行系统更新
及时进行安装系统更新。
进入清理
选择一款磁盘清理工具页面点击清理各种应用程序的卸载残留文件、系统垃圾即可。
方法二
进入清理
打开联想电脑管家,点击下方的垃圾清理按钮。
进入扫描
点击中间的扫描垃圾按钮,系统会进行全盘扫描。
点击清理
扫描结束后,点击右上角的立即清理按钮,清理完成后,点击完成按钮即可。
方法三
进入寻找文件
进入桌面下方的文件夹图标。滑动屏幕下拉文件,找到电脑的C盘和D盘,鼠标右键点击C盘,选择“属性”。
进行查看
查看C盘属性,C盘的总存储、已使用的存储及剩余的存储,点击“磁盘清理”。
进行清理
将需要清理的垃圾文件信息选中,不需要删除的不选,点击确定即可完成对磁盘中垃圾文件的清理。
电脑系统垃圾怎么彻底清除2
方法一:利用清理电脑系统垃圾软件,点击“扫描垃圾”按钮,点击“立即清理”即可。
方法二:磁盘清理,打开此电脑,右键单击C盘,点击“属性”选项,点击“磁盘清理”选项即可。
方法三:清除浏览器缓存,打开浏览器,点击右上角三个点,选择“设置”,点击“选择要清除的内容”,勾选要清除的内容后点击“清除”即可。
方法四:手动清理电脑,在电脑中找到不要的文件,点击后右键选择“删除”即可。
方法五:卸载占内存较大的软件,打开控制面板,找到不要的软件,点击“卸载”即可。
电脑系统垃圾怎么彻底清除3
1、进入我的电脑,选择要清理的盘符右击,然后点击 属性
2、单击磁盘清理
3、等待几分钟
4、删除的文件就全部勾上,个人测试没问题的,然后确定
5、再等几分钟就OK啦
6、还能清理一下不需要的系统软件
电脑清理优化方法推荐
电脑系统垃圾已经很多了,该怎么办呢,那么如何清理电脑系统垃圾的呢?下面是我收集整理的如何清理电脑系统垃圾,希望对大家有帮助~~
清理电脑系统垃圾的方法
工具/原料
win xpwin 7系统电脑一台
一些常用办公软体
xp系统下电脑系统垃圾清理
1第一种:磁碟清理
开启我的电脑 - 点选系统盘右键 - 选择属性然后就会弹出磁碟清理对话方块,点选磁碟清理,然后等待扫描完毕后选择要清理的档案,点选确定就会自动清理垃圾了。磁碟清理时最好少开一些应用程度这样可以清理的更干净
2第二种:批处理清理垃圾一键清理系统垃圾档案
新建一个记事本,在里面贴上以下内容
@echo off
echo 正在清除系统垃圾档案,请稍等......
del /f /s /q %systemdrive%\*.tmp
del /f /s /q %systemdrive%\*._mp
del /f /s /q %systemdrive%\*.log
del /f /s /q %systemdrive%\*.gid
del /f /s /q %systemdrive%\*.chk
del /f /s /q %systemdrive%\*.old
del /f /s /q %systemdrive%\recycled\*.*
del /f /s /q %windir%\*.bak
del /f /s /q %windir%\prefetch\*.*
rd /s /q %windir%\temp & md %windir%\temp
del /f /q %userprofile%\cookies\*.*
del /f /q %userprofile%\recent\*.*
del /f /s /q "%userprofile%\Local Settings\Temporary Internet Files\*.*"
del /f /s /q "%userprofile%\Local Settings\Temp\*.*"
del /f /s /q "%userprofile%\recent\*.*"
echo 清除系统LJ完成!
echo. & pause
然后把记事本另存为清除垃圾.bat可命名为其它的名字,但字尾不能变的批处理档案然后找到这个档案 ,点选开启,就可以执行清除垃圾的命令啦。
3第三种:软体清理垃圾
这里用360安全卫士,一般电脑安装的安全卫士都有这个功能你可以选择其它的软体,网上很多下载的,开启安全卫士,选择清除垃圾,然后点选开始扫描,这里扫描有段待的时候,等扫描完点选清除垃圾就OK啦。
4第四种:手动删除
对于上面还不能删除的我们可以手动删除系统有很多多余的档案,能够节省一些空间。
一个是在\windows\system32\dllcache 档案,可以删除,如果你的系统没有这个档案可以忽略这步。
一个是在\windows\Driver cache\i386,开启里面有个driver.cab压缩档案,直接删除就OK啦。
一个是在\windows下的help档案,我想很少有人用系统帮助档案,可以删除,当然这个你也可以保留。一个是你开启\windows下可以看到很多蓝色的带$的隐藏的资料夹记住是蓝色的隐藏资料夹而资料夹且还是带$的,这些档案都是可以删除的当然你也可以保留。
END
win7 系统下电脑垃圾清理
第一种:磁碟清理
这种方法跟在XP系统下是一样的,操作也是一样的,可以参考上面XP系统的操作方法
第二种:批处理指令码清理垃圾一键清理系统垃圾档案win7版
其实操作方法也跟XP一样的,只是.bat档案内容变了一些,来看下具体操作吧,先新建一个记事本,开启然后在里面贴上如下内容:
@echo off
color 0a
title windows7系统垃圾清理---
echo....清理系统垃圾档案,请稍等......
echo 清理垃圾档案,速度由电脑档案大小而定。在没看到结尾资讯时
echo 请勿关闭本视窗。
echo 正在清除系统垃圾档案,请稍后......
echo 删除补丁备份目录
RD %windir%\$hf_mig$ /Q /S
echo 把补丁解除安装资料夹的名字储存成2950800.txt
dir %windir%\$NtUninstall* /a:d /b >%windir%\2950800.txt
echo 从2950800.txt中读取资料夹列表并且删除资料夹
for /f %%i in %windir%\2950800.txt do rd %windir%\%%i /s /q
echo 删除2950800.txt
del %windir%\2950800.txt /f /q
echo 删除补丁安装记录内容下面的del /f /s /q %systemdrive%\*.log已经包含删除此类档案
del %windir%\KB*.log /f /q
echo 删除系统盘目录下临时档案
del /f /s /q %systemdrive%\*.tmp
echo 删除系统盘目录下临时档案
del /f /s /q %systemdrive%\*._mp
echo 删除系统盘目录下日志档案
del /f /s /q %systemdrive%\*.log
echo 删除系统盘目录下GID档案属于临时档案,具体作用不详
del /f /s /q %systemdrive%\*.gid
echo 删除系统目录下scandisk磁碟扫描留下的无用档案
del /f /s /q %systemdrive%\*.chk
echo 删除系统目录下old档案
del /f /s /q %systemdrive%\*.old
echo 删除回收站的无用档案
del /f /s /q %systemdrive%\recycled\*.*
echo 删除系统目录下备份档案
del /f /s /q %windir%\*.bak
echo 删除应用程式临时档案
del /f /s /q %windir%\prefetch\*.*
echo 删除系统维护等操作产生的临时档案
rd /s /q %windir%\temp & md %windir%\temp
echo 删除当前使用者的COOKIEIE
del /f /q %userprofile%\cookies\*.*
echo 删除internet临时档案
del /f /s /q "%userprofile%\local settings\temporary internet files\*.*"
echo 删除当前使用者日常操作临时档案
del /f /s /q "%userprofile%\local settings\temp\*.*"
echo 删除访问记录开始选单中的文件里面的东西
del /f /s /q "%userprofile%\recent\*.*"
echo
echo 恭喜您!清理全部完成!
然后把记事本另存为垃圾清理.bat可命名为其它的名字,但字尾不能变的批处理档案,储存后再点选储存后的图示,点选执行后就可以直接清理垃圾了。
第三种:软体清理垃圾
这种方法跟XP的处理方法一样,所以在这里同样借用360安全卫士。
这里用360安全卫士,如果电脑安装的其它的安全卫士也都有这个功能的,开启安全卫士,选择清除垃圾,然后点选开始扫描,等扫描完点选清除垃圾就OK啦!
第四种:手动删除
说起win7下有哪些档案可以删除的话,那跟XP就有相当大的区别的,用过win7的人都知道,我们一天天看着系统盘的档案越来越多,系统盘的所剩空间越来越少,貌似都是用软体清除一下垃圾就没有什么别的办法啦,其实win7系统盘下还是有一些档案我们可以手动删除的,但win7有一个许可权问题,一些关乎系统问题都是管理员才可以操作,所以在删除前你必须得是管理员帐号才行。
首先就是C:\Windows下的help资料夹,看他就特别不爽,第一个删除的就是它了
然后就是在C:\Windows下面有一个temp的资料夹,里面都是一些安装程式跟临时档案,可以删除
然后就是一些你解除安装了的程度没有全部解除安装就要你手动去删除啦。
电脑系统垃圾文件怎么清理
电脑和汽车一样,使用一段时间就有灰尘、垃圾影响性能,定期和及时的处理能保证机器正常运行。
使用清理软件使用软件进行清理:360卫士、鲁大师等进行清理系统缓存、注册表垃圾以及上网痕迹等。
使用优化软件使用软件对电脑进行优化:优化大师、魔法兔子等,去掉不实用的功能,提高运行速度。
定期系统重装定期对电脑进行系统重装:过了一段时间,电脑软件在强也将沉淀很多无法清除的数据,严重影响性能。
电脑清理小技巧
1、运用磁盘清理软件清理C盘,大约可为C盘释放50M-800M空间。
2、关闭休眠功能,在开始菜单的运行里输入
powercfg
-h
off
指令,关闭休眠,此文件实际大小和物理内存是一样的,大约可以为C盘释放1-3G的空间。
3、设置虚拟内存:
计算机属性>高级系统设置>设置(性能)>高级选项卡>更改(虚拟内存),将C盘设置为无分页文件,然后把D盘设置成系统管理的大小即可,更改后只有按“设置”按钮才能生效,最后重启便完成了设置,此文件默认为物理内存的1.5倍,大约可为C盘释放2-4G的空间。
4、删除自动备份文件,运行cmd程序(在“开始–>程序–>附件”中),鼠标右键选择“以管理员身份运行”;然后,命令行输入
rd/S/Q
c:WINDOWS.OLD
,提示确认是否删除目标文件夹,输入y然后回车即可。WINDOWS.OLD为系统的备份文件,时间越久就越大,超过10G都是很正常的。大约可为C盘释放3G以上空间。
5、在电脑管家主界面上点击“清理垃圾”,确认相关垃圾类型被勾选后,点击“开始扫描”,然后点击“立即清理”,如果有需要确认才能清理的垃圾,会您确认后再进行深度清理,以实现快速、安全地清理掉电脑中的垃圾文件。
如何清理电脑垃圾让电脑流畅
本文将介绍电脑清理的小技巧,帮助读者更好地了解如何清理电脑。
清理电脑垃圾缓存清理电脑垃圾缓存,不清楚怎么手动清楚的借助360也可以。
删除不用的插件和软件删除电脑内不用的插件以及重复软件,如浏览器、播放软件、下载软件等只需要留一种即可。
减少开机启动项减少开机启动项,将不必要开机程式禁止开机启动,也可以在360上面设定。
整理磁盘碎片整理磁盘碎片,右击"我的电脑"--"管理"--"硬盘重组工具"--"分析"--"硬盘重组" (不需要经常操作)。
看电脑配置看电脑配置,过低可以适当加内存或考虑更换其它硬件,而且配置低建议不要装WIN7系统可用XP。
电脑卡怎么办?教你清理系统垃圾
不管是电脑还是手机,用的越久存的东西就越多,装的软件多了以后,电脑垃圾就也会多,从而导致电脑磁盘空间不足,c盘直接爆满,所以知道如何清理电脑垃圾让电脑流畅是非常有必要的,本文小编就给大家带来了几种清理电脑垃圾的方法,大家赶快来看看吧。
工具/原料
系统版本:windows10系统
品牌型号:联想拯救者Y9000P
如何清理电脑垃圾让电脑流畅
方法一:缓存清理
1、Win10自带了缓存清理功能,我们单机桌面左下角开始键,点击小齿轮进入设置。
2、在设置中输入“存储设置”查找并打开。
3、接着选择“配置存储感知或立即运行”。
4、选择“立即清理”就可以清理缓存了,还可以自己设置定期清理时间。
方法二:重建搜索索引
1、在window设置中(点击左下角“小齿轮进入,具体操作看第一步的图)直接搜索“索引选项”点击“高级”。
2、选择“重建”重置索引大小。并且可以通过“选择新的位置”把它移到别的分区来节约C盘空间。
方法三:程序管理
1、来到“储存”界面,点击“应用和功能”。
2、将“筛选条件”设置为“window10C:”,这样c盘中下载的第三方软件和空间占用就非常清晰了,平时被捆绑的一些软件或者有一些空间占用大却暂时用不到的软件就可以在这里一一删除。
方法四:系统文件夹转移
1、在“储存选项”中,点击“更多储存设置”,选择“更改新内容保存位置”,选择其他盘如F盘,然后点击“应用”。这样就能将新内容保存在其他盘上,腾出c盘空间。
2、对于C盘中现有的内容,可以通过手动转移的办法:打开“此电脑”我们可以看到“文档”、“下载”、“桌面”等文件夹。它们目前默认的路径都是C盘。在“文档”上点开右键,选择“属性”,然后在菜单中选择“位置”,最后再选择“移动”。
3、然后我们需要在指定一个存放位置,选择“更改新内容”时保存的位置,选中F盘下的同名文件夹,原来C盘中的文档就会自动转移到这里了。(进行移动操作前,需要提前建立好一个文件夹)
方法五:常用程序缓存迁移
1、一些常用软件的缓存路径都会默认保存在c盘,例如微信,我们可以打开微信左下角的“更多”-选择“设置”。
2、在“通用设置”中就可以看到聊天记录的缓存了,可以将这些缓存删除来节省空间,也可以将聊天记录手动备份在其他盘。
3、再将“文件管理”中的文件保存路径改到其他盘,这样微信下载的文件就不会下载到c盘了,其他软件应用也是如此。
方法六:关闭系统休眠功能
1、左下角开始菜单栏上右键选择搜索输入cmd在命令提示符上右键选择“以管理员方式运行”。
2、接着在弹出的命令行中输入:powercfg-hoff,回车就可以关闭系统休眠功能了。(开启休眠功能需输入命令:powercfg-hon)
总结:
方法一:缓存清理
方法二:重建搜索索引
方法三:程序管理
方法四:系统文件夹转移
方法五:常用程序缓存迁移
方法六:关闭系统休眠功能
以上的全部内容就是给大家提供的如何清理电脑垃圾让电脑流畅的具体解决方法啦~希望对大家有帮助。
电脑卡的原因不止是木马病毒导致,我们还需要对电脑c盘清理以及整个系统优化,这就是所谓的电脑系统垃圾,经常保持定期清理系统垃圾,可以有效提高系统稳定性。
清理系统垃圾经常保持定期清理系统垃圾,可以有效提高系统稳定性。
开机加速优化使用腾讯电脑管对电脑进行系统清理,并且使用软件自带的开机加速优化,禁此一些娱乐软件开机自动启动 以便提高电脑开机速度与系统速度。
清理垃圾注册表和系统插件建议清理垃圾注册表和系统一些垃圾插件。
定期清理垃圾与插件为了尽可能保持电脑性能稳定,建议一星期左右用管家清理垃圾与插件等一次。
声明:本站所有文章资源内容,如无特殊说明或标注,均为采集网络资源。如若本站内容侵犯了原著者的合法权益,可联系本站删除。












