dell电脑系统还原时间,dell 电脑系统还原
1.戴尔笔记本恢复一个月前的系统
2.戴尔电脑回复出厂设置方法
3.电脑系统文件丢失?别担心,我们来帮你解决!
4.戴尔按f2还原系统步骤
5.笔记本电脑重开机系统时间又归零了?为什么啊?
6.戴尔DELL笔记本Win8.1系统电脑如何恢复出厂设置
7.戴尔电脑恢复出厂设置方法
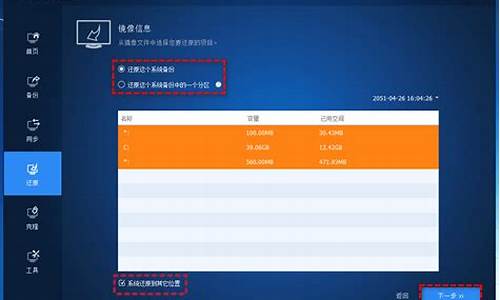
方法一:系统可以正常启动时恢复步骤?
1、运行Dell DataSafe Local Backup软件,点击恢复,有三个恢复选项;?
2、选择将整个系统还原到以前的日期或出厂状态;?
3、显示系统将恢复的时间点,也就是预装系统安装的时间,点击重新启动开始恢复。?
方法二:系统无法正常启动时恢复步骤?
1、按电源键启动,在出现DELL品牌logo时按下F8键,调出高级启动选项,选择修复计算机;
2、在系统恢复选项中选择Dell DataSafe还原和紧急备份;?
3、点击选择其他系统备份和更多选项,下一步;?
4、点击还原我的计算机,下一步;?
5、选择系统要恢复的出厂映像,下一步,开始执行系统恢复操作。?
戴尔笔记本恢复一个月前的系统
问题一:戴尔电脑里自带的一键还原如何使用 你的是台式机还是本本,笔记本的一键还原很简单,开机看到蓝条时立即按CTRL+F11组合键进入还原操作系统就可以了。台式机的估计也差不多吧!
问题二:戴尔笔记本电脑怎样一键还原系统 戴尔(dell)一键恢复简称Dell PC Restore。下面进入其使用方法(不同版本的系统可能界面存在差异,建议针对自己致电售后):
简介:
1、DSR (Dell System Restore) 提供系统恢复功能,快速恢复到出厂状态。
2、只预装在有购买OS的 绝大部分Dimension & Inspiron 上。其他机型目前没有预装。
3、DSR将占用3.5GB空间,位于系统主硬盘最后的部分。
4、使用此功能恢复系统,只会丢失C盘中的数据,其他分区不会丢失。
5、重新分区 或 重装系统,可能会使此功能失效
步骤/方法
1.机器上电自检结束(在F2和F12之后),装有DSR的机器将出现一带有dell”字样的蓝色光标条,画面如下:
此画面将维持大约2秒的时间。若需要进行系统还原,此时请按“Ctrl+F11”。否则将进入日常的操作系统引导界面。
在画面1下按下“Ctrl+F11”后,将出现如下画面:
未购买Ghost 10出现下列画面,请点击“是”以重启机器。
就OK了啊
问题三:戴尔笔记本怎么恢复出场操作系统 您好,
请您提供下您电脑的服务编码用于进一步核实您的机型。笔记本机型服务编码位于机身底部的长条状标签上,由7位数的英文+数字组成;XPS少部分机型需要抠开底部的铭牌;台式机型多位于机箱靠背板附近。
同时,请您详细的描述出现的问题、错误提示的详细内容等,这样才可以根据您的机型及出现的问题,提出针对性的解决方案。
问题四:Dell电脑怎样恢复到原Win8.1系统… 你好!
WIN8操作系统可以按以下方法进行恢复出厂操作系统:
1、设置―电源--(按住shift键点击重启)--疑难解答--Dell backup and Recovery;
2、系统将会自动检查,看看智能修复选项可以解决这个问题, 一旦完成单击Next ;
3、你将会看到选择出厂镜像文件或是其他的备份文件中的一个,当然这个地方我们选择的是出厂镜像文件,点next下一步;
4、系统将提示您备份你的文件,如果需要通过选择选项是的,备份我的个人文件(确保有一个外部备份硬盘),或选择不,抹去我的文件。再点next下一步;
5、到这一步,恢复步骤就完成了,过程大约10-15分钟!
问题五:怎么把戴尔电脑恢复出厂设置 10分 什么系统。如果是8的话,在桌面按win+c,然后选更改电脑设置,更新和恢复,恢复
问题六:dell 笔记本怎么恢复出厂系统 适用范围:自带的恢复工具Dell DataSafe Local Backup
戴尔电脑重装系统教程 tieba.baidu/p/4526365655
方法一:系统可以正常启动
1、运行Dell DataSafe LocalBackup软件,点击恢复,有三个恢复选项;
2、选择将整个系统还原到以前的日期或出厂状态;
方法二:系统无法正常启动
1、按电源键启动,在出现DELL品牌logo时按下F8键,调出高级启动选项,选择修复计算机;
2、在系统恢复选项中选择Dell DataSafe还原和紧急备份;
问题七:DELL笔记本电脑如何恢复原厂系统? 是不是重装系统的时候格式化了硬盘,格式化了就无法还原系统了
问题八:dell笔记本怎么还原到自带的系统? 您好
估计您的戴尔电脑系统有故障,您可以恢复出厂设置尝试
方法如下:(1)、开机进入系统前,按F8,进入Windows 7的高级启动选项,选择“修复计算机”。(2)、选择键盘输入方法。(3)、如果有管理员密码,需要输入;如果没有设置密码,直接“确定”即可。(4)、进入系统恢复选项后,选择“Dell DataSafe 还原和紧急备份”。(5)、选择“选择其他系统备份和更多选项”,点击“下一步”。(6)、选择“还原我的计算机”,点击“下一步”。(7)、选择正确的出厂映像后,点击“下一步”就可以开始恢复系统到出厂状态。注意,在恢复过程中,笔记本需要连接适配器。完成后,重启电脑即可。
推荐您看看目前比较权威的系统安装技巧文章。
jingyan.baidu/article/a681b0dec625783b18434619
问题九:DELL电脑重装系统后怎么恢复原带的系统? 先进PE,然后用DiskGenius这个分区软件,把recovery盘里面的映像文件复制到其他盘里面,在进行还原。这样你就可以了。recovery可见的话直接就可以还原,前提是你这些都是存在的
问题十:戴尔电脑bios怎么恢复出厂设置 戴尔笔记本电脑进入BIOS的方法: 1. 按下电源键启动计算机。 2. 当看到DELL启动画面时,按“F2”键不放。 3. 直到出现BIOS窗口松开按键。 4. 电脑进入bios后可以对电脑进行很多操作,比如修改电脑的启动项、修改电脑的时间、检测电脑的错误等。 BIOS恢复出厂设置: 一、Latitude C、CP、CS 系列,Latitude L 系列: 戴尔笔记本进入BIOS后,按“Alt+F”组合键可恢复CMOS原始设置,按完此组合键之后如果听到一声清脆的“Bi”声,表示操作成功。 二、Inspiron 系列笔记本(nspiron 5000(e)、Inspiron 2100、Inspiron 2500 ): 进入BIOS 后,按“F9”可恢复CMOS 原始设置。 三、其它Inspiron 机型: 按“Alt+F”可恢复CMOS 原始设置,按完此组合键之后如果听到一声清脆的“Bi” 声,表示操作成功。
戴尔电脑回复出厂设置方法
戴尔dell笔记本系统自带一键恢复出厂系统功能,可以帮助我们在系统出现问题的时候,快速恢复原装系统,省去了自己安装系统的麻烦。但有不少用户们不知道具体要怎么操作。今天小编就来给大家说明一下dell电脑一键还原的具体步骤吧,无论是win7用户还是win10用户都可以使用本方法,简单方便。
戴尔笔记本怎么恢复原装系统
1、首先我们将电脑关机,接着再开机,出现DELL logo的时候,连续按F12,然后点击选择SupportAssist OS Recovery(操作系统恢复);
或者:
2、如果没有就重启电脑,连续按F2进入bios查看;
3、确认红框中的选项是打开的,如果没有红框中的选项,则说明无法使用该功能;
4、在进入还原界面后,我们点击开始重置;
5、选择重置为出厂状态,更新并重置是需要联网下载系统,时间会稍长;
6、如果未连接电源,会提示:请将电源适配器连接到你的系统,以便继续执行出厂映像还原,连接电源后点击确认;
7、在备份好文件的情况下,选择“否,不备份我的文件”,然后点击下一步;
8、接着会出现提示,我们点击“是,继续”;
9、勾选我了解重置会删除我的所有系统数据和文件。在恢复系统前一定要先备份好C盘(包括桌面)里的重要文件。并且恢复后所有应用需要重新安装,没问题,点下一步;
10、我们等待还原完成;
11、完成后我们点击完成来重启电脑,设置完毕即可进入原先的系统桌面。
以上就是戴尔笔记本怎么恢复原装系统的方法介绍了,希望对各位用户们有所帮助。
电脑系统文件丢失?别担心,我们来帮你解决!
在进行回复出厂设置之前,你需要先确定你的机器在出厂(也就是破封之前)就有自带的操作系统,同时没有分区、破坏隐藏分区或者重装过操作系统。
进入系统修复选项开机进入系统前,按F8,进入Windows 7的高级启动选项,选择“修复计算机”。
输入管理员密码选择键盘输入方法。如果有管理员密码,需要输入;如果没有设置密码,直接“确定”即可。
选择系统恢复选项进入系统恢复选项后,选择“Dell DataSafe 还原和紧急备份”。
选择出厂映像选择“选择其他系统备份和更多选项”,点击“下一步”。选择“还原我的计算机”,点击“下一步”。选择正确的出厂映像后,点击“下一步”就可以开始恢复系统到出厂状态。
连接适配器注意,在恢复过程中,笔记本需要连接适配器。完成后,重启电脑即可。
重装过系统的解决办法如果已经重装过系统,那么上面的方法就不一定适用。建议你拿到附近的dell维修点进行解决,不要擅自进行设备拆卸和调试。
戴尔售后服务电话关于戴尔的售后服务电话,固定电话拨打800-858-2969;手机拨打400-886-8610。
戴尔按f2还原系统步骤
电脑系统文件丢失,是很多人都会遇到的问题。但是,不要担心,我们可以帮你解决!本文将为你介绍如何进行本地还原,让你的电脑恢复出厂时的纯净状态。
本地还原电脑系统文件丢失后,你需要进行本地还原。具体操作方法是:重启电脑,看到dell图标后迅速按下F12键,选择倒数第二个框,然后点击“本地还原”功能键。稍等片刻,电脑就会自动进行重做。
售后服务
如果你有重要的文件没有备份,可以联系我们的售后服务。只要硬盘没坏,文件都能拷贝出来。或者直接让我们的专业维修人员帮你调整。别担心,我们一直在这里为你服务!
笔记本电脑重开机系统时间又归零了?为什么啊?
以戴尔电脑,Win10系统为例,具体操作如下:
首先将电脑打开,在开机时按F2,电脑界面会跳出bios设置,进入到了bios设置里面,选择Boot菜单,回车进去选择SecureBoot,将其设置为Disabled,按F10键保存退出,设置好bios后,电脑会重启,重启之后,立即按键盘上的F8按键,此时会进入系统的高级启动选项,选择修复计算机即可。
如果想要还原系统可以在关机的情况下按电源开关键旁边的“一键恢复”键,就会进入一键恢复的系统,等候一会后进入一键恢复的操作界面,就会看到两个选项,分别是恢复出厂备份和恢复用户备份,可以选择恢复出厂备份,然后按照提示一步一步操作,就可以恢复到正常的系统。在还原的过程中,笔记本电池电量要充足或是在连接充电器的情况下进行。
在戴尔笔记本关闭的情况下,按下电源键,同时在开机过程中不停按下F12键,随后会在屏幕上出现一个进度条,加载完成后会进入Bootmenu列表,进入这个列表后,按住键盘的上下按键,选择到supportAssistOSRecovery的选项后,按下回车,随后页面中会开始加载supportAssistOSRecovery,加载完毕后,点击还原系统按钮,随后点击本地还原选项,进入这一选项后,点击右下角箭头所指的立即还原进行还原即可。
戴尔DELL笔记本Win8.1系统电脑如何恢复出厂设置
您好
先换电池,如果不行参见下文
计算机有一个系统时钟,英文缩写为RST,记录着计算机的时间,日期信息。RST还在计算机的中断和地址中占有位置,是计算机能够正常工作和信息管理的稳定保障。
通常RST时钟的时间信息是由主板上的RST时钟发生器产生的,时钟发生器所需的电源供应在主机工作期间,是由主机电源供电的;在主机停机期间,是由主板上的一块CR2032锂离子电池供电的,电压为3V,使用时间一般为二年左右。
如果主机在开机后,时间归零一般都是因为主板的CMOS电池没电,不能保存时间信息所致,这时就需要更换主板上的记忆电池。不过,如果是新购买的机器就不能保存时间那很有可能是主板有问题,起码有潜在的问题,需要更换或检修。
可是笔者最近在公司遇到一起非常奇怪的主机不能记忆时间的故障,电池换了,主板也返厂维修,最后更换了新的主板,结果还是不能保存时间。
故障机器配置如下 :
宏图三包品牌机 飞鸿2600,主板三帝PV51MLU,CPU PIV1.8G,内存256SDRAM PC133,电源银河ATX-300-P4B,硬盘西捷ST40G。
维修过程:
1.客户是今年1月31日购买的机器,今年8月17日,顾客打电话说自己的电脑开机需要按“F2”才能正常进入桌面。虽说不影响使用,但是客户说当初就是担心兼容机的质量不稳定才购买的品牌机,谁知道品牌机也会出问题?
公司就泒技术人员上门检查,回来后说是电池没电了,更换电池后就正常了。大部分CMOS时间不能记忆都是因为CMOS电池没电了,才造成了主机每次开机都需要重新设置时间,出现“CMOS CHECKSUM ERROR”的提示信息。
不过,起初谁也没有在意,主板刚买才六个月CMOS电池就会没电?所以也就当成一般故障处理了。要知道,一般主板上的CMOS电池可以使用二至三年的时间。
2.谁知刚过没几天,8月19号,客户又打电话,说故障还没有排除,今天一开机,还得按“F2”才能进入桌面。这下有点麻烦,看来并不是电池没电那么简单。不用说,主板坏了,主板返厂维修吧!
3.为了不影响客户使用,就为客户提供了代用主板。
4.过了大约二十多天,客户的主板返修回来。为了不再出问题,就让公司的品监,对该主板进行了一个星期的烤机,没有发现任何问题,应该是主板修好了。就派人到客户家里把主板换上,以为这次问题就彻底解决了。
5.可是没有十天,客户又打电话说,“你们怎么修的机器,都修了三回了,还是老样子,每次开机都得按‘F2’才能进入桌面”。一听这话,我有些发毛了,看来问题并不简单。为了避免后患,就为客户更换了一块新主板。大家都认识,CMOS不能保存,不是CMOS没电,就是主板有问题。换了主板,肯定不会再事了。
6.大约过了十五天,客户再次打来电话,说故障依旧。说实话,客户的机器已经买了快一年了,根据三包法,同样故障连续维修二次,如果仍然不能正常使用,客户就有选择退货和更换新机的权利。
CMOS掉电这种问题,按理说,不属于性能性故障,它不影响使用,但每次都要按“F2”,也不是那么回事。没办法,因为该机型已经停产,就为客户更换了一台新型号的机器,才算把客户的问题彻底解决。
7.客户是送走了,但问题我们还得解决,必须查清原因所在。电池换过,主板修过(很可能在厂家就没有检查出问题,直接换了一块或直接返回),主板也换了,但为什么还会存在CMOS信息丢失的问题?
考虑相关部件,电源的可疑性最大,因为如果电源的质量差或稳定性差,在电源开机加电的瞬间,会向周围辐射较低强的电磁干扰,同时还会通过电路向周围传播。
假如这种干扰电磁波过于强大,就有可能清除CMOS记忆芯片中的相关信息,也就出现了上述情况。但是这种干扰是无法用仪器捕获的,只有使用排除法进行检查。
检测数据如下:
1).首先测量CMOS电池为3.141V,可以证实CMOS信息不保存不是因为电池没电所致。第一次的上门工程师只是简单的为用户更换电池,没有测量CMOS电池电压,工作过于粗心,需要吸取教训。
2).接下来测量电源输出:
绿4.88V(P-ON 2V-5V,计算机开关电源根据绿线P-ON端的电压来确定是否开启主电源,该端电压大于1.8V就开启主电源,小于1.8V就关闭主电源。因为内部有大电阻,该线的输出电流只几个MA,所以我们在测试电源是否正常时可以直接使用导线将绿线和黑线短路来观察电源风扇是否工作)。
紫5.17V(+5VSB±5%,副电源输出,供开机电路使用。)
橙3.442V(3V±5%)
灰5.21V(P-OK 2V-5V,该端在主电源开启时,输出电压在2V-5V之间时,电源基本正常,如果在2V以下,电源有问题。)
**+12.3V(12V±10%,该端电压过低时,容易出现硬盘丢失,坏道增加,光驱不能读盘等故障。)
蓝-11.73V(-12V±10%,该端电压异常时,会影响串口通讯,最典型的是-12V电压没有时,无法使用调制解调器,但鼠标正常。有的主机电源已经取消了-12V输出。)
白-4.94V(-5V±5%)
红5.21V(+5V±5%)
观察上述数据可知,电源的输出全部在正常范围之内。
3).在进行上述两项测试后,开机检查,发现没有出现“F2”提示,不过进入桌面后发现,系统时间为“03-01-06”,看来问题真的存在。把系统时钟设置正常,连续开关机,重启一天,没有发现任何问题。
4).第二天,再开机时,发现,系统时间又被改成了“03-01-06”,客户反映情况属实。
5).更换电源后,连续几天多次开机再也没有发现上述情况。像这种问题,即使用非常严格的质量检测,也很难发现问题所在,因为故障没有规律,隐敝性强。
戴尔电脑恢复出厂设置方法
最近有用户询问预装Win8.1系统的戴尔DELL笔记本如何恢复还原至出厂状态,出厂设置即物品出厂时的默认状态,如开始界面,待机方式,操作快捷键,定时提醒等功能恢复但不会删除存储的数据。手机恢复出厂设置是很多用户都非常熟悉的了,其实我们的电脑也可以恢复出厂设置的,很多时候当我你使用的电脑系统一段时间后由于各种各样的原因会导致系统变慢,出现一些故障,这时候就该恢复一下系统了。下面小编和大家讲解一下戴尔DELL笔记本Win8.1系统的恢复步骤。
操作方法:
1、按WIN+C然后点击超级按钮条上的设置,然后按住SHIFT键,并点击“电源”按钮,就是我们关机用的按钮,并选择重启;
2、电脑重启后会到高级启动界面,我们再点击“疑难解答”;
3、接下来我们再点击“DellbackupandRecovery”;
4、这时就进入到DELL恢复Win8.1系统的界面了,系统将会自动检查,看看智能修复选项可以解决这个问题;
5、检测完成后,再点击“下一步”,之后你会看到列表中有一个出厂备份文件,选择后再点击下一步;
6、这时系统会提示我们选择“保留个人文件”或“不保留”,如果没什么重要程序文件可以选择不保留,更干净点,否则请保留;
7、接下来就开始了win8.1系统的恢复过程,整个过程大至需要10-15分钟,恢复完成后重启即可。
注意:如果你的系统无法启动,你可能将不能使用按SHIFT+重启的方式来进入高级选项,这时小编建议,开机后强行关机重复3次左右就能出现高级启动菜单了。
系统损坏(蓝屏较多),一般修复一下就可以进入,如果长时间无法进入,总是在修复的话,只能重装系统或者恢复出厂设置。戴尔电脑恢复出厂设置的方法如下(要求机器出厂有带操作系统,客户没有分区、破坏隐藏分区或者重装过操作系统):
进入高级启动选项开机进入系统前,按F8,进入Windows 7的高级启动选项,选择“修复计算机”。
输入管理员密码如果有管理员密码,需要输入;如果没有设置密码,直接“确定”即可。
选择还原选项进入系统恢复选项后,选择“Dell DataSafe 还原和紧急备份”。
选择出厂映像选择“选择其他系统备份和更多选项”,点击“下一步”。选择“还原我的计算机”,点击“下一步”。选择正确的出厂映像后,点击“下一步”就可以开始恢复系统到出厂状态。
连接适配器注意,在恢复过程中,笔记本需要连接适配器。
重启电脑完成后,重启电脑即可。
声明:本站所有文章资源内容,如无特殊说明或标注,均为采集网络资源。如若本站内容侵犯了原著者的合法权益,可联系本站删除。












