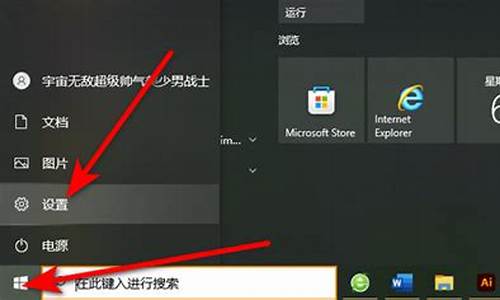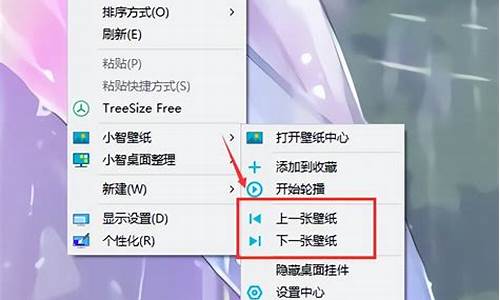window10修复工具,win10电脑系统修复工具
1.win10如何手动修复系统引导文件
2.5个免费纯净版WinPE工具
3.请问大佬有Win10系统服务修复工具 V3.62 绿色版软件免费百度云资源吗
4.win10引导修复方法 bcdboot

第一步、启动进入系复统,按住shfit按钮,制然后单击左下角的启动按钮重新启动计算机,将进入以下界面。
第二步、选择“高级选项”进行下一步。
第三步、右键单击并选择“开始修复”。
第四步、选择您的帐户,然后按Enter按钮继续下一步。
第五步、如果帐户设置了登录密码,则需要再次输入帐户密码。如果未设置密码,可以直接按Enter键并等待修复完成。
win10如何手动修复系统引导文件
win10系统可以尝试使用系统字自带的恢复功能,参考以下具体的系统恢复步骤:
注意:请在开始操作前确保已连接电源适配器,并提前备份好重要数据。
1点选左下角“开始”按钮。
2依次点选“设置”——“更新与安全”——?“恢复”——“重置此电脑”——?“开始”。(如果进不了系统,也可以尝试强制关机两次,第三次开机时会自动进入Windows RE修复环境)
3、根据个人需要,选择合适的选项。保留我的文件:删除应用和设置,但保留个人文件。
删除所有内容:删除所有个人文件、应用和设置。?
4、选择保留我的文件,将会提示删除应用的列表,方便后期重新安装。?
5、点击“重置”,会立即开始初始化电脑。如果选择“删除所有内容”,会看到以上画面。
如果您有多个分区或驱动器,您可以选择是否只重置Windows系统所在驱动器还是所有驱动器。根据需要选择,是“仅删除我的文件”还是“删除文件并清理驱动器”
注意:?如果在恢复出厂设置过程中出现错误?(例如卡在?50%..)?并导致恢复失败,?则会导致恢复分区中的损坏。
建议将电脑整机送至当地的对应品牌的服务中心,?以便进一步检查/维修。
5个免费纯净版WinPE工具
修复系统引导文件需要制作好系统启动U盘或?Win PE U盘。
第一步:
使用制作好的系统启动U盘或?Win PE U盘,进入到命令指示符
注意:不同操作方式,操作画面可能会有差异。
第二步:
打开命令提示符,执行?bcdedit /enum?命令。
如果看到下图红框中的提示,则说明引导已经损坏。
第三步:
依次执行如下命令修复?Windows 10?的主引导记录并重建?BCD?配置文件:
BOOTREC /SCANOS 用于扫描安装成功后有引导记录了的操作系统
BOOTREC /FIXMBR 用于修复传统引导的mbr记录
BOOTREC /FIXBOOT 用于修复损坏的扇区引导
BOOTREC /REBUILDBCD 用于重建修复BCD引导记录
BOOTREC /SCANOS 命令:
BOOTREC /FIXMBR 命令:
BOOTREC /FIXBOOT 命令:
BOOTREC /REBUILDBCD 命令:此步结束后,修复则已完成。
第四步:
再次使用bcdedit /enum?命令检查引导是否重建完成。
请问大佬有Win10系统服务修复工具 V3.62 绿色版软件免费百度云资源吗
5个免费纯净版Win PE工具箱
1,微pe工具箱
维护工具非常精良、简洁大方不花俏、全能的安装程序、完整并精简的内核、系统稳定。pe维修工具该有的一个不缺,比如: BIOS/UEFI双启、CGI备份还原工具 (支持GHO/ISO/WIM/SWM,支持UEFI+GPT,支持动态磁盘) 、傲梅分区助手DiskGenus、WinntSetup 、DISM++、7zip.HDTunePro、引导修复、数据恢复等等。
2,HotPE
一个纯净、强大、优雅的开源win11PE,支持上网、声音、远程、下载、HotPE模块、Edgeless插件、MTP、RNDIS、Legacy、UEFI、M.2、NVME、USB设备弹出、搜索功能、MSI、BitLocker解锁、网络共享、U盘和本地启动、生成ISO等
3,Edgeless
款纯净版的windows PE,无广告,无收费,半开源。支持Legacy+UEFI双引导,支持识别主流NVME协议SSD。
4,优启通
专业U盘启动制作工具,支持UEFI和BIOS两种启动模式的完美结合。用不同的PE,支持不同的硬件范围,兼容性更全面支持双区分别管理,PE区与数据区分别独立,数据操作更便捷
5,大白菜
三种启动模式全面支持UEFI启动一键装机增强支持GHO ISO WIM ESD SWM快速装
机全面优化增强win10PE系统,更全面的SRS驱动支持!
win10引导修复方法 bcdboot
链接: 提取码:ec45
软件名称:Win10系统服务修复工具V3.62绿色版
语言:简体中文
大小:1.91MB
类别:系统工具
介绍:Win10系统服务修复工具非常实用的修复系统的工具,系统经常会遇到各种问题导致无法正常运行,有了这款修复工具就可以对系统进行快速修复,帮您修复电脑的部分系统服务功能,保证系统的正常运行。
undefined
问题最近遇到一些用户使用的操作系统为Win10,但是使用过程中由于错误系统优化、卸载软件错误、误删系统文件、windows更新错误等,影响系统BCD引导文件,造成开机出现该BCD蓝屏报错,如下图所示
图一 错误信息
解决方案在PE下 命令提示符下输入:bcdboot C:\Windows /l zh-cn 重新创建UEFI引导,即可解决此问题
问题分析磁盘主引导记录为MBR时,经常会遇到无法引导的情况,我们一般使用NTBootAutofix自动修复即可解决,如果不能解决,请按一下方式解决
但是在一些使用UEFI引导的系统上,此软件无法修复,尝试了网上很多方法,都没有解决问题。
考虑到UEFI启动的系统,引导一般存放在ESP分区上,为了保证用户数据安全,我格式化了自己电脑的ESP分区进行实际测试。
1. 格式化ESP分区
图二 可以看到ESP分区已经是空的
2. 使用命令bcdboot C:\Windows /l zh-cn进行修复,重建引导
图三 重建引导
3.查看ESP分区,可以看到引导所需的文件都已复制到ESP分区
图四 查看ESP分区
4. 开机,可以正常启动,无报错提示。
原理分析在win8/10系统中有一条BCDboot.exe命令,它是一种快速设置系统启动分区或修复系统启动环境的命令行工具。
BCDboot.exe命令是通过从已安装的Windows系统文件夹中复制一小部分启动环境文件来设置/修复系统的;BCDboot 还会在系统分区上创建引导配置BCD文件,该文件存储了启动引导项,可让您选择引导已安装的Windows。当系统无法启动时,用U盘或光盘启动Windows PE环境、或者使用win8/10的高级修复模式启动到命令符环境(推荐),然后运行BCDboot命令来修复损坏的系统。
BCDboot命令通常在 %WINDIR%\System32 文件夹内,它运行后从计算机上已有的 Windows 映像复制一套启动环境文件到启动分区(GPT)/目录(MBR)中。这些启动环境文件包括:从已安装的系统 %WINDIR%\boot\efi 文件夹和 %WINDIR%\System32\boot 文件夹复制到系统启动分区中。
BCDboot 创建启动菜单,使用%WINDIR%\System32\Config\BCD-Template 文件为模板,在系统启动分区上创建新的 BCD(启动菜单)文件,并初始化 BCD 启动环境文件。
在基于 UEFI(统一可扩展固件接口) 的系统上,EFI 系统分区是使用 GUID 分区表 (GPT) 磁盘格式的磁盘上的系统启动分区(ESP)。BCDboot 会创建 \Efi\Microsoft\Boot 目录,并将所有需要的引导环境文件都复制到此目录中。
示例
bcdboot C:\Windows /s S: /f uefi /l zh-cn
解释:用DG等工具先将ESP分区装载为S盘,从系统盘C:\Windows目录中复制UEFI格式的启动文件到ESP分区中,修复系统。
各参数的具体含义:
c:\windows 系统安装目录,打开我的电脑,查看你的系统是安装在那个盘,就输入相应的盘符和目录。
/s S: 指定esp分区所在磁盘,小编指定ESP分区为t盘。
/f uefi 指定启动方式为uefi,注意之间的空格一定要输入。
/l zh-cn 指定uefi启动界面语言为简体中文
该命令正确执行的前提是:
1、启动分区存在
2、windows安装盘中启动文件存在
声明:本站所有文章资源内容,如无特殊说明或标注,均为采集网络资源。如若本站内容侵犯了原著者的合法权益,可联系本站删除。