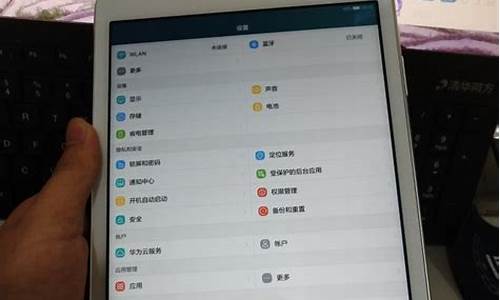电脑系统组呢么做成虚拟机_把电脑做成虚拟机
1.如何在WIN7下进行LINUX虚拟机搭建
2.请问下怎么在自己电脑架设虚拟机?
3.电脑虚拟机怎么弄呀?
4.怎么把家用电脑变成网吧那种虚拟机
5.如何使用 Hyper-V 创建基本本地虚拟机

虚拟机软件有很多的分类,我们普通用户用的虚拟机软件大部分都是运行在一个操作系统上的软件,它为我们虚拟出一个计算机的硬件环境,我们可以在其上安装操作系统。虚拟机有很多好处,对于很多的Linux初学者来说,既想好好感受一下这种操作系统,又怕直接把Linux安装在硬盘时由于一些操作的错误而毁掉了自己的数据,这时将Linux安装在虚拟机时就不必考虑这个问题的影响。显然这对于初学者来说的话还是比较现实的一个选择。现在大家使用的最广泛的虚拟机软件是VMware Workstation(以下简称VMware)和Virtualbox。这次以在VMware上创建一个虚拟机并在其上安装Ubuntu为例,介绍虚拟机的使用与Ubuntu的安装办法。VMware的安装不再赘述,现在最新版的VMware的版本是VMware Workstation 9。安装过程中可能要修改一下程序的安装路径,如果这样的话在安装向导出现后的选择安装模式下选择第二个Custom模式,这样在之后的向导中就可以选择安装路径,其他的配置默认即可。现在进入正题,安装结束后点击进入VMware后的第一个界面是这样的:点击屏幕中部稍上的Create a New Virtual Machine,开始进入创建虚拟机的向导。选择第二个Custom模式,这个模式下可以进行更加个性化的配置。然后Next这是有关虚拟机硬件兼容性的一些设置,默认即可,点击Next这是有关客户机操作系统的安装模式选择,我们先创建一个空白的虚拟机,所以选择第三个I will install the operating system later.,点击Next这是选择客户机操作系统的类型,我们安装的是Ubuntu所以如上选择。要注意的是,如果你要安装的是32位系统,选择Version下的Ubuntu即可。但是如果是64位的系统,务必将其改为Ubuntu(64-bit)。点击Next这是为虚拟机命名和选择路径。大家可以根据需要设置。点击Next这是有关虚拟机CPU的设置。第一个选项是CPU的数量,第二个选项是每个CPU的核心数。第三个是CPU的核心总数,显然是前两个选项数字的乘积。现在用默认的两个1就好。点击Next这是虚拟机内存容量的设置窗口。选择推荐的内存容量即可,也就是图中绿色三角所指示的大小。点击Next这是网络连接方式的选择,选择默认的NAT方式。点击Next这是I/O控制器的选择,使用推荐(recommended)的LSI Logic即可。点击Next选择一个硬盘,我们选择第一个选项,创建一个新的虚拟磁盘。点击Next选择虚拟磁盘模式,我们选择默认的SCSI模式即可。点击Next指定磁盘的容量,按照默认的设置即可。点击Next指定虚拟磁盘文件名和存储路径,保持默认即可。点击Next虚拟机设置清单,在这里可以看到自己之前的设置。如果还要改动,可以回去进行修改。没问题的话就点击Finish吧,完成新建一个虚拟机的过程。新建虚拟机的状态,现在还是一个空白的虚拟机。
如何在WIN7下进行LINUX虚拟机搭建
创建虚拟主机的方法有很多,推荐用vmware创建虚拟机。操作简单容易上手。现在用win7系统安装win7系统作为分享。
浏览器搜索vmware,解压运行安装程序点击下一步,进行安装
选中“我接受许可协议中的条款”复选框,然后单击“下一步”按钮,
然后选中“增强型键盘驱动程序”复选框后单击“下一步”按钮,
检查更细和客户体验计划,可以不勾选。
然后下一步,下一步直至完成。最后一步点击许可证,可以通过浏览器搜索对应版本的许可证。复制到许可证输入框即可。
接下来创建虚拟机。打开vmware
点击新建虚拟机,选择典型推荐,点击下一步
选择稍后安装操作系统
然后根据需要安装的系统做对应的选择。
然后点击下一步选择位置,建议不要选择默认的C盘,可以选择空间比较充足的磁盘。然后下一步下一步直至完成
选择创建的虚拟机,然后找到编辑设置虚拟机。
找到iso选项,点击浏览到本地的iso镜像。然后点击确定。
回到界面,点击开启虚拟机。
接下来就是系统安装。与普通的U盘和光盘装系统一样,一部一部的安装直至完成即可完成虚拟机安装。
磁盘可以先不分区直接选择整个磁盘安装。
等待安装完成。完成后自动重启进入系统。
完成最终安装,设置电脑用户名。然后下一步,下一步,跳过激活,下一步直至完成。
开机进入操作系统。
一个干净的虚拟机下的win7系统就完成了。
用同样的方法创建,win10,Linux,mac等都可以,只要有对应的iso文件,都可以创建。
请问下怎么在自己电脑架设虚拟机?
工具:win7系统电脑一台
步骤:
1、打开win7系统电脑,百度搜素下载一键安装VMware。
2、耐心等待安装完毕。双击软件,打开界面。
3、点击主界面:创建虚拟机。
4、选择“典型”安装。点击下一步。
5、选择“安装程序光盘映象文件(ISO)(M)”。点击下一步。
6、填写用户名和密码。点击下一步。
7、点击完成后开始安装,耐心等待一会儿,安装成功,输入之前设定的用户名和密码,就可以登录了。
电脑虚拟机怎么弄呀?
你好!
初学者建议安装VM虚拟机。
相对来说Vm对主系统的依赖较强,限制较多。换句话说就是跟主系统更接近,让你可以更快的熟悉。
安装方法:
1.下载安装VM虚拟机(百度一下或直接去多特软件站下载,个人觉得2007版稳定)
一般会有三个文件:setup.exe、汉化包、VMware Tools附加模块.iso
先运行setup.exe,再安装汉化包,然后在虚拟机菜单栏点击“cd”载入“VMware Tools附加模块.iso”文件,等他自动运行,接着在菜单栏点击“操作”--“安装或升级附加模块”。这时系统就会自动安装了,安装完需要重启机器才可以生效,就可以实现指针缝合及共享文件夹了。
2.下载安装虚拟系统(百度一下或直接去系统之家下载)
要注意是ISO镜像文件哦。安装方法:
打开虚拟机---新建一台虚拟机---接着是选择你下载的系统,一步步初步设置新虚拟机(除必要选项,其它的也可以安装完后再设置)
然后在菜单栏找到“CD”再载入ISO系统文件。接着就是新系统的设置了(差不多20分钟左右,有些需要输入的参数可以在百度找得到,像序列号什么的)。
试试吧。如果觉得对你有帮助,望采纳。
怎么把家用电脑变成网吧那种虚拟机
方法/步骤
创建“文件夹”,创建新的虚拟机,选择“自定义”,进行下一步。
请点击输入描述
选择创建一个“空白硬盘”,位置修改,磁盘大小修改。
请点击输入描述
路径修改,其余设置选择“默认”即可创建新的虚拟机。
请点击输入描述
总结如下。
请点击输入描述
如何使用 Hyper-V 创建基本本地虚拟机
虚拟机是一个运行在物理机上的软件,通过虚拟机技术。你可以虚拟出几台“电脑”,但资源与物理机共享(包括硬盘、内存、CPU)。如果你的配置足够高的话,你可以同时虚拟几台电脑,组成一个局域网,不少人用这样的方式你测试局域网方面的软件。
另外,虚拟机当中虚拟出来的系统,也是测试病毒的首选之一。如果你想学习Liunx或者MOS系统,用虚拟也是相当不错的方法。遗憾是虚拟机不支持3D,部分特效无法显示。
常用的虚拟机软件有VM、VB。
VMware虚拟机安装过程
安装介绍:
VMware Workstation虚拟机是一个在Windows或Linux计算机上运行的应用程序,它可以模拟一个基于x86的标准PC环境。这个环境和真实的计算机一样,都有芯片组、CPU、内存、显卡、声卡、网卡、软驱、硬盘、光驱、串口、并口、USB控制器、SCSI控制器等设备,提供这个应用程序的窗口就是虚拟机的显示器。
在使用上,这台虚拟机和真正的物理主机没有太大的区别,都需要分区、格式化、安装操作系统、安装应用程序和软件,总之,一切操作都跟一台真正的计算机一样。
安装过程
下面通过例子,介绍使用VMware Workstation创建虚拟机的方法与步骤。
1.运行VMware Workstation 6,单击“File→New→Virtual Machine”命令,进入创建虚拟机向导,或者直接按“Crtl+N”快捷键同样进入创建虚拟机向导。
2.在弹出的欢迎页中单击“下一步”按钮。
3.在“Virtual machine configuration”选项区域内选择“Custom”单选按钮。
4.在Choose the Virtual Machine Hardware Compatibility页中,选择虚拟机的硬件格式,可以在Hardware compatibility下拉列表框中,在VMware Workstation 6、VMware Workstation 5或VMware Workstation 4三者之间进行选择。通常情况下选择Workstation 6的格式,因为新的虚拟机硬件格式支持更多的功能,选择好后单击“下一步”按钮。
5.在Select a Guest Operating System对话框中,选择要创建虚拟机类型及要运行的操作系统,这里选择Windows 2000 Professional操作系统,单击“下一步”按钮。
6.在Name the Virtual Machine对话框中,为新建的虚拟机命名并且选择它的保存路径。
7.在Processors选项区域中选择虚拟机中CPU的数量,如果选择Two,主机需要有两个CPU或者是超线程的CPU。
8.在Memory for the Virtual Machine页中,设置虚拟机使用的内存,通常情况下,对于Windows 98及其以下的系统,可以设置64MB;对于Windows 2000/XP,最少可以设置96MB;对于Windows 2003,最低为128MB;对于Windows Vista虚拟机,最低512MB。
9.在Network Type页中选择虚拟机网卡的“联网类型”
选择第一项,使用桥接网卡(VMnet0虚拟网卡),表示当前虚拟机与主机(指运行VMware Workstation软件的计算机)在同一个网络中。
选择第二项,使用NAT网卡(VMnet8虚拟网卡),表示虚拟机通过主机单向访问主机及主机之外的网络,主机之外的网络中的计算机,不能访问该虚拟机。
选择第三项,只使用本地网络(VMnet1虚拟网卡),表示虚拟机只能访问主机及所有使用VMnet1虚拟网卡的虚拟机。主机之外的网络中的计算机不能访问该虚拟机,也不能被该虚拟机所访问。
选择第四项,没有网络连接,表明该虚拟机与主机没有网络连接。
10.在Select I/O Adapter Type页中,选择虚拟机的SCSI卡的型号,通常选择默认值即可。
11.在Select a Disk页中,选择Create a new virtual disk(创建一个新的虚拟硬盘)。
12.在Select a Disk Type页中,选择创建的虚拟硬盘的接口方式,通常选择默认值即可。
13.在Specify Disk Capacity页中设置虚拟磁盘大小,对于一般的使用来说,选择默认值即可。
14.在Specify Disk File页的Disk file选项区域内设置虚拟磁盘文件名称,通常选择默认值即可,然后单击完成按钮。
安装操作系统
安装注意:
在虚拟机中安装操作系统,和在真实的计算机中安装没有什么区别,但在虚拟机中安装操作系统,可以直接使用保存在主机上的安装光盘镜像(或者软盘镜像)作为虚拟机的光驱(或者软驱)。
可以用打开前文创建的Windows 2000虚拟机配置文件,在Virtual Machine Settings页中的Hardware选项卡中,选择CD-ROM项,在Connection选项区域内选中Use ISO image单选按钮,然后浏览选择Windows 2000安装光盘镜像文件(ISO格式)。如果使用安装光盘,则选择Use physical drive并选择安装光盘所在光驱。
选择光驱完成后,然后单击工具栏上的播放按钮,打开虚拟机的电源,用鼠标在虚拟机工作窗口中单击一下,进入虚拟机。
如果想从虚拟机窗口中切换回主机,需要按下Ctrl+Alt热键。
安装VMware Tools
在虚拟机中安装完操作系统之后,接下来需要安装VMware Tools。VMware Tools相当于VMware虚拟机的主板芯片组驱动和显卡驱动、鼠标驱动,在安装VMware Tools后,可以极大提高虚拟机的性能,并且可以让虚拟机分辨率以任意大小进行设置,还可以使用鼠标直接从虚拟机窗口中切换到主机中来。
1.从VM菜单下选择安装VMware Tools。
2.按照提示安装,最后重新启动虚拟机即可。
1.?快捷键WIN+R调出搜索框,搜索并选择Hyper-V管理器以管理员身份运行,即可进入“Hyper-V管理器”创建虚拟机。
2.?左侧显示服务器主机,在右侧“操作”列表中点击新建虚拟机,进入“新建虚拟机向导”。
3.?按提示操作并依次下一步。
4.?在“指定名称和位置”设置虚拟机名称和存储位置,点击下一步。
5.?在“指定代数”选择虚拟机的代数,第一代支持的操作系统较多,但功能没有第二代丰富。如果要使用虚拟机安装Windows 7或以前版本的系统,建议选择第一代。点击下一步。
6.?在“分配内存”设置虚拟机的内存。若勾选为此虚拟机使用动态内存,则当虚拟机内存不足时,会根据服务器主机的内存自动调整。点击下一步。
7.?在“配置网络”设置虚拟机的网络,一般选择默认开关。点击下一步。
8.?在“连接虚拟硬盘”为虚拟机创建虚拟硬盘、选择存储位置和硬盘大小。点击下一步。
9.?在“安装选项”点选镜像文件(.iso)浏览并导入操作系统ISO镜像文件,直到完成并进入安装虚拟机操作系统界面。也可以选择以后安装操作系统或者其它方式安装操作系统。
10.?“摘要”将显示当前选择的步骤,点击完成,等待虚拟机创建完成。
11.?安装完成后默认为“关机”状态,双击后点击启动开启虚拟机。
12.?可以查看当前虚拟机的运行状态、CPU使用率、分配的内存及运行时间等内容。
声明:本站所有文章资源内容,如无特殊说明或标注,均为采集网络资源。如若本站内容侵犯了原著者的合法权益,可联系本站删除。