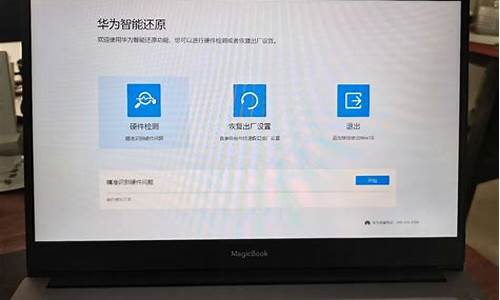电脑怎么清除系统空间内存_电脑系统清空教程
1.win10系统怎么重置电脑
2.电脑系统清理垃圾的方法
3.只需3步,让电脑系统自动清理垃圾
4.电脑如何清空只留系统
5.windows10系统清除数据使用量的两种方法
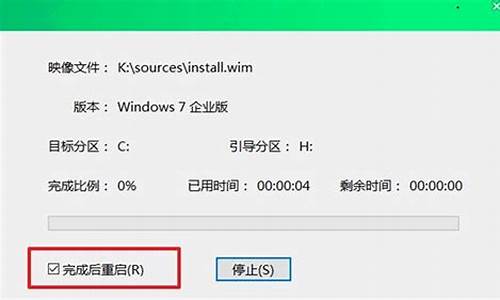
一、系统自带清理
其实有些人不知道在不用借助任何第三方软件的情况下电脑也能清理系统内的垃圾,方法步骤也很简单,几步就搞定。
在电脑桌面打开「我的电脑」或在任意位置按快捷键「windows+e」打开「我的电脑」,右键系统盘>「属性」。
然后进入到本地磁盘对话框,点击对话框下方的「磁盘清理」,自动搜索系统中的垃圾。
稍微等待一段时间后就可以看到搜索到的系统垃圾对话框,其中搜索出来的垃圾包括系统更新所下载的补丁、系统错误日志文件、回收站、临时文件、还有通过IE浏览器上网所产生的垃圾文件。其中系统垃圾名称打钩是代表将要清理的,不打钩是不能被清理的。
为了清理的更彻底,再点击对话框下方的「清理系统文件」。
等待一段时间后,系统垃圾被彻底搜索出来了,可以看到这次搜索到的系统垃圾又比上次搜索出来的垃圾多了不少,打钩选择要清理的系统垃圾,然后点击下方的「确定」,会弹出一个对话框,单击删除文件啦。
等待一段时间后自动清理完成自动关闭该对话框,清理完垃圾感觉爽多了,你可以重启试试有没有更快,哈哈。建议定期清理一次系统垃圾,这样能保证电脑的流畅哟。
二、第三方软件清理
现在绝大多数安全软件都有垃圾清理功能,我用的是电脑管家,今天就用电脑管家清理一下垃圾。
打开「电脑管家」,选择下方栏目中的「清理垃圾」,点击上方 的「扫描垃圾」。
扫描出来的垃圾比系统自带扫描出来的要多一些,有一些第三方软件所产生的垃圾都能被扫描出来,如:聊天软件垃圾(语音)、玩游戏产生的垃圾、视频软件垃圾、注册表垃圾、使用痕迹、等等,还是很全面的。根据自己的需要选择要清理的垃圾。然后单机「清理垃圾」就可以了。
通过比较我们可以看出第三方清理软件确实要比自带清理功能好用的多,哪个好用就用哪个,当然系统自带的清理功能还是有一些优势的,比如有一些垃圾第三方软件不能扫描出来,也不能被清理。也有一些垃圾自带清理不能被搜索出来的,第三方却能扫描并清理,那我们就用自带清理功能和第三方软件一起用,发挥各自的优势。
win10系统怎么重置电脑
电脑系统垃圾怎么彻底清除
电脑系统垃圾怎么彻底清除,这些系统垃圾的文件不仅仅浪费了磁盘的储存空间,还严重的影响到了系统运行的速度,所以需要及时的.清理。为大家分享电脑系统垃圾怎么彻底清除。
电脑系统垃圾怎么彻底清除1方法一
打开电脑
进入桌面,清倒废纸篓。
进入关闭程序
关闭应用程序释放缓存,隔一段时间刷新系统缓存。
进行系统更新
及时进行安装系统更新。
进入清理
选择一款磁盘清理工具页面点击清理各种应用程序的卸载残留文件、系统垃圾即可。
方法二
进入清理
打开联想电脑管家,点击下方的垃圾清理按钮。
进入扫描
点击中间的扫描垃圾按钮,系统会进行全盘扫描。
点击清理
扫描结束后,点击右上角的立即清理按钮,清理完成后,点击完成按钮即可。
方法三
进入寻找文件
进入桌面下方的文件夹图标。滑动屏幕下拉文件,找到电脑的C盘和D盘,鼠标右键点击C盘,选择“属性”。
进行查看
查看C盘属性,C盘的总存储、已使用的存储及剩余的存储,点击“磁盘清理”。
进行清理
将需要清理的垃圾文件信息选中,不需要删除的不选,点击确定即可完成对磁盘中垃圾文件的清理。
电脑系统垃圾怎么彻底清除2
方法一:利用清理电脑系统垃圾软件,点击“扫描垃圾”按钮,点击“立即清理”即可。
方法二:磁盘清理,打开此电脑,右键单击C盘,点击“属性”选项,点击“磁盘清理”选项即可。
方法三:清除浏览器缓存,打开浏览器,点击右上角三个点,选择“设置”,点击“选择要清除的内容”,勾选要清除的内容后点击“清除”即可。
方法四:手动清理电脑,在电脑中找到不要的文件,点击后右键选择“删除”即可。
方法五:卸载占内存较大的软件,打开控制面板,找到不要的软件,点击“卸载”即可。
电脑系统垃圾怎么彻底清除3
1、进入我的电脑,选择要清理的盘符右击,然后点击 属性
2、单击磁盘清理
3、等待几分钟
4、删除的文件就全部勾上,个人测试没问题的,然后确定
5、再等几分钟就OK啦
6、还能清理一下不需要的系统软件
电脑系统清理垃圾的方法
1点选左下角“开始”按钮。
2依次点选“设置”——“更新与安全”——?“恢复”——“重置此电脑”——?“开始”。(如果进不了系统,也可以尝试强制关机两次,第三次开机时会自动进入Windows RE修复环境)
3、根据个人需要,选择合适的选项。保留我的文件:删除应用和设置,但保留个人文件。
删除所有内容:删除所有个人文件、应用和设置。?
4、选择保留我的文件,将会提示删除应用的列表,方便后期重新安装。?
5点击“重置”,会立即开始初始化电脑。如果选择“删除所有内容”,会看到以上画面。
如果您有多个分区或驱动器,您可以选择是否只重置Windows系统所在驱动器还是所有驱动器。根据需要选择,是“仅删除我的文件”还是“删除文件并清理驱动器”
只需3步,让电脑系统自动清理垃圾
电脑系统用久了就会堆积很多垃圾文件,就算你清理,也不能彻底清理。解决办法如下:
360清理垃圾工具可以用360清理垃圾工具清理,再用360的启动项优化一下,因为开机默认动的程序多,会占用你大量内存空间。
磁盘清理磁盘清理,如果一个盘的零碎文件多,读盘也会很慢。
重新安装系统以下两种方法也不行,还是慢,建议你重新安装一下系统。GHOST一下就行。
电脑如何清空只留系统
一招让你电脑每天自动清理垃圾
电脑流畅不卡顿
第1步:(图2)
打开[设置] ,点击系统
第2步:(图3)
打开[存储] ,找到配置存储感知或立即运行
第3步:(图4)
按照图示,设置后电脑就能每天自动清理垃圾了
windows10系统清除数据使用量的两种方法
品牌型号:联想拯救者Y9000P
系统:Windows?11
电脑清空只留系统需要在磁盘属性中,选择磁盘清理即可。以电脑联想拯救者Y9000P为例,电脑清空只留系统的步骤分为3步,具体操作如下: 1 右击磁盘 <!-- 1第1步 右击磁盘 -->
在此电脑中,右击磁盘。
2 点击属性 <!-- 2第2步 点击属性 -->
在展开的选项中,点击属性。
3 点击磁盘清理 <!-- 3第3步 点击磁盘清理 -->
在展开的界面中,点击磁盘清理即可。
为了能够进一步提升系统运行速度,一位朋友就想要清除windows10系统电脑数据使用量。那么,这该如何操作呢?接下来,小编就给大家分享下清除win10数据使用量的两种方法。有同样需求的朋友们,都可以一起来看看!
方法一:直接清除win10数据使用量
1、请按Win+I进入设置,点击网络和Internet(在这里,您可以看到过去30天内使用的数据);
2、按Shift,然后点击开始菜单单击重新启动,进入安全模式后打开此电脑,一次展开C:\Windows\System32\sru;
3、在安全模式下删除sru文件夹的所有内容,在正常模式下重新启动PC。您的网络数据使用将被重置。
方法二:选项是使用免费软件
如果您不想经历每次禁用网络适配器或启动进入安全模式的过程,重置数据使用是一个很好的和简单的工具来帮助您。
它是一个轻量级的工具,它提供了一个zip文件,不到一分钟就可以登陆你的电脑。下载工具,解压文件,运行可执行文件(重置数据使用量(ResetDataUsage)v1.0)
ResetDataUsage的操作很傻瓜,运行后直接点击「ResetDataUsage」按钮就可以了,之后你可以点击下面的「DataUsage」来快速到达「数据使用量」页面进行查看。
以上就是小编为大家介绍的清除windows10数据使用量的具体方法了!用户们可以根据自己的需求,任选一种方法进行操作!
声明:本站所有文章资源内容,如无特殊说明或标注,均为采集网络资源。如若本站内容侵犯了原著者的合法权益,可联系本站删除。